初心者必見!一覧表の作り方とExcel基本操作
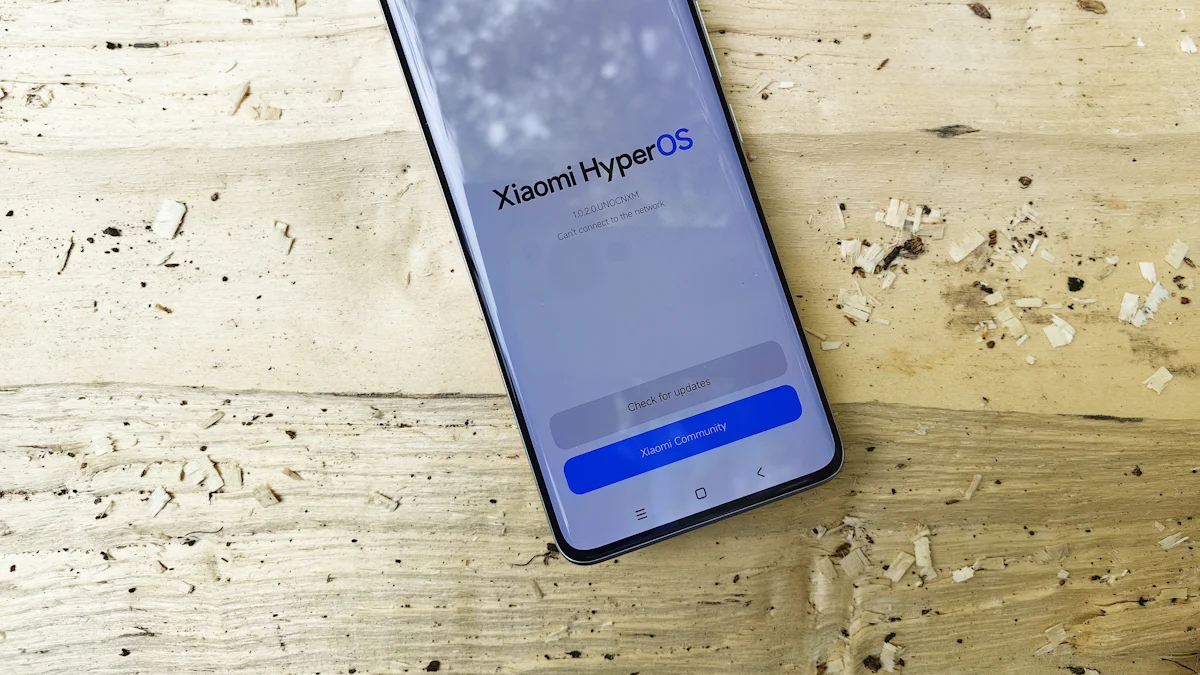
Excelを使って一覧表の作り方を学ぶことは、業務効率を大幅に向上させます。あなたがExcelを使いこなせば、計算やグラフの作成が簡単になり、データの整理がスムーズに行えます。特に初心者にとって、Excelを学ぶことは重要です。社会人として必要なスキルの一つであり、日常業務での活用が期待されます。Excelの基本操作を習得することで、あなたはデータ管理のプロフェッショナルに一歩近づくことができます。
Excelの基本操作
Excelを使い始める際には、基本操作を理解することが重要です。これにより、一覧表の作り方やデータの整理がスムーズに行えます。以下では、Excelの起動方法と画面の見方について詳しく説明します。
Excelの起動方法
Excelを起動するのは簡単です。まず、パソコンのスタートメニューを開きます。次に、プログラム一覧からMicrosoft Excelを選択します。これでExcelが起動し、新しいワークブックが開きます。もし、デスクトップにExcelのショートカットがある場合は、それをダブルクリックするだけで起動できます。Excelを頻繁に使う場合は、タスクバーにピン留めしておくと便利です。
Excel画面の見方
Excelの画面は、効率的に作業を進めるための多くのツールを提供しています。ここでは、リボンとツールバー、ワークシートとセルの基本について説明します。
リボンとツールバーの説明
Excelの上部にはリボンと呼ばれるツールバーがあります。リボンには、データの入力や編集、書式設定、関数の挿入など、さまざまな機能が集約されています。リボンはタブに分かれており、各タブには関連するコマンドが並んでいます。例えば、「ホーム」タブには、フォントの変更やセルの結合などの基本的な操作が含まれています。リボンを使いこなすことで、作業効率が大幅に向上します。
ワークシートとセルの基本
Excelの画面中央にはワークシートが表示されます。ワークシートは、データを入力するための表形式のシートです。各ワークシートは、行と列で構成されており、その交差点がセルです。セルはデータの入力や計算を行う基本単位です。セルをクリックすると、データを入力したり、数式を設定したりできます。ワークシートを複数作成することで、異なるデータを整理して管理することが可能です。
Excelの基本操作をマスターすることで、一覧表の作り方がより簡単になります。これらの操作を繰り返し練習することで、Excelの使い方に慣れていきましょう。
一覧表の作り方
Excelで一覧表を作成する際、基本的なデータ入力とセルの書式設定を理解することが重要です。これにより、見やすく整理された表を作成できます。以下では、データ入力の基本とセルの書式設定について詳しく説明します。
データ入力の基本
データ入力は一覧表の作り方の第一歩です。まず、入力するデータを整理し、どのセルにどの情報を入力するかを決めます。データを入力する際は、セルをクリックして直接入力するか、キーボードを使って効率的に入力します。データが多い場合は、コピー&ペースト機能を活用すると便利です。また、空白セルをまとめて選択し、一括でデータを入力することも可能です。これにより、時間を節約し、入力ミスを減らすことができます。
セルの書式設定
データを入力した後は、セルの書式設定を行います。これにより、一覧表が見やすくなります。
フォントと色の変更
フォントや色を変更することで、重要な情報を強調できます。Excelの「ホーム」タブを開き、フォントの種類やサイズを選択します。色を変更するには、フォントカラーのアイコンをクリックし、適切な色を選びます。これにより、一覧表の視覚的な魅力が向上します。
セルの結合と配置
セルの結合は、タイトルや見出しを作成する際に役立ちます。複数のセルを選択し、「ホーム」タブの「セルの結合」をクリックします。これにより、選択したセルが一つの大きなセルになります。配置を整えるには、セル内のデータを中央揃えや右揃えに設定します。これにより、一覧表が整然とした印象を与えます。
これらの基本操作をマスターすることで、一覧表の作り方がより簡単になります。Excelを使いこなすためには、これらの操作を繰り返し練習することが大切です。
セルの幅と高さの調整

Excelで一覧表を作成する際、セルの幅と高さを適切に調整することは、データの見やすさを大きく向上させます。ここでは、セルの幅と高さの変更方法について詳しく説明します。
セルの幅の変更方法
セルの幅を調整することで、表の見やすさを向上させることができます。幅が狭すぎると、データが見切れてしまうことがあります。以下の手順でセルの幅を変更しましょう。
- 列の選択: 幅を変更したい列の見出しをクリックします。複数の列を選択する場合は、Ctrlキーを押しながらクリックします。
- 幅の調整: 列見出しの右端にカーソルを合わせると、カーソルが両矢印に変わります。この状態でドラッグして幅を調整します。
- 自動調整: 列見出しの右端をダブルクリックすると、その列内の最も長いデータに合わせて幅が自動調整されます。
セルの幅調整は一覧表の見やすさに影響を与えるため、適切な幅に設定することが重要です。
セルの高さの変更方法
セルの高さを調整することで、データが見やすくなり、表全体のバランスが良くなります。以下の手順でセルの高さを変更します。
- 行の選択: 高さを変更したい行の見出しをクリックします。複数の行を選択する場合は、Ctrlキーを押しながらクリックします。
- 高さの調整: 行見出しの下端にカーソルを合わせると、カーソルが両矢印に変わります。この状態でドラッグして高さを調整します。
- 自動調整: 行見出しの下端をダブルクリックすると、その行内の最も高いデータに合わせて高さが自動調整されます。
セルの幅と高さを適切に調整することで、データが見やすくなり、表全体の印象が良くなります。これらの操作を繰り返し練習することで、Excelでの表作成がよりスムーズになります。
基本的な関数の使用方法
Excelの関数を使いこなすことで、データ処理が効率的になります。関数を覚えると、[表計算やグラフ作成](https://www.net-marketing.co.jp/school-select)が簡単にでき、業務効率が大幅に向上します。ここでは、基本的な関数であるSum関数とAverage関数の使い方を説明します。
Sum関数の使い方
Sum関数は、指定した範囲内の数値を合計するための関数です。例えば、売上データの合計を求める際に便利です。以下の手順でSum関数を使用します。
- セルの選択: 合計を表示したいセルをクリックします。
- 関数の挿入: リボンの「ホーム」タブから「オートサム」をクリックします。
- 範囲の選択: 合計したい範囲をドラッグして選択します。
- Enterキーを押す: 選択した範囲の合計が表示されます。
Sum関数を使うと、手動で計算する手間が省けます。これにより、計算ミスを防ぎ、正確なデータを得ることができます。
Average関数の使い方
Average関数は、指定した範囲内の数値の平均を求めるための関数です。例えば、テストの平均点を計算する際に役立ちます。以下の手順でAverage関数を使用します。
- セルの選択: 平均を表示したいセルをクリックします。
- 関数の挿入: リボンの「数式」タブから「関数ライブラリ」をクリックし、「平均」を選択します。
- 範囲の選択: 平均を求めたい範囲をドラッグして選択します。
- Enterキーを押す: 選択した範囲の平均が表示されます。
Average関数を使うと、データの傾向を簡単に把握できます。これにより、データ分析がスムーズに進みます。
Excelの基本的な関数を理解することで、データ処理がより効率的になります。これらの関数を繰り返し練習し、日常業務に活用してみてください。
作成した表の印刷とエラー解決

Excelで作成した一覧表を印刷する際には、事前にプレビューを確認し、設定を調整することが重要です。また、印刷時に発生しやすいエラーを理解し、適切に対処することで、スムーズな印刷が可能になります。
印刷プレビューと設定
印刷前にプレビューを確認することで、用紙にどのように表が印刷されるかを事前に把握できます。以下の手順で印刷プレビューを確認し、設定を行いましょう。
- 印刷プレビューの表示: Excelの「ファイル」タブをクリックし、「印刷」を選択します。これで印刷プレビューが表示されます。
- ページ設定の調整: プレビュー画面で、ページの向きやサイズ、余白を調整します。必要に応じて、用紙サイズをA4やレターサイズに変更します。
- スケーリングの設定: 表が用紙に収まらない場合は、スケーリングオプションを使用して、表全体を1ページに収めるように調整します。
印刷プレビューを確認することで、印刷ミスを防ぎ、用紙の無駄を減らすことができます。
よくあるエラーとその解決策
印刷時に発生しやすいエラーを理解し、適切に対処することで、スムーズな印刷が可能になります。以下に、よくあるエラーとその解決策を紹介します。
-
エラー1: 表が用紙に収まらない
解決策: スケーリングオプションを使用して、表全体を1ページに収めるように調整します。また、余白を狭くすることで、用紙に収めることができます。 -
エラー2: 印刷が途中で切れる
解決策: ページ設定で用紙サイズを確認し、適切なサイズに設定します。また、印刷範囲を指定することで、必要な部分だけを印刷することができます。 -
エラー3: 印刷が薄いまたは見えにくい
解決策: プリンタの設定で印刷品質を「高」に設定します。また、インクやトナーの残量を確認し、必要に応じて交換します。
これらのエラーを事前に理解し、適切に対処することで、印刷作業がスムーズに進みます。Excelでの印刷設定をマスターし、効率的に作業を進めましょう。
Excelでの一覧表の作り方を学ぶことで、あなたは業務効率を大幅に向上させることができます。実際に手を動かして、Excelを使いこなすことが重要です。継続的な練習を通じて、Excelの基本操作や関数を習得し、データ管理のスキルを磨きましょう。次のステップとして、初心者向けのセミナーやオンラインコースを活用し、さらなるスキルアップを目指してください。Excelは、実践を通じてこそ真の力を発揮します。

