初心者向けイラレ操作ガイド|基本をマスターしよう

イラストレーターを始めるとき、最初に知っておくべきポイントがあります。あなたがイラレ操作をマスターするためには、基本的な機能を理解することが重要です。これにより、デザイン作業がスムーズになり、創造性を最大限に引き出せます。イラストレーターの基本機能をしっかりと学ぶことで、あなたのデザインスキルは飛躍的に向上します。さあ、基本を押さえて、デザインの世界に飛び込みましょう!
イラレ操作の基本機能
ツールバーの使い方
イラストレーターを使う際、ツールバーの使い方を理解することは非常に重要です。ツールバーには、画像やアートワークの作成と編集に必要なツールが揃っています。Illustratorでは、ツールバーを「基本」と「詳細」の2種類に切り替えることができます。基本ツールバーは、初心者にとって使いやすく、必要最低限のツールが表示されます。詳細ツールバーに切り替えると、より多くのツールが利用可能になります。
ツールバーの下部にある[•••]をクリックすると、使用可能なツールの一覧が表示されます。これにより、必要なツールをすぐに見つけることができます。例えば、文字ツールを長押しすると、隠れている「エリア内文字ツール」や「パス上文字ツール」などを選択できます。これらのツールを使いこなすことで、イラレ操作がよりスムーズになります。
パネルの役割と使い方
パネルは、イラストレーターでの作業を効率化するための重要な要素です。各パネルは特定の機能を持ち、デザインの編集や管理をサポートします。例えば、レイヤーパネルでは、レイヤーの作成や管理が行えます。これにより、複雑なデザインでも整理整頓が可能になります。
また、カラーパネルを使えば、色の選択や調整が簡単に行えます。パネルは自由に配置できるため、自分の作業スタイルに合わせてカスタマイズすることができます。パネルを活用することで、イラレ操作の効率が格段に向上します。
新規ファイルの作成方法
新しいプロジェクトを始めるとき、Illustratorでの新規ファイルの作成は重要なステップです。ここでは、ファイルサイズと解像度、そしてカラーモードの設定について詳しく説明します。
ファイルサイズと解像度の設定
新規ファイルを作成する際、まず考慮すべきはファイルサイズと解像度です。Illustratorでは、印刷用とWEB用の基本サイズがプリセットとして用意されています。これにより、用途に応じた適切なサイズを簡単に選択できます。印刷物の場合、解像度は通常300dpiが推奨されます。高解像度により、印刷時の画質が向上します。一方、WEB用のデザインでは、72dpiが一般的です。これにより、ファイルサイズを小さく保ち、WEBページの読み込み速度を速くすることができます。
- 印刷用: 300dpiを選択し、A4やA3などの標準サイズを使用。
- WEB用: 72dpiを選択し、ピクセル単位でサイズを設定。
カラーモードの選択
カラーモードの選択も、イラレ操作において非常に重要です。印刷用のデザインでは、必ずCMYKカラーモードを選択してください。CMYKは印刷に適したカラーモードで、色の再現性が高くなります。WEB用のデザインでは、RGBカラーモードを選択します。RGBはディスプレイ上での色の再現に優れており、鮮やかな色を表現できます。
- 印刷用: CMYKを選択し、色の正確な再現を目指す。
- WEB用: RGBを選択し、ディスプレイでの鮮やかな色を実現。
これらの設定を正しく行うことで、あなたのデザインが目的に応じた最適な状態で作成されます。イラレ操作をマスターするためには、これらの基本設定をしっかりと理解しておくことが大切です。
図形とテキストの操作
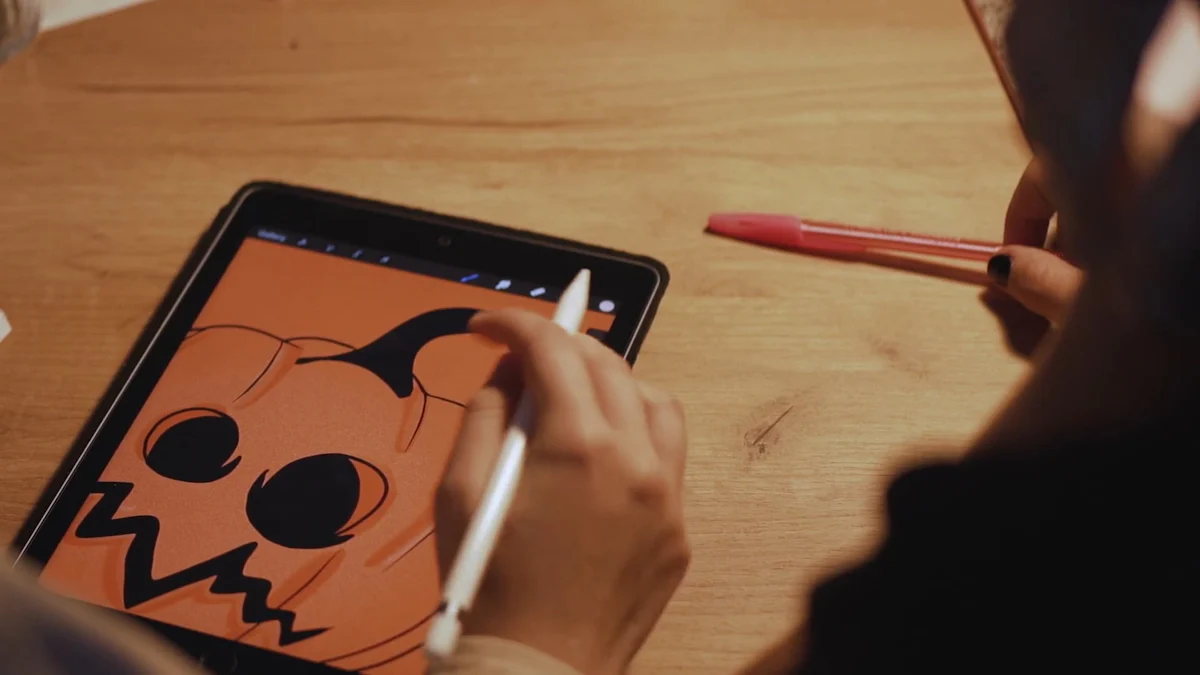
図形の描画と編集
図形を描くことは、Illustratorでのデザインの基本です。まず、ツールバーから「図形ツール」を選択します。四角形や円形、星形など、さまざまな図形を簡単に描くことができます。図形を描いた後、選択ツールを使ってサイズや位置を調整しましょう。図形の色や線の太さも、プロパティパネルで簡単に変更できます。
図形を編集する際には、ダイレクト選択ツールを活用します。このツールを使うと、図形のアンカーポイントを個別に選択して移動でき、自由な形状に変形できます。例えば、四角形の一部をドラッグして、台形や不規則な形にすることが可能です。これにより、あなたのデザインに独自性を加えることができます。
テキストの追加とフォントの選択
テキストを追加するには、ツールバーから「文字ツール」を選びます。キャンバス上でクリックすると、テキストボックスが表示され、文字を入力できます。フォントの選択は、デザインの印象を大きく左右します。プロパティパネルでフォントを選び、サイズや色を調整しましょう。
さらに、テキストを図形に変換する「アウトライン化」も試してみてください。アウトライン化すると、テキストが図形として扱われ、他の環境で開く際の文字化けを防げます。また、図形のように自由に変形できるため、デザインの幅が広がります。例えば、文字を曲線に沿わせたり、特定の形状にフィットさせたりすることが可能です。
これらの基本的なイラレ操作をマスターすることで、あなたのデザインスキルはさらに向上します。図形とテキストを自在に操り、魅力的な作品を作り上げましょう。
レイヤーの使い方

レイヤーは、Illustratorでのデザイン作業を効率化するための強力なツールです。レイヤーを使うことで、複雑なデザインを整理しやすくなります。ここでは、レイヤーの作成と管理、そしてロックと非表示の方法について詳しく説明します。
レイヤーの作成と管理
レイヤーを作成するには、レイヤーパネルを開き、パネル下部の「新規レイヤー」アイコンをクリックします。これにより、新しいレイヤーが追加されます。レイヤーに名前を付けることで、後からでも簡単に識別できます。例えば、「背景」や「テキスト」など、用途に応じた名前を付けると便利です。
レイヤーの順序を変更するには、ドラッグ&ドロップで簡単に位置を入れ替えられます。上にあるレイヤーほど前面に表示されるため、デザインの重なりを調整する際に役立ちます。レイヤーをグループ化することで、関連する要素をまとめて管理できます。これにより、デザインの編集がスムーズになります。
レイヤーのロックと非表示
レイヤーをロックすることで、誤って編集することを防げます。レイヤーパネルで、ロックしたいレイヤーの横にある「鍵」アイコンをクリックしてください。これにより、そのレイヤーは編集不可となり、安心して他の部分を操作できます。
非表示にするには、レイヤーの横にある「目」アイコンをクリックします。これにより、そのレイヤーは一時的に表示されなくなります。非表示機能を活用することで、特定の要素を一時的に隠し、他の部分に集中して作業できます。
ヒント: レイヤーをうまく活用することで、デザインの効率が大幅に向上します。レイヤーのロックや非表示を使いこなすことで、作業ミスを減らし、よりスムーズなイラレ操作が可能になります。
印刷物の入稿時に必要な設定
印刷物を作成する際、正しい設定を行うことが重要です。これにより、印刷時のトラブルを防ぎ、デザインが意図した通りに再現されます。ここでは、トンボと塗り足しの設定、そしてPDF形式での保存方法について詳しく説明します。
トンボと塗り足しの設定
印刷物を作成する際、トンボと塗り足しの設定は欠かせません。トンボは、印刷物を正確に裁断するための目印です。これを設定することで、仕上がりサイズが正確になります。Illustratorでは、トンボを自動的に追加する機能があります。ファイルを保存する際に「トンボを追加」のオプションを選択してください。
塗り足しは、印刷物の端に余白を設けることで、裁断時に白い縁が出ないようにするための設定です。通常、3mm程度の塗り足しを設定します。これにより、デザインが端までしっかりと印刷され、見栄えが良くなります。
- トンボの設定: ファイル保存時に「トンボを追加」を選択。
- 塗り足しの設定: 3mmの塗り足しを設定し、デザインが端まで印刷されるようにする。
PDF形式での保存方法
印刷物を入稿する際、PDF形式での保存が一般的です。PDFは、デザインのレイアウトやフォントを正確に保持するため、印刷業者とのやり取りに最適です。IllustratorでPDFを保存する際は、いくつかのポイントに注意してください。
まず、保存時に「高品質印刷」を選択します。これにより、画像やテキストの品質が保たれます。また、フォントを埋め込むオプションを選ぶことで、文字化けを防げます。さらに、トンボと塗り足しの設定を確認し、正しく保存されているかを確認しましょう。
- 高品質印刷: 保存時に「高品質印刷」を選択し、デザインの品質を保つ。
- フォントの埋め込み: フォントを埋め込むことで、文字化けを防ぐ。
- トンボと塗り足しの確認: 設定が正しく保存されているかを確認。
これらの設定をしっかりと行うことで、印刷物が意図した通りに仕上がります。あなたのデザインが最高の形で印刷されるよう、これらのポイントを押さえてください。
効率的な学習方法
イラストレーターを効率的に学ぶためには、公式チュートリアルやオンライン講座を活用することが非常に効果的です。これらのリソースを利用することで、基本操作から応用技術まで幅広く習得できます。以下に、それぞれの活用方法を詳しく紹介します。
公式チュートリアルの活用
Adobeが提供する公式チュートリアルは、イラストレーターの基本から上級テクニックまでを網羅しています。公式サイトでは、実践的なスキルを身につけるためのステップバイステップのガイドが用意されています。これにより、あなたは自分のペースで学習を進めることができます。
- 基本操作の習得: 初心者向けのチュートリアルでは、ツールバーやパネルの使い方、図形やテキストの操作など、イラレ操作の基礎をしっかりと学べます。
- 応用技術の習得: 上級者向けのコンテンツでは、ペンツールを使った複雑な形状の描画や、レイヤーを活用した高度なデザインテクニックを学ぶことができます。
公式チュートリアルを活用することで、あなたのデザインスキルは確実に向上します。公式のリソースを最大限に活用し、効率的に学習を進めましょう。
オンライン講座の紹介
オンライン講座は、より深い理解と実践的なスキルを身につけるための優れた方法です。特にUdemyなどのプラットフォームでは、プロのデザイナーが教える実践的な講座が多数提供されています。
- 実践的なスキル向上: プロの作品をトレースしたり、具体的なプロジェクトを通じて学ぶことで、実際のデザイン現場で役立つスキルを習得できます。
- 柔軟な学習スタイル: オンライン講座は、自分のスケジュールに合わせて学習できるため、忙しい方にも最適です。
これらの講座を受講することで、あなたはより実践的なスキルを身につけ、デザインの幅を広げることができます。公式チュートリアルとオンライン講座を組み合わせて、イラレ操作をマスターしましょう。
基本操作をマスターすることは、イラレ操作をスムーズに進めるための第一歩です。これにより、あなたのデザインスキルは飛躍的に向上します。初心者の方は、まず基本をしっかりと理解することが重要です。独学で2〜4週間、セミナーを受講すれば2日間程度で基本操作を習得できます。
継続的な学習も大切です。Illustratorのスキルを高めるには、公式チュートリアルやオンライン講座を活用し、常に新しい技術を学び続けましょう。これにより、あなたのデザインの幅が広がり、より魅力的な作品を生み出すことができます。
FAQ
イラストレーターの初心者は何から始めたらいい?
イラストレーターを始める際、まずは基本操作を理解することが大切です。Adobeが開発したこのソフトは、世界中のデザイナーに愛用されています。最初は、ツールバーやパネルの使い方を学び、簡単な図形やテキストの操作から始めると良いでしょう。これにより、イラストレーターの基本的な機能をしっかりと身につけることができます。
イラストレーターの使い方はどうやって学んだらいい?
イラストレーターを学ぶには、公式チュートリアルやオンライン講座を活用するのが効果的です。特に、ベクター画像の特性を理解することが重要です。ベクター画像は解像度を落とさずに拡大縮小できるため、ロゴやアイコン、ポスターなどの制作に適しています。デザイン業界で広く利用されているため、イラストレーターのスキルは必須です。
イラストレーターの使い方を覚えるには?
イラストレーターのスキルを身につけるには、繰り返し練習することが鍵です。Adobeのソフトには7日間の無料体験版があるので、まだインストールしていない方はまず無料版で試してみてください。実際に手を動かして操作することで、理解が深まります。
イラストレーターを使ってみたいけど、よくわからなくて難しそうと感じている方も少なくないかと思います。
確かに、最初は難しく感じるかもしれません。しかし、基本を押さえた上で少しずつ練習を重ねることで、徐々に慣れていきます。公式チュートリアルやオンライン講座を活用し、自分のペースで学習を進めましょう。焦らずに、楽しみながら学ぶことが大切です。
ヒント: イラストレーターを使いこなすためには、継続的な学習が重要です。新しい技術を学び続けることで、デザインの幅が広がり、より魅力的な作品を生み出すことができます。

