iPhoneでGoogleフォームの自分の回答を確認する方法を解説
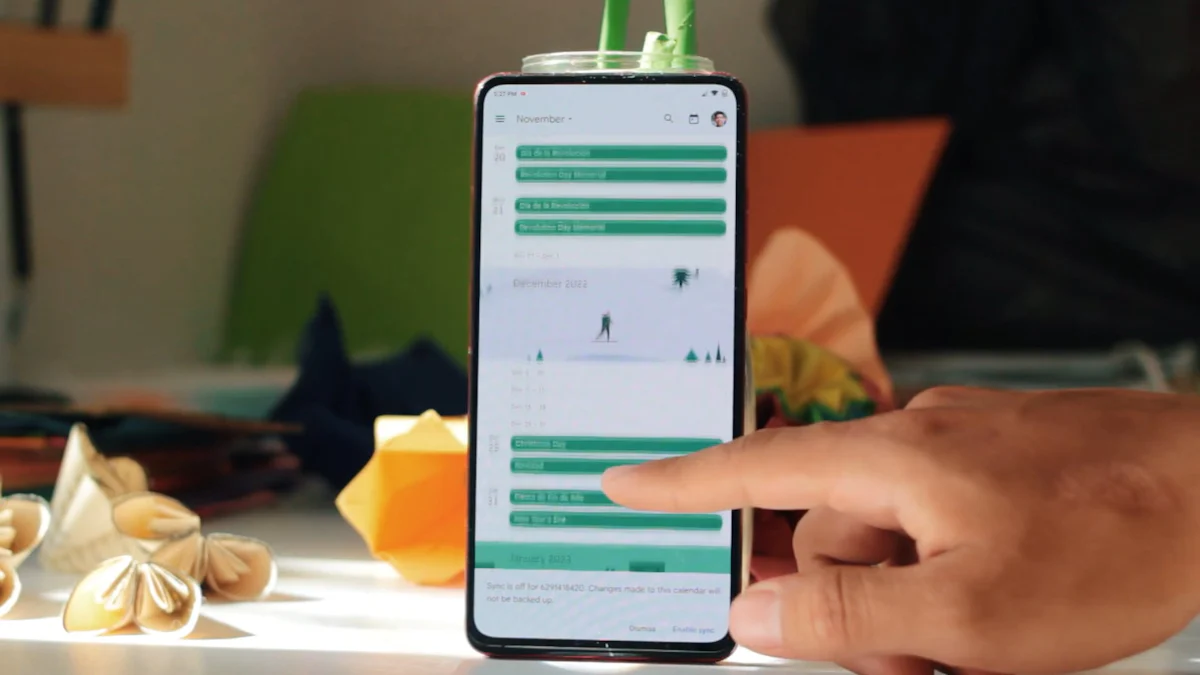
iPhoneでGoogleフォームの自分の回答を確認する方法は、意外と簡単です。フォームを送信した後、自分の回答を再確認できると安心感が得られます。例えば、送信内容に誤りがないか確認したり、必要に応じて修正したりすることが可能です。筆者自身もこの方法を利用して、送信後のミスを発見し、修正できた経験があります。この便利な機能を活用することで、あなたの作業効率が向上します。
重要ポイント
- Googleフォームの回答を確認するには、送信後に表示される「回答を確認する」リンクを利用するか、確認メールをチェックしましょう。
- 正しいGoogleアカウントでログインしていることを確認することが重要です。間違ったアカウントでログインしていると、回答を確認できません。
- フォーム作成者が回答の編集を許可している場合、送信後でも内容を修正できます。確認メールや送信後の画面に表示されるリンクを活用しましょう。 自分の回答を安全に管理するために、確認メールを保存し、Googleアカウントのセキュリティを強化することが大切です。
- 回答を確認できない場合は、フォーム作成者に連絡して設定を確認するか、正しいアカウントで再ログインしてみてください。 他人の回答は見えないように設計されているため、プライバシーが保護されています。安心して利用できます。
- 確認する際は、リンクやメールを安全に保管し、他人に共有しないよう注意しましょう。
iPhoneでGoogleフォームの自分の回答を確認する基本手順
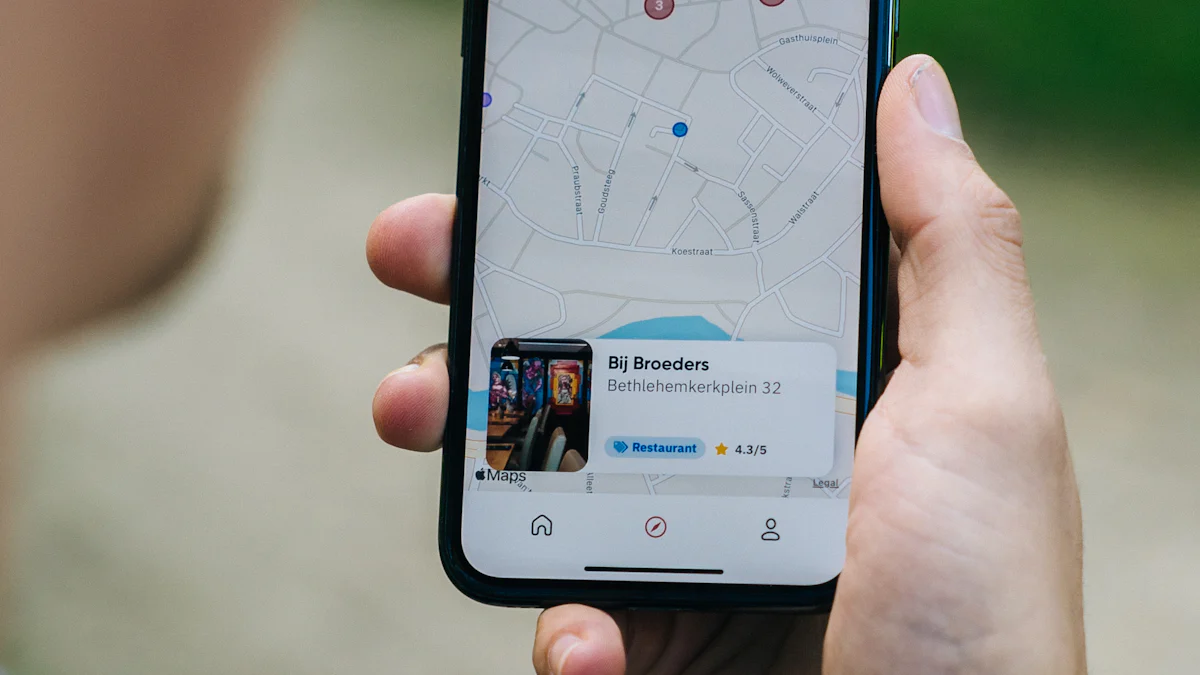
Googleフォームを利用して回答を送信した後、自分の回答を確認する方法を知っておくと便利です。以下では、iPhoneを使用してGoogleフォームの回答を確認するための具体的な手順を解説します。
Googleフォームにアクセスする方法
SafariやChromeを使用してGoogleフォームを開く
iPhoneでGoogleフォームにアクセスするには、まずSafariやChromeなどのブラウザを開きます。Googleフォームのリンクを入力するか、フォーム作成者から共有されたリンクをタップしてください。Googleフォームはオンラインツールであるため、インターネット接続が必要です。
Googleアカウントにログインする必要性
Googleフォームを利用する際、Googleアカウントへのログインが求められる場合があります。特に、フォーム作成者が回答者のメールアドレスを収集する設定をしている場合、正しいGoogleアカウントでログインすることが重要です。ログインしていない場合、フォームにアクセスできないことがあります。
回答を確認する方法
フォーム送信後の「回答を確認する」リンクを使用
フォーム送信後、画面に「回答を確認する」リンクが表示される場合があります。このリンクをタップすると、自分の回答内容をすぐに確認できます。この機能は、フォーム作成者が設定している場合に利用可能です。
確認メールから回答を確認する方法
フォーム送信時にメールアドレスを入力している場合、確認メールが送信されます。このメールには、自分の回答内容が記載されているか、回答を確認するためのリンクが含まれています。メールアプリを開き、該当するメールを探して確認してください。
スプレッドシートで回答を確認する方法
スプレッドシートが共有されている場合の確認手順
フォーム作成者が回答をスプレッドシートで管理している場合、スプレッドシートが共有されることがあります。共有リンクを受け取ったら、それをタップしてスプレッドシートを開きます。ここで、自分の回答を確認できます。
スプレッドシートリンクを開く際の注意点
スプレッドシートリンクを開く際、Googleアカウントにログインしている必要があります。また、リンクが正しく機能しない場合、フォーム作成者に確認してください。スプレッドシートには他の回答者の情報も含まれるため、プライバシーに配慮して閲覧しましょう。
回答が確認できない場合の対処法

Googleフォームで自分の回答を確認できない場合、いくつかの原因が考えられます。以下では、具体的な対処法を解説します。
フォーム作成者の設定による制限
回答の編集や確認が許可されていない場合
フォーム作成者が設定を変更している場合、回答の編集や確認が制限されることがあります。この場合、フォーム送信後に「回答を確認する」リンクが表示されない、または確認メールが送信されないことがあります。まず、フォームの設定を確認してください。フォーム作成者が回答の確認や編集を許可していない場合、回答内容を再確認することはできません。
ヒント: 質問ごとに回答を確認することで、送信前に誤りを防ぐことができます。
フォーム作成者に連絡する方法
フォーム作成者に連絡することで、回答確認の許可を依頼できます。フォームの下部やメールに記載されている連絡先情報を探してください。連絡時には、具体的な問題や確認したい内容を明確に伝えるとスムーズです。
- 例: 「送信した回答を確認したいのですが、設定で確認ができないようです。確認方法を教えていただけますか?」
Googleアカウントの問題
正しいアカウントでログインしているか確認
Googleフォームにアクセスする際、正しいGoogleアカウントでログインしているか確認してください。特に、複数のGoogleアカウントを使用している場合、間違ったアカウントでログインしていると回答を確認できません。iPhoneでGoogleフォームの自分の回答を確認する際には、フォーム送信時に使用したアカウントでログインする必要があります。
- 手順:
- SafariやChromeでGoogleフォームを開く。
- 画面右上のアカウントアイコンをタップ。
- 使用中のアカウントを確認し、必要に応じて切り替える。
アカウント切り替えの手順
アカウントを切り替えるには、現在ログインしているアカウントから一度ログアウトしてください。その後、正しいアカウントで再ログインします。
- 手順:
- Googleフォームのページでアカウントアイコンをタップ。
- 「ログアウト」を選択。
- 再度ログイン画面が表示されたら、正しいアカウント情報を入力。
注意: アカウント切り替え後も回答が確認できない場合、フォーム作成者に設定を確認してください。
回答を確認する際の注意点
Googleフォームで回答を確認する際には、いくつかの注意点を理解しておくことが重要です。これにより、スムーズに操作できるだけでなく、プライバシーやセキュリティを守ることができます。
回答内容の編集が可能かどうか
フォーム作成者が編集を許可している場合の手順
フォーム作成者が回答の編集を許可している場合、送信後でも内容を修正できます。この機能を利用するには、以下の手順を試してください。
-
「回答を編集する」リンクを探す フォーム送信後に表示される確認画面や、確認メール内に「回答を編集する」リンクが含まれていることがあります。このリンクをタップしてください。
-
フォームを再度開く リンクをタップすると、送信済みのフォームが開きます。ここで、回答内容を確認し、必要に応じて修正してください。
-
修正後に再送信 修正が完了したら、再度「送信」ボタンを押してください。これで、修正内容が反映されます。
注意: フォーム作成者が編集を許可していない場合、このリンクは表示されません。その場合、フォーム作成者に直接連絡して対応を依頼してください。
プライバシーとセキュリティ
他人の回答が見えない仕組み
Googleフォームでは、他人の回答が見えないように設計されています。フォーム作成者が特定の設定を行わない限り、回答者同士が互いの回答を確認することはできません。この仕組みにより、個人情報やプライバシーが保護されています。
セキュリティの専門家の意見: 「プライバシー設定を一つ間違えると、個人情報が公開されるリスクがあります。特に個人情報を扱うフォームでは、設定を慎重に確認し、適切に管理することが重要です。」
回答者としては、フォーム作成者が適切な設定を行っていることを信頼するしかありませんが、疑問がある場合はフォーム作成者に確認することをおすすめします。
自分の回答を安全に管理する方法
自分の回答を安全に管理するためには、以下のポイントを押さえておきましょう。
-
確認メールを保存する フォーム送信後に受け取る確認メールを削除せずに保存してください。このメールには、自分の回答内容や確認リンクが含まれている場合があります。
-
Googleアカウントのセキュリティを強化する Googleフォームを利用する際には、Googleアカウントのセキュリティを確保することが重要です。強力なパスワードを設定し、二段階認証を有効にしてください。
-
共有リンクの取り扱いに注意する スプレッドシートやフォームの共有リンクを他人に送信しないようにしましょう。リンクを共有すると、意図しない情報漏洩のリスクが高まります。
これらの対策を講じることで、iPhoneでGoogleフォームの自分の回答を確認する際にも、安心して利用できます。
iPhoneでGoogleフォームの自分の回答を確認する手順は、非常にシンプルです。フォーム送信後にリンクや確認メールを活用することで、迅速に回答を確認できます。もし確認できない場合でも、フォーム作成者への連絡やGoogleアカウントの切り替えで解決できる可能性があります。これらの方法を試すことで、問題をスムーズに解消できます。ぜひこの記事を参考に、実際に手順を試してみてください。正確な回答管理が、あなたの作業効率をさらに向上させるでしょう。
FAQ
Googleフォームで回答を確認する方法は?
Googleフォームで回答を確認するには、フォーム送信後に表示される「回答を確認する」リンクを使用するか、確認メールをチェックしてください。詳細な手順については、この記事内で詳しく解説していますので参考にしてください。
回答を編集することは可能ですか?
フォーム作成者が編集を許可している場合、送信後でも回答を修正できます。確認メールや送信後の画面に「回答を編集する」リンクが表示されている場合、そのリンクをタップして編集を行ってください。編集が許可されていない場合は、フォーム作成者に連絡する必要があります。
Googleアカウントにログインしないと回答を確認できませんか?
多くの場合、Googleフォームの回答を確認するにはGoogleアカウントへのログインが必要です。特に、フォーム作成者がメールアドレスを収集する設定をしている場合、正しいアカウントでログインすることが重要です。ログインしていないと、回答を確認できないことがあります。
確認メールが届かない場合はどうすればいいですか?
確認メールが届かない場合、まず迷惑メールフォルダを確認してください。それでも見つからない場合、フォーム作成者が確認メールの送信を設定していない可能性があります。この場合、フォーム作成者に直接連絡して確認してください。
スプレッドシートで回答を確認するにはどうすればいいですか?
フォーム作成者がスプレッドシートを共有している場合、そのリンクを使用して回答を確認できます。リンクを開く際には、Googleアカウントにログインしていることを確認してください。また、スプレッドシートには他の回答者の情報も含まれる場合があるため、プライバシーに配慮して閲覧してください。
他人の回答が見えることはありますか?
Googleフォームでは、他人の回答が見えないように設計されています。フォーム作成者が特定の設定を行わない限り、回答者同士が互いの回答を確認することはできません。この仕組みにより、プライバシーが保護されています。
回答を確認する際に注意すべき点はありますか?
回答を確認する際には、以下の点に注意してください:
- 確認メールやリンクを安全に保管する。
- Googleアカウントのセキュリティを強化する。
- 他人に共有リンクを送らない。
これらの対策を講じることで、安心して回答を確認できます。
回答を確認できない場合の原因は何ですか?
回答を確認できない主な原因として、以下が考えられます:
- フォーム作成者が確認を許可していない。
- 正しいGoogleアカウントでログインしていない。
- 確認メールが届いていない。
それぞれの原因に応じた対処法を試してください。
Googleフォームの回答確認に料金はかかりますか?
Googleフォームの回答確認は無料で利用できます。ただし、インターネット接続が必要なため、通信費が発生する場合があります。
iPhone以外のデバイスでも同じ手順で回答を確認できますか?
基本的には、iPhone以外のデバイスでも同じ手順で回答を確認できます。ただし、デバイスやブラウザによって画面表示が異なる場合がありますので、適宜調整してください。

