CMSとはWordPressのことです!サイト制作手順を解説

CMSとは、ウェブサイトのコンテンツを簡単に管理できるシステムです。その中でも「CMSとはWordPressのことです。」と言われるほど、WordPressは圧倒的な人気を誇ります。世界中のウェブサイトの約6割がWordPressを利用しており、初心者でも扱いやすい設計が特徴です。無料で利用できるうえ、豊富なテーマやプラグインを活用することで、デザインや機能を自由にカスタマイズできます。これにより、専門知識がなくてもプロフェッショナルなサイト制作が可能になります。
重要ポイント
- WordPressは初心者でも簡単に使えるCMSで、直感的な操作性が魅力です。
- 豊富なテーマとプラグインを活用することで、デザインや機能を自由にカスタマイズできます。
- ドメインとホスティングの取得が必要で、これがサイトの基盤となります。
- SEOに強い設計が施されているため、検索エンジンでの上位表示が期待できます。
- 定期的なコンテンツ更新と運用・メンテナンスが、サイトの信頼性を高める鍵です。
- ローカル環境での練習を通じて、失敗を恐れずにWordPressを学ぶことができます。
- HTMLサイトをWordPress化することで、運営の効率化とコンテンツ管理が容易になります。
CMSとはWordPressのことです。
CMSの基本
CMS(コンテンツ管理システム)は、ウェブサイトのコンテンツを簡単に作成・編集・管理できるツールです。HTMLやCSSなどの専門知識がなくても、直感的な操作でウェブサイトを構築できます。これにより、初心者でもプロフェッショナルなサイト運営が可能になります。
CMSの中でも、WordPressは特に注目されています。実際に、CMS利用者の約65%がWordPressを選んでいます。この数字からも、WordPressが多くの支持を集めていることがわかります。
「WordPressとはCMS(コンテンツ管理システム)の1種であり、世界で最も人気のあるといっても過言ではないくらい人気のCMSです。」
このように、WordPressはCMSの代表格として知られています。多くの人が「CMSとはWordPressのことです。」と考える理由もここにあります。
WordPressが選ばれる理由
WordPressが選ばれる理由は、その使いやすさと柔軟性にあります。まず、無料で利用できる点が大きな魅力です。さらに、豊富なテーマやプラグインを活用することで、デザインや機能を自由にカスタマイズできます。
以下は、WordPressの主な特徴です:
-
初心者に優しい操作性
管理画面がシンプルで、直感的に操作できます。これにより、初めての方でも迷わずに使い始められます。 -
豊富なテーマとプラグイン
数千種類のテーマが用意されており、サイトのデザインを簡単に変更できます。また、プラグインを追加することで、機能を拡張できます。 -
SEOに強い設計
検索エンジン最適化(SEO)を意識した構造になっており、検索結果で上位表示されやすいです。 -
コミュニティの充実
世界中に多くのユーザーがいるため、困ったときに情報を見つけやすいです。公式フォーラムやブログ記事も豊富です。
これらの特徴が、WordPressを選ぶ理由として挙げられます。特に「CMSとはWordPressのことです。」と言われるほどの人気を誇る背景には、これらの利点が大きく関係しています。
WordPressを使ったサイト制作の準備
WordPressでサイトを制作するには、まず準備が必要です。この段階では、ドメインとホスティングの取得、そしてWordPressのインストールと初期設定を行います。これらの手順をしっかりと理解することで、スムーズにサイト制作を進められます。
ドメインとホスティングの取得
ドメインは、インターネット上でのあなたのサイトの住所です。たとえば、「example.com」のような形で表されます。一方、ホスティングは、サイトのデータを保存し、インターネット上で公開するためのスペースを提供します。この2つを取得することで、サイト制作の土台が整います。
以下の手順で進めてください:
-
ドメインの選択と購入
あなたのサイトの目的や内容に合ったドメイン名を選びます。短く覚えやすい名前が理想的です。ドメイン登録サービスを利用して購入できます。 -
ホスティングサービスの契約
サイトの規模や予算に応じて、適切なホスティングプランを選びます。多くのホスティング会社がWordPressに対応しており、初心者向けのプランも豊富です。 -
ドメインとホスティングの連携
ドメインとホスティングを連携させる設定を行います。通常、ホスティング会社が提供するガイドに従えば簡単に設定できます。
「WordPressの利用にあたっては、レンタルサーバーやドメインの扱いについては、契約先の会社の説明を確認するのがおすすめです。」
これらの準備が完了すれば、次のステップに進む準備が整います。
WordPressのインストールと初期設定
ドメインとホスティングを取得したら、次はWordPressをインストールします。多くのホスティングサービスでは、WordPressの簡単インストール機能を提供しています。この機能を利用すれば、数クリックでインストールが完了します。
-
WordPressのインストール
ホスティングサービスの管理画面にログインし、「WordPressのインストール」オプションを選択します。必要な情報を入力し、インストールを開始します。 -
管理画面へのログイン
インストールが完了すると、WordPressの管理画面にアクセスできます。通常、「yourdomain.com/wp-admin」のURLからログインします。 -
初期設定の実施
サイトのタイトルやキャッチフレーズを設定します。また、パーマリンク(URL構造)をカスタマイズすることで、SEOに適した構造に変更できます。 -
セキュリティの強化
初期設定の段階で、セキュリティ対策も行いましょう。管理者パスワードを強力なものに設定し、必要に応じてセキュリティプラグインを導入します。
「WordPressのインストールやサイトの公開に必要なものは、自分のサイトを公開するためにドメインとホスティングを取得する必要があります。」
これで、WordPressを使ったサイト制作の準備が整いました。次のステップでは、サイトのデザインや機能を設定していきます。
WordPressサイトのデザインと機能設定
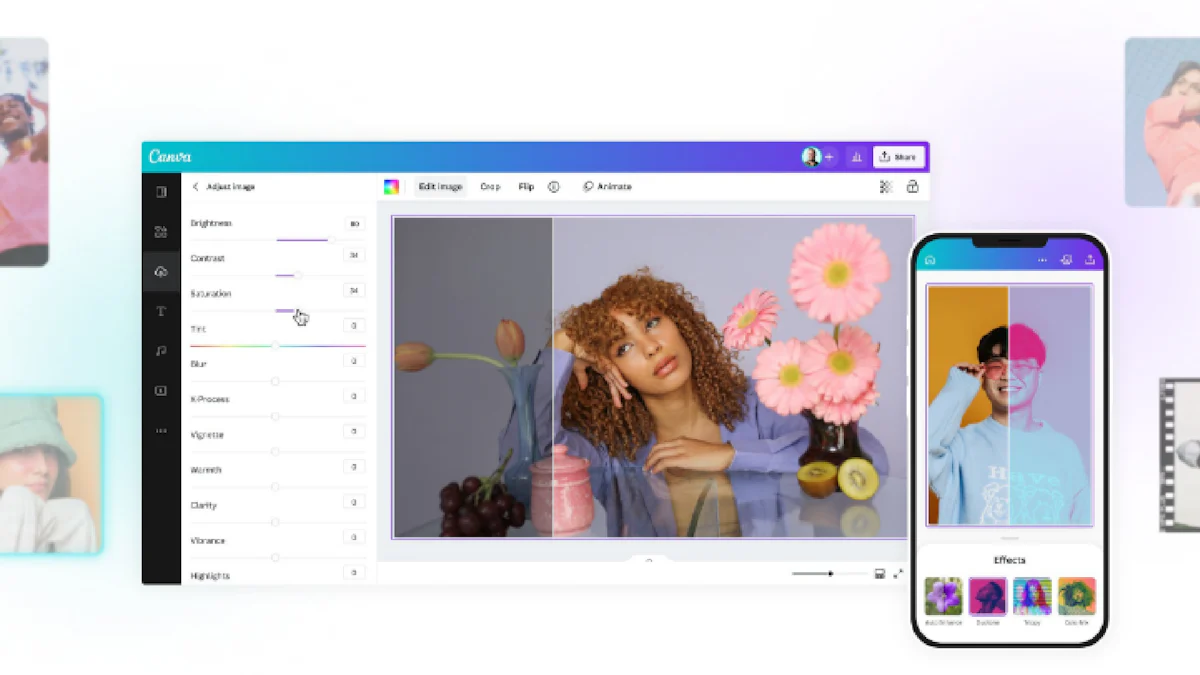
WordPressサイトのデザインと機能を設定することで、訪問者にとって魅力的で使いやすいサイトを作成できます。このセクションでは、テーマの選択とインストール、プラグインの追加と設定について詳しく解説します。
テーマの選択とインストール
テーマは、サイトのデザインやレイアウトを決定する重要な要素です。WordPressには数千種類のテーマが用意されており、無料のものから有料のものまで幅広く選べます。テーマを選ぶ際には、サイトの目的やターゲットユーザーに合ったデザインを選ぶことが大切です。
以下の手順でテーマを選択し、インストールしてください:
-
テーマの検索 WordPress管理画面の「外観」→「テーマ」から「新しいテーマを追加」をクリックします。検索バーにキーワードを入力して、目的に合ったテーマを探します。
-
プレビューで確認 気になるテーマが見つかったら、「プレビュー」機能を使って実際の見た目を確認します。これにより、サイトに適しているかどうかを判断できます。
-
テーマのインストールと有効化 プレビューで問題がなければ、「インストール」をクリックし、その後「有効化」を選択します。これでテーマが適用されます。
「テーマを選ぶ際には、レスポンシブデザイン対応かどうかを確認することが重要です。スマートフォンやタブレットでも見やすいデザインが求められます。」
テーマをインストールした後は、カスタマイズ機能を使って色やフォント、レイアウトを調整できます。これにより、より個性的なサイトを作成できます。
プラグインの追加と設定
プラグインは、WordPressの機能を拡張するためのツールです。例えば、セキュリティの強化やサイトのパフォーマンス向上、SEO対策など、さまざまな目的に応じたプラグインがあります。適切なプラグインを選ぶことで、サイトの利便性を大幅に向上させることができます。
以下の手順でプラグインを追加し、設定を行いましょう:
-
プラグインの検索 WordPress管理画面の「プラグイン」→「新規追加」から、必要な機能に応じたプラグインを検索します。例えば、バックアップ用には「Duplicatorプラグイン」が便利です。
-
プラグインのインストールと有効化 目的に合ったプラグインが見つかったら、「今すぐインストール」をクリックし、その後「有効化」を選択します。
-
設定のカスタマイズ プラグインを有効化した後は、設定画面にアクセスして必要なカスタマイズを行います。例えば、セキュリティプラグインでは、ログイン試行回数の制限やファイアウォールの設定を行うことが一般的です。
「プラグインを追加する際には、公式ディレクトリから提供されているものを選ぶと安心です。信頼性が高く、サポートも充実しています。」
プラグインを追加しすぎると、サイトの速度が低下する可能性があります。そのため、本当に必要なプラグインだけをインストールすることをおすすめします。
これらの手順を実行することで、デザイン性と機能性を兼ね備えたWordPressサイトを構築できます。次のステップでは、コンテンツの作成と管理について学びましょう。
コンテンツの作成と管理
WordPressサイトの成功には、魅力的で価値のあるコンテンツの作成が欠かせません。このセクションでは、投稿と固定ページの作成方法、そしてメディアのアップロードと管理について解説します。これらをマスターすることで、訪問者にとって使いやすく、情報が整理されたサイトを構築できます。
投稿と固定ページの作成
WordPressでは、コンテンツを「投稿」と「固定ページ」の2種類で管理します。それぞれの特徴を理解し、適切に使い分けることが重要です。
-
投稿 投稿はブログ記事やニュースなど、定期的に更新されるコンテンツに適しています。カテゴリやタグを設定することで、訪問者が関連する記事を簡単に見つけられるようになります。例えば、ブログ形式のサイトでは、投稿を活用して最新情報を発信できます。
-
固定ページ 固定ページは、会社概要やお問い合わせページなど、内容が固定される情報に使用します。これらのページは通常、サイトのメインメニューに配置され、訪問者がすぐにアクセスできるようにします。
投稿や固定ページを作成する手順
-
管理画面にログイン WordPressの管理画面にアクセスし、左側のメニューから「投稿」または「固定ページ」を選択します。
-
新規追加をクリック 「新規追加」をクリックして、コンテンツの作成画面を開きます。
-
タイトルと本文を入力 タイトルには、訪問者が興味を持つようなキーワードを含めましょう。本文には、簡潔でわかりやすい文章を心がけてください。
-
公開設定を確認 公開日時や公開範囲を設定し、「公開」ボタンをクリックします。
「初めて投稿を作成したとき、操作が簡単で驚きました。WordPressの直感的なインターフェースのおかげで、初心者でもすぐに使いこなせます。」
投稿と固定ページを適切に使い分けることで、サイト全体の構造が整理され、訪問者にとってわかりやすいサイトを提供できます。
メディアのアップロードと管理
画像や動画などのメディアは、サイトの魅力を高める重要な要素です。WordPressでは、メディアを簡単にアップロードし、コンテンツの管理することができます。
メディアをアップロードする手順
-
メディアライブラリを開く 管理画面の「メディア」→「ライブラリ」をクリックします。
-
新規追加を選択 「新規追加」をクリックし、アップロードしたいファイルを選びます。ドラッグ&ドロップで簡単にアップロードできます。
-
ファイルの詳細を編集 アップロード後、ファイル名や代替テキスト(altテキスト)を編集します。代替テキストはSEO対策やアクセシビリティ向上に役立ちます。
メディア管理のポイント
-
ファイル名を整理する アップロードする前に、ファイル名をわかりやすく変更してください。例えば、「image123.jpg」ではなく、「product-image.jpg」のように具体的な名前を付けると管理が楽になります。
-
画像サイズを最適化する 大きすぎる画像はサイトの読み込み速度を遅くします。アップロード前に画像サイズを調整し、必要に応じて圧縮ツールを使用してください。
-
フォルダ構造を活用する WordPressではフォルダ構造が自動的に作成されますが、必要に応じてプラグインを使ってカスタマイズすることも可能です。
「以前は画像の管理が煩雑でしたが、WordPressのメディアライブラリを使うことで、効率的に整理できるようになりました。」
メディアを適切に管理することで、サイトの見た目が向上し、訪問者にとって魅力的なコンテンツを提供できます。これにより、サイトの信頼性やユーザー体験が向上します。
サイトの公開と運用

サイトの公開手順
WordPressサイトを公開するには、いくつかの重要な手順を踏む必要があります。これらの手順を正確に実行することで、スムーズにインターネット上でサイトを公開できます。
-
公開前の最終確認
サイトのデザインやコンテンツをもう一度確認してください。リンク切れや誤字脱字がないか、また画像や動画が正しく表示されているかをチェックしましょう。特に、スマートフォンやタブレットでの表示も確認することが重要です。 -
検索エンジンのインデックス設定
WordPress管理画面の「設定」→「表示設定」から、「検索エンジンがこのサイトをインデックスしないようにする」のチェックを外します。この設定を忘れると、検索エンジンにサイトが表示されません。 -
SSL証明書の設定
サイトのセキュリティを強化するために、SSL証明書を導入してください。多くのホスティングサービスでは無料のSSL証明書を提供しています。SSLを有効化することで、URLが「https://」で始まり、訪問者に安全なサイトであることを示せます。 -
サイトの公開
すべての準備が整ったら、ドメインとホスティングを連携させた状態でサイトを公開します。公開後は、実際にインターネット上でサイトがどのように表示されるかを確認してください。
「カスタム投稿やカスタムフィールドを駆使して、使いやすいシステムを構築した結果、社内外から大変好評を得ています。」
このように、公開前の準備をしっかり行うことで、訪問者にとって魅力的で信頼性の高いサイトを提供できます。
運用とメンテナンス
サイトを公開した後も、運用とメンテナンスを継続的に行うことが重要です。これにより、サイトのパフォーマンスを維持し、訪問者にとって快適な環境を提供できます。
運用のポイント
-
定期的なコンテンツ更新
新しい記事や情報を定期的に追加してください。これにより、訪問者が再訪する理由を作り、検索エンジンの評価も向上します。 -
訪問者のフィードバック収集
コメント欄やお問い合わせフォームを活用して、訪問者の意見を収集しましょう。これらのフィードバックを基に、サイトの改善を図ることができます。 -
アクセス解析の活用
Google Analyticsなどのツールを使って、訪問者の行動を分析してください。どのページが人気なのか、どのようなキーワードで訪問者がサイトにたどり着いたのかを把握することで、効果的な運用が可能になります。
メンテナンスのポイント
-
WordPressやプラグインの更新
WordPress本体やプラグインは、定期的に更新してください。これにより、セキュリティリスクを最小限に抑え、最新の機能を利用できます。 -
バックアップの実施
サイトのデータを定期的にバックアップしてください。万が一のトラブルに備えて、バックアップデータを安全な場所に保存しておくことが重要です。 -
セキュリティ対策の強化
セキュリティプラグインを活用して、不正アクセスやスパムコメントを防ぎましょう。また、管理者パスワードを定期的に変更することも効果的です。
「運用とメンテナンスを怠らないことで、サイトの信頼性が向上し、訪問者からの評価も高まります。」
これらの運用とメンテナンスを実行することで、サイトの品質を維持し、長期的な成功を収めることができます。
初心者向けの補足情報
ローカル環境での練習方法
WordPressを始める際、いきなり本番環境で作業するのは不安かもしれません。そんなときは、ローカル環境で練習する方法がおすすめです。ローカル環境とは、自分のパソコン内にWordPressをインストールして、インターネットに公開せずにサイト制作を試せる環境のことです。
ローカル環境を構築することで、以下のようなメリットがあります:
-
失敗を恐れずに試せる
本番環境ではミスが許されない場合もありますが、ローカル環境なら自由に操作できます。テーマやプラグインのテストも安心して行えます。 -
インターネット接続が不要
ローカル環境では、ネットに接続していなくても作業できます。これにより、外出先やネット環境が不安定な場所でも学習が進められます。
ローカル環境を構築する手順
-
ローカルサーバーソフトをインストール
「XAMPP」や「Local by Flywheel」などの無料ツールを利用します。これらのソフトは、WordPressを動かすために必要なサーバー環境を簡単に構築できます。 -
WordPressをダウンロード
公式サイトからWordPressをダウンロードし、ローカルサーバー内に配置します。 -
データベースを設定
ローカルサーバーの管理画面で新しいデータベースを作成します。WordPressのインストール時に、このデータベース情報を入力します。 -
WordPressをインストール
ブラウザでローカルサーバーのURLにアクセスし、WordPressのインストールを進めます。これでローカル環境が完成します。
「ローカル環境での練習は、初心者がWordPressを学ぶ最初のステップとして最適です。」
ローカル環境で十分に練習した後、本番環境での作業に自信を持って取り組めるようになります。
HTMLサイトをWordPress化するメリット
既存のHTMLサイトをWordPress化することで、サイト運営がより効率的になります。HTMLサイトは静的な構造であるため、更新や管理が手間になることがあります。一方、WordPressを導入することで、以下のようなメリットが得られます:
-
コンテンツ管理が簡単になる
WordPressでは、管理画面から直感的にコンテンツを編集できます。HTMLファイルを直接編集する必要がなくなるため、初心者でも簡単に更新作業が行えます。 -
デザインや機能の拡張が可能
WordPressには多彩なテーマやプラグインが用意されています。これらを活用することで、デザインや機能を自由にカスタマイズできます。例えば、レスポンシブデザイン対応のテーマを使えば、スマートフォンでも見やすいサイトを簡単に作成できます。 -
SEO対策がしやすい
WordPressはSEOに強い設計が特徴です。プラグインを使えば、メタタグの設定やサイトマップの生成も簡単に行えます。これにより、検索エンジンでの上位表示を目指せます。
HTMLサイトをWordPress化する手順
-
WordPressをインストール
まず、WordPressをインストールします。既存のHTMLサイトを置き換える準備を整えます。 -
テーマを作成または選択
HTMLサイトのデザインを再現するために、独自のテーマを作成するか、似たデザインのテーマを選びます。 -
コンテンツを移行
HTMLサイトのテキストや画像をWordPressに移行します。投稿や固定ページとして整理することで、管理がしやすくなります。 -
プラグインを導入
必要な機能を追加するために、適切なプラグインをインストールします。例えば、フォーム作成プラグインやSEOプラグインなどが便利です。
「HTMLサイトをWordPress化することで、運営の効率化とサイトの成長が期待できます。」
WordPress化は、サイト運営をより簡単にし、訪問者にとって魅力的な体験を提供するための有効な手段です。初心者でも取り組みやすいプロセスなので、ぜひ挑戦してみてください。
WordPressを使えば、初心者でも簡単にサイトを作成できます。その理由は、直感的な操作性や豊富なテーマ、プラグインが提供されているからです。これにより、専門知識がなくてもプロフェッショナルなサイトを構築できます。
次のステップとして、SEOやマーケティングの学習を始めてみてください。これらを活用することで、サイトの集客力や影響力をさらに高められます。
「WordPressを使うことで、あなたのアイデアを形にする楽しさをぜひ体験してください。」
FAQ
WordPressを始めるのに必要なものは何ですか?
WordPressを始めるには、以下の3つが必要です:
- ドメイン:サイトの住所となるURLです。例:「example.com」。
- レンタルサーバー:サイトのデータを保存し、公開するためのスペースです。
- WordPressのインストール:レンタルサーバーにWordPressをインストールして使用します。
これらを準備すれば、すぐにサイト制作を始められます。
WordPressのテーマはどのように選べばいいですか?
テーマを選ぶ際は、以下のポイントを考慮してください:
- サイトの目的に合ったデザイン:ブログ、ポートフォリオ、ECサイトなど、用途に応じたテーマを選びましょう。
- レスポンシブ対応:スマートフォンやタブレットでも見やすいデザインが重要です。
- カスタマイズ性:色やフォントを簡単に変更できるテーマが便利です。
「テーマ選びはサイトの第一印象を決める重要なステップです。」
プラグインはどのように追加すればいいですか?
プラグインを追加する手順は以下の通りです:
- WordPress管理画面で「プラグイン」→「新規追加」をクリックします。
- 必要な機能に応じたプラグインを検索します。
- 「今すぐインストール」をクリックし、その後「有効化」を選択します。
注意:プラグインを追加しすぎると、サイトの速度が低下する可能性があります。本当に必要なものだけを選びましょう。
WordPressでFAQページを作成する方法は?
WordPressでは、FAQページを簡単に作成できます。おすすめの方法は以下の通りです:
- 専用プラグインを利用:FAQプラグインをインストールし、質問と回答を登録します。
- ショートコードを使用:プラグインが提供するショートコードを使えば、FAQを一覧表示できます。
「FAQプラグインを使うことで、訪問者が知りたい情報を素早く提供できます。」
WordPressのセキュリティ対策はどうすればいいですか?
セキュリティを強化するために、以下を実施してください:
- 管理者パスワードを強力に設定:英数字や記号を組み合わせたパスワードを使用します。
- セキュリティプラグインを導入:不正アクセスを防ぐために、専用プラグインを活用します。
- WordPressやプラグインを最新バージョンに更新:古いバージョンはセキュリティリスクが高まります。
WordPressのバックアップはどう行いますか?
バックアップを取る方法は以下の通りです:
- プラグインを利用:バックアップ専用プラグイン(例:「UpdraftPlus」)をインストールします。
- 手動でバックアップ:サーバーの管理画面からデータベースとファイルをダウンロードします。
定期的なバックアップを行うことで、万が一のトラブルに備えられます。
WordPressでSEO対策をするには?
SEO対策を行うには、以下の方法が効果的です:
- SEOプラグインを活用:例えば「Yoast SEO」や「All in One SEO Pack」を使用します。
- メタタグの設定:タイトルやディスクリプションにキーワードを含めます。
- 内部リンクを最適化:関連するページ同士をリンクでつなげます。
「SEO対策を行うことで、検索エンジンでの上位表示が期待できます。」
WordPressの更新はどのくらいの頻度で行うべきですか?
WordPressやプラグインの更新は、新しいバージョンがリリースされるたびに行うのが理想的です。更新を怠ると、セキュリティリスクが高まる可能性があります。更新前には必ずバックアップを取るようにしましょう。
WordPressでトラブルが発生した場合、どうすればいいですか?
トラブルが発生した際の対処法は以下の通りです:
- エラーメッセージを確認:エラー内容を特定します。
- プラグインやテーマを無効化:問題の原因となっている可能性があります。
- 公式フォーラムやサポートを利用:WordPressのコミュニティは非常に活発で、多くの情報が得られます。
「問題解決には冷静な対応が重要です。」
初心者でもWordPressを使いこなせますか?
はい、初心者でもWordPressを簡単に使いこなせます。直感的な操作性と豊富なサポート情報があるため、初めての方でも安心して始められます。まずは基本的な機能を学び、徐々に応用的な使い方に挑戦してみてください。
「WordPressは初心者に優しいCMSです。ぜひ挑戦してみてください!」
こちらも参照
SEO Composerの機能とJUSTSYSTEMSの活用法

