エクセルでカレンダーを作成する完全ガイド

エクセルの作り方を学ぶことで、カレンダーを作成し、毎日、毎週、毎月のタスクを効率的に整理するための強力なツールとして活用できます。エクセルの柔軟性を活かして、1ヶ月でも1週間でも、自由に形式を決められます。項目も好きなだけ増やせるので、個々のニーズに合わせたカスタマイズが可能です。一度設定すれば、毎回作り直す必要がなく、永続的に利用できるのも大きな魅力です。エクセルのカレンダー作り方をマスターすることで、あなたの時間管理がよりスムーズになります。
エクセルでのカレンダーの基本設定
エクセルでカレンダーを作成する際、まず基本設定を行うことが重要です。これにより、カレンダーの基盤が整い、後の作業がスムーズになります。以下では、年月の入力方法と曜日の設定について詳しく説明します。
年月の入力方法
エクセルでカレンダーを作成する際、最初に行うべきは年月の入力です。これにより、カレンダーの基礎が確立されます。以下の手順で入力を行います。
- セルの選択: カレンダーの上部に年月を表示するセルを選択します。
- 年月の入力: 選択したセルに、例えば「2023年10月」のように入力します。
- セルの書式設定: セルの書式を「文字列」に設定することで、年月が正しく表示されるようにします。
このようにして、エクセルでのカレンダー作り方の第一歩を踏み出します。
曜日の設定
次に、カレンダーに曜日を設定します。曜日の設定は、カレンダーの見やすさを向上させるために重要です。
- 曜日の入力: カレンダーの上部に「日」「月」「火」「水」「木」「金」「土」と入力します。
- オートフィルの活用: エクセルのオートフィル機能を使って、曜日を自動的に繰り返し入力します。これにより、手間を省くことができます。
- 書式設定: 曜日のセルを選択し、フォントや色を変更して視覚的に区別しやすくします。
これらの設定を行うことで、エクセルでのカレンダー作り方がより効率的になります。エクセルの柔軟性を活かし、あなたのニーズに合ったカレンダーを作成してください。
日付の計算方法
エクセルでカレンダーを作成する際、日付の計算は非常に重要です。正確な日付を自動的に表示することで、手間を省き、効率的なカレンダー作成が可能になります。ここでは、指定した年月の1日の日付を求める方法と、週の始まりの日付を計算する方法について説明します。
指定した年月の1日の日付を求める方法
指定した年月の1日の日付を求めるには、エクセルのDATE関数を活用します。この関数を使うことで、特定の年月の1日を簡単に取得できます。
- DATE関数の使用: DATE関数を使って、指定した年と月の1日を求めます。例えば、
=DATE(2023, 10, 1)と入力すると、2023年10月1日が表示されます。 - セルの書式設定: 日付が正しく表示されるように、セルの書式を「日付」に設定します。
- シリアル値の活用: エクセルでは日付をシリアル値として扱います。これにより、日付の計算が容易になります。
この方法を使うことで、エクセルの作り方がより簡単になります。日付を正確に表示することで、カレンダーの信頼性が向上します。
週の始まりの日付を計算する方法
週の始まりの日付を計算するには、WEEKDAY関数を利用します。この関数を使うことで、特定の日付の曜日を取得し、週の始まりの日付を計算できます。
- WEEKDAY関数の使用: 指定した日付の曜日を取得します。例えば、
=WEEKDAY(A1)と入力すると、A1セルの日付の曜日が数字で表示されます。 - 引き算の活用: 取得した曜日を基に、週の始まりの日付を計算します。例えば、日曜日を週の始まりとする場合、
=A1-WEEKDAY(A1)+1と入力します。 - MINUS関数の利用: 日付の引き算には、
-記号やMINUS関数を使います。これにより、日付の計算がより直感的になります。
このようにして、エクセルの作り方をマスターすることで、カレンダーの作成がより効率的になります。日付の計算を自動化することで、手動での入力ミスを防ぎ、正確なカレンダーを作成できます。
表示形式と条件付き書式の活用
エクセルでカレンダーを作成する際、表示形式と条件付き書式を活用することで、視覚的に魅力的で使いやすいカレンダーを作成できます。これにより、日付や曜日の見やすさが向上し、重要な日付を強調することが可能です。
日付の表示形式を変更する方法
日付の表示形式を変更することで、カレンダーの見た目を整えることができます。エクセルでは、日付を様々な形式で表示することが可能です。
- セルの選択: まず、日付が入力されているセルを選択します。
- セルの書式設定を開く: 右クリックして「セルの書式設定」を選択します。
- 表示形式の選択: 「表示形式」タブをクリックし、「日付」を選びます。ここで、希望する日付形式を選択します。
- ユーザー定義の活用: よりカスタマイズしたい場合、「ユーザー定義」を選択し、「種類」欄に「mmmm」と入力すると、月の英語名が表示されます。
このようにして、日付の表示形式を変更することで、カレンダーの視覚的な魅力を高めることができます。
土日や祝日を色分けする方法
土日や祝日を色分けすることで、カレンダーの中で特別な日を簡単に識別できます。条件付き書式を使用することで、特定の条件を満たすセルに自動的に書式を適用できます。
- 条件付き書式の設定: 「ホーム」タブから「条件付き書式」を選択し、「新しいルール」をクリックします。
- 数式を使用して書式設定するセルを決定: 「数式を使用して、書式設定するセルを決定」を選びます。
- WEEKDAY関数の活用: 例えば、土曜日を色分けする場合、
[=WEEKDAY(A1)=7](https://www.tactsystem.co.jp/blog/post-98/)と入力します。これにより、土曜日のセルが指定した色で表示されます。 - 書式の選択: 「書式」ボタンをクリックし、希望するフォントや色を選択します。
この方法を使うことで、カレンダー上で土日や祝日を視覚的に強調し、重要な日付を簡単に確認できます。条件付き書式を活用することで、カレンダーの使い勝手がさらに向上します。
エクセルの機能を活用したカレンダー作成
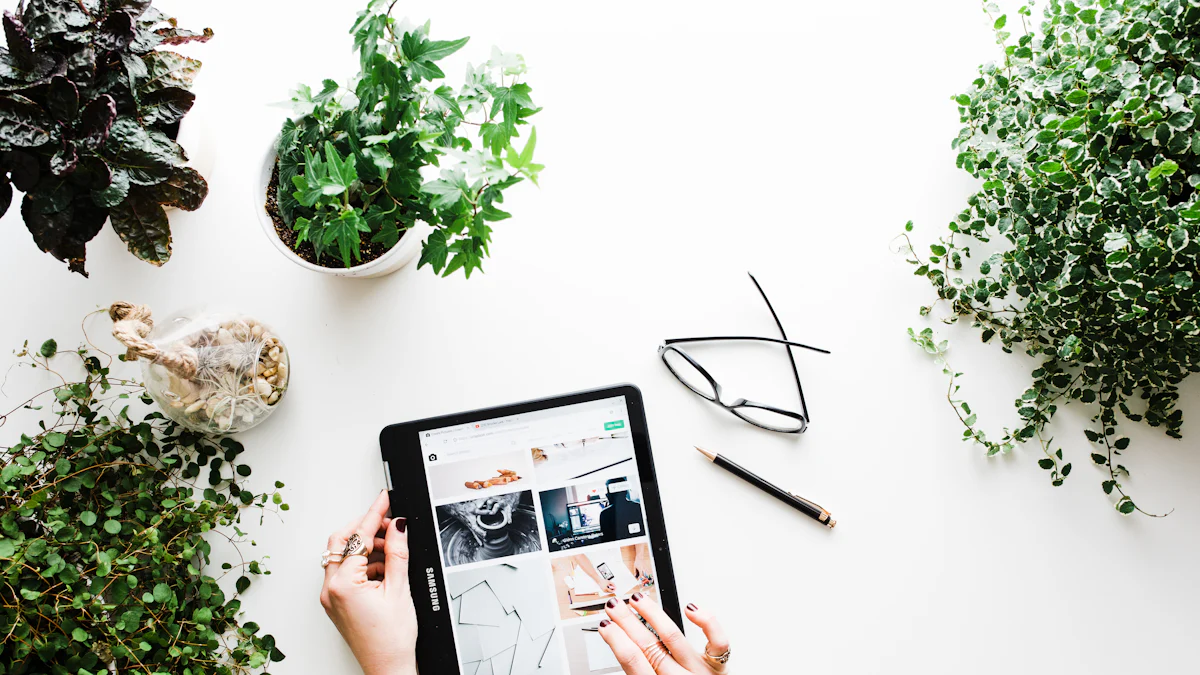
エクセルの機能を活用することで、カレンダー作成がより効率的になります。ここでは、スピンボタンとオートフィルの活用方法について説明します。
スピンボタンの活用
スピンボタンを使うと、カレンダーの年や月を簡単に変更できます。これにより、異なる月のカレンダーを素早く表示できます。
- 開発タブの表示: まず、エクセルの「開発」タブを表示します。これには、オプションから「リボンのユーザー設定」を選び、「開発」にチェックを入れます。
- スピンボタンの挿入: 「開発」タブの「挿入」から「スピンボタン」を選び、シート上に配置します。
- プロパティの設定: スピンボタンを右クリックし、「コントロールの書式設定」を選びます。ここで、リンクするセルを指定し、最小値と最大値を設定します。
- セルの連動: スピンボタンで選択した値を、カレンダーの年月に反映させます。これにより、スピンボタンを操作するだけで、カレンダーが自動的に更新されます。
スピンボタンを活用することで、エクセルの作り方がよりインタラクティブになります。これにより、ユーザーは簡単に異なる月のカレンダーを確認できます。
オートフィルの活用
オートフィルは、エクセルで連続するデータを簡単に入力できる便利な機能です。カレンダー作成時にオートフィルを使うと、日付の入力が迅速に行えます。
- 日付の入力: 最初のセルに開始日を入力します。例えば、カレンダーの最初の日付を入力します。
- オートフィルの使用: 入力したセルの右下にカーソルを合わせ、十字マークが表示されたらドラッグします。これにより、連続する日付が自動的に入力されます。
- 書式の調整: オートフィルで入力した日付の書式を調整し、カレンダーの見た目を整えます。
オートフィルを使うことで、エクセルの作り方がより効率的になります。手動での入力を減らし、時間を節約できます。
作成したエクセルカレンダーを活用することで、あなたのスケジュール管理がより効率的になります。カレンダーに備考欄を追加し、重要なメモやタスクを記入することで、日々の予定を見逃さずに管理できます。また、カレンダーの項目を自由にカスタマイズすることで、個々のニーズに合わせた使い方が可能です。さらに、色分けや条件付き書式を活用して、視覚的にわかりやすいカレンダーを作成することもおすすめです。これにより、エクセルカレンダーがあなたの強力なツールとなります。

