Windowsアイコン作成フリーでPNGをICOに変換する方法
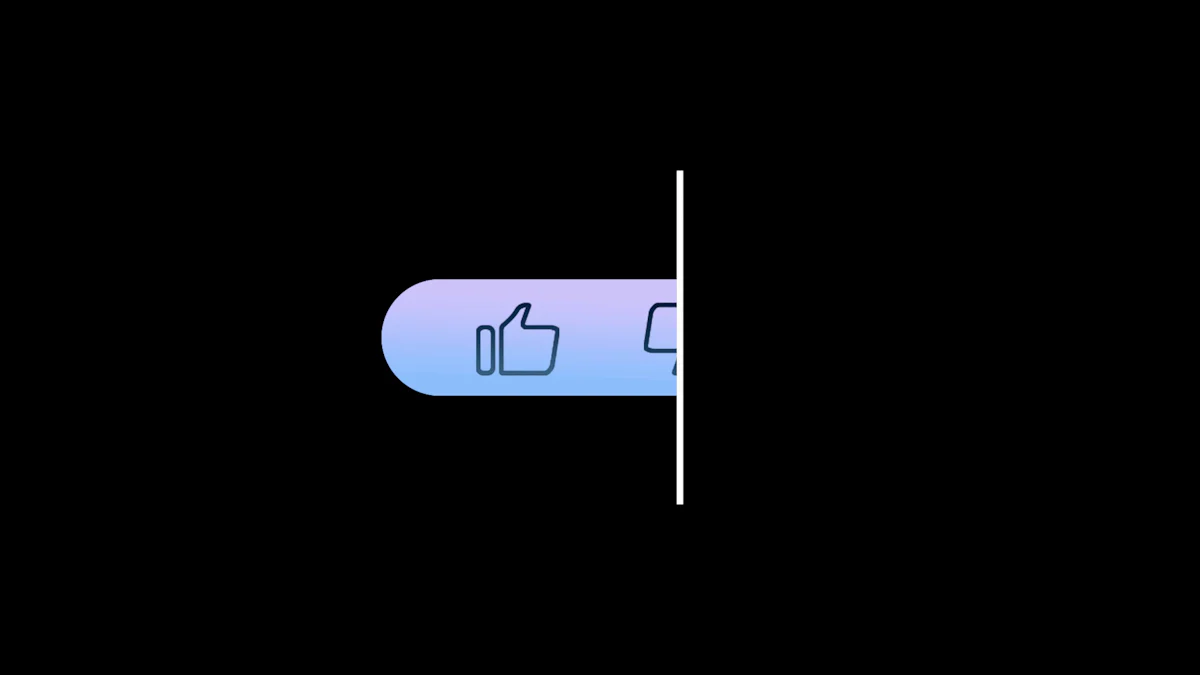
PNG形式の画像をICO形式に変換する理由は明確です。ICO形式は、Windowsでアイコンとして使用される特別な画像フォーマットです。これにより、アプリケーションやフォルダのカスタムアイコンを作成できます。PNGは高品質な画像を提供しますが、直接アイコンとして使用することはできません。そのため、変換が必要です。
幸い、無料で簡単に変換できる方法があります。オンラインツールやソフトウェアを使えば、専門知識がなくても数分でWindowsアイコンを作成できます。これにより、手軽に「Windowsアイコン作成フリー」を実現できます。
重要ポイント
PNG形式は高品質な画像保存に適しており、ICO形式はWindowsアイコン作成に特化した形式です。
- ICO形式は、アプリケーションのアイコンやフォルダのカスタマイズ、ウェブサイトのファビコン作成に役立ちます。 変換前に画像サイズ(16x16、32x32、256x256ピクセル)や解像度を確認することで、アイコンの品質を向上させることができます。
- ConvertICOやICO Convertなどのオンラインツールを使えば、簡単にPNGをICO形式に変換できます。
- 高解像度のPNG画像を使用することで、変換後のアイコンがより鮮明に表示されます。
- 透明度を活用することで、背景に馴染むプロフェッショナルなアイコンを作成できます。
- オンラインツールとソフトウェアの選択は、作業頻度やカスタマイズの必要性に応じて行いましょう。
PNGをICO形式に変換するための基本情報
PNG形式とICO形式の違い
PNG形式は、画像を高品質で保存するためのファイル形式です。この形式は、圧縮しても画質が劣化しない「可逆圧縮」を採用しています。そのため、写真やグラフィックデザインなど、細部まで鮮明に表現したい場合に適しています。また、透明度をサポートしているため、背景を透過させた画像を作成することも可能です。
一方、ICO形式は、Windowsでアイコンとして使用される特別な形式です。この形式では、1つのファイルに複数のサイズや色深度の画像を含めることができます。これにより、異なる画面解像度やデバイス環境でも最適な表示が可能になります。例えば、16x16ピクセルの小さなアイコンから、256x256ピクセルの大きなアイコンまで、幅広いサイズに対応できます。
ポイント: PNGは高品質な画像保存に適しており、ICOはWindowsアイコン作成に特化した形式です。それぞれの特性を理解することで、適切な用途に活用できます。
ICO形式が必要な場面
ICO形式は、主にWindows環境でアイコンを作成する際に必要です。以下のような場面で役立ちます。
-
アプリケーションのアイコン作成
ソフトウェア開発者がアプリケーションのアイコンを作成する際に使用します。ICO形式を利用することで、アプリケーションが視覚的に認識しやすくなります。 -
フォルダやショートカットのカスタマイズ
フォルダやショートカットのアイコンを変更することで、デスクトップやファイル管理がより整理され、個性的なデザインを楽しめます。 -
ウェブサイトのファビコン作成
ウェブデザイナーがブラウザのタブやブックマークに表示される小さなアイコン(ファビコン)を作成する際にもICO形式が必要です。
ヒント: ICO形式は、視覚的な魅力を高めるだけでなく、ユーザーが目的のアプリケーションやフォルダを素早く見つけるのにも役立ちます。
変換に必要な準備(画像サイズや解像度の確認)
PNGをICO形式に変換する前に、いくつかの準備が必要です。これにより、変換後のアイコンが高品質で適切なサイズになることを保証できます。
-
画像サイズの確認
ICO形式では、一般的に以下のサイズが推奨されます。- 16x16ピクセル
- 32x32ピクセル
- 48x48ピクセル
- 256x256ピクセル(高解像度対応)
PNG画像がこれらのサイズに適しているか確認してください。
-
解像度の確認
高解像度のPNG画像を使用することで、変換後のアイコンの品質が向上します。特に、256x256ピクセルの画像は、最新のWindows環境で美しく表示されます。 -
透明度の確認
PNG画像に透明部分が含まれている場合、ICO形式でもその透明度が保持されます。透明度を活用することで、背景に馴染むアイコンを作成できます。
注意: 画像サイズが適切でない場合、変換後のアイコンがぼやけたり、表示が不完全になる可能性があります。事前にサイズと解像度を確認することが重要です。
無料オンラインツールを使用した変換方法
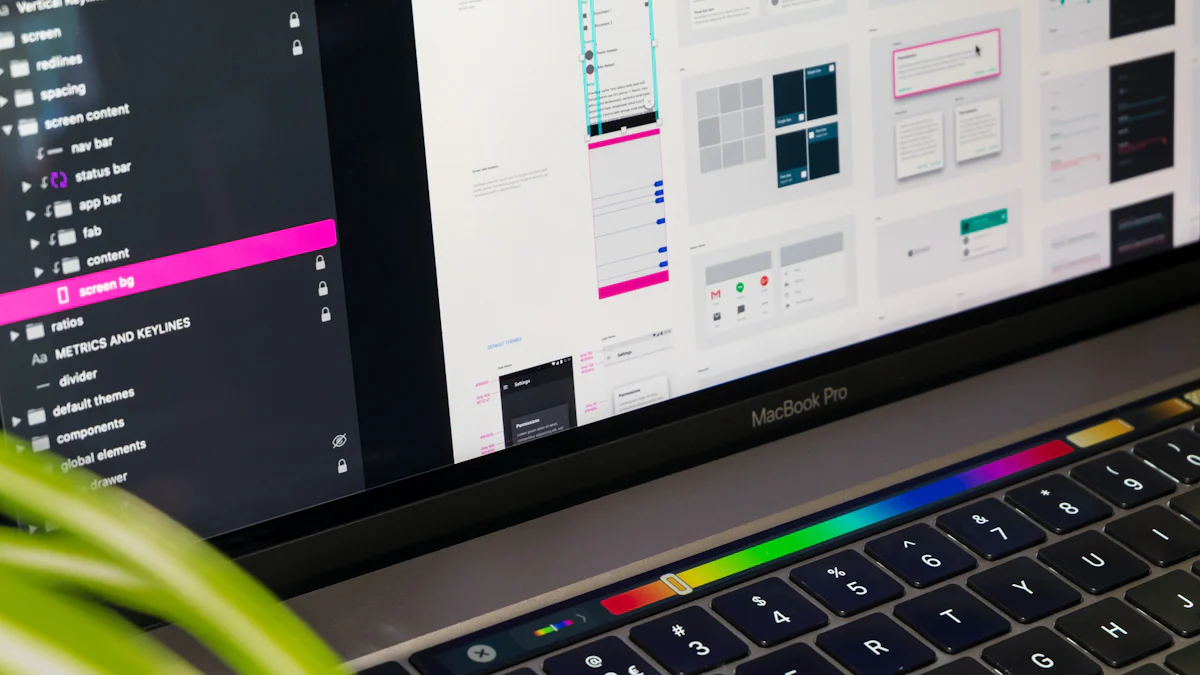
オンラインツールを使えば、簡単にPNGをICO形式に変換できます。特に、ソフトウェアのインストールが不要で、ブラウザ上で手軽に操作できる点が魅力です。ここでは、初心者でも使いやすいおすすめのツールとその使い方を紹介します。
おすすめのオンラインツール3選
Tool 1: ConvertICOの特徴と使い方
ConvertICOは、シンプルで直感的な操作が特徴のオンラインツールです。このツールは、PNGをICO形式に変換するだけでなく、複数の画像を一括で処理する機能も備えています。以下の手順で利用できます。
- ConvertICOの公式サイトにアクセスします。
- 「ファイルを選択」ボタンをクリックして、変換したいPNGファイルをアップロードします。
- 必要に応じてサイズや解像度を設定します。
- 「変換」ボタンを押すと、数秒でICOファイルが生成されます。
- ダウンロードリンクをクリックして、変換後のファイルを保存します。
ポイント: ConvertICOは、特に複数のアイコンを一度に作成したい場合に便利です。
Tool 2: ICO Convertの特徴と使い方
ICO Convertは、初心者向けの簡単な操作性が魅力のツールです。このツールは、ファビコンやカスタムアイコンを作成する際に役立ちます。以下の手順で利用できます。
- ICO Convertのウェブサイトを開きます。
- PNGファイルをドラッグ&ドロップするか、ファイル選択ボタンを使ってアップロードします。
- 必要なアイコンサイズを選択します(例: 16x16、32x32、256x256など)。
- 「変換」ボタンをクリックします。
- 生成されたICOファイルをダウンロードします。
ヒント: ICO Convertは、ファビコン作成にも最適です。ウェブサイトのデザインに統一感を持たせたい場合に活用してください。
Tool 3: Online-Convertの特徴と使い方
Online-Convertは、多機能なオンライン変換ツールです。このツールは、画像だけでなく、音声や動画の形式変換にも対応しています。PNGからICOへの変換も簡単に行えます。
- Online-Convertの公式サイトにアクセスします。
- 「画像変換」セクションから「PNGをICOに変換」を選択します。
- PNGファイルをアップロードします。
- 必要に応じて解像度や透明度の設定を調整します。
- 「変換を開始」ボタンを押して、変換を実行します。
- 完了後、ダウンロードリンクからICOファイルを取得します。
注意: Online-Convertは、幅広いカスタマイズオプションを提供しています。特定の要件に合わせて設定を調整してください。
オンラインツールを使った変換手順
オンラインツールを使った変換は、初心者でも簡単に行えます。以下の手順を参考にしてください。
PNGファイルのアップロード方法
- 使用するオンラインツールのウェブサイトを開きます。
- 「ファイルを選択」または「アップロード」ボタンをクリックします。
- 変換したいPNGファイルを選択してアップロードします。
必要な設定(サイズや解像度)の選択
- アップロード後、ツールが提供する設定オプションを確認します。
- 必要に応じて、アイコンサイズ(例: 16x16、32x32、256x256)を選択します。
- 解像度や透明度の設定を調整します。
変換ボタンをクリックしてICOをダウンロード
- 設定が完了したら、「変換」または「開始」ボタンをクリックします。
- 数秒で変換が完了します。
- ダウンロードリンクをクリックして、生成されたICOファイルを保存します。
ポイント: 高解像度のPNG画像を使用すると、変換後のアイコンの品質が向上します。
無料ソフトウェアを使用した変換方法
無料ソフトウェアを活用すれば、オフライン環境でも簡単にPNGをICO形式に変換できます。これらのソフトウェアは、初心者から上級者まで幅広いユーザーに対応しており、Windowsアイコン作成フリーを実現するための強力なツールです。以下では、おすすめの無料ソフトウェアとその使い方を詳しく解説します。
おすすめの無料ソフトウェア3選
ソフトウェア1: IrfanViewの特徴と使い方
IrfanViewは、軽量で高速な画像ビューア兼編集ソフトです。このソフトウェアは、ICO形式を含む多くの画像形式に対応しており、簡単に変換が可能です。
-
特徴:
- シンプルなインターフェースで操作が直感的。
- PNGからICOへの変換がスムーズ。
- 画像のリサイズや色調整などの基本編集機能を搭載。
-
使い方:
- IrfanViewを公式サイトからダウンロードしてインストールします。
- ソフトを起動し、変換したいPNGファイルを開きます。
- メニューから「ファイル」→「名前を付けて保存」を選択します。
- 保存形式として「ICO」を選び、保存ボタンをクリックします。
ポイント: IrfanViewは軽量で動作が速いため、低スペックのPCでも快適に使用できます。
ソフトウェア2: GIMPの特徴と使い方
GIMPは、無料で利用できる高機能な画像編集ソフトです。プロフェッショナルな編集機能を備えつつ、PNGからICOへの変換も簡単に行えます。
-
特徴:
- 高度な画像編集が可能。
- 透明度やレイヤーを活用したアイコン作成に最適。
- 無料でありながら、商用利用も可能。
-
使い方:
- GIMPを公式サイトからダウンロードしてインストールします。
- GIMPを起動し、PNGファイルをインポートします。
- 必要に応じて画像サイズや透明度を調整します。
- メニューから「ファイル」→「エクスポート」を選択し、形式を「ICO」に設定して保存します。
ヒント: GIMPは、複雑なデザインやカスタムアイコンを作成する際に特に役立ちます。
ソフトウェア3: Paint.NETの特徴と使い方
Paint.NETは、シンプルで使いやすい画像編集ソフトです。プラグインを追加することで、ICO形式への変換にも対応します。
-
特徴:
- 初心者でも扱いやすいインターフェース。
- プラグインを利用することで機能を拡張可能。
- 軽量で動作がスムーズ。
-
使い方:
- Paint.NETを公式サイトからダウンロードしてインストールします。
- 必要に応じてICO形式対応のプラグインを追加します。
- ソフトを起動し、PNGファイルを開きます。
- メニューから「ファイル」→「名前を付けて保存」を選択し、形式を「ICO」に設定して保存します。
注意: プラグインのインストールが必要な場合は、公式サイトのガイドを参考にしてください。
ソフトウェアを使った変換手順
無料ソフトウェアを使用してPNGをICO形式に変換する手順は、以下の通りです。
ソフトウェアのインストール方法
- 各ソフトウェアの公式サイトにアクセスします。
- ダウンロードリンクをクリックしてインストーラーを取得します。
- インストーラーを実行し、画面の指示に従ってインストールを完了させます。
ポイント: インストール時に不要なオプションが含まれていないか確認してください。
PNGファイルのインポートと設定
- ソフトウェアを起動します。
- メニューから「ファイルを開く」を選択し、変換したいPNGファイルをインポートします。
- 必要に応じて画像サイズや透明度を調整します。
ヒント: 画像サイズを事前に確認しておくと、変換後の品質が向上します。
ICO形式でのエクスポート方法
- 編集が完了したら、メニューから「名前を付けて保存」または「エクスポート」を選択します。
- 保存形式として「ICO」を選びます。
- 保存先を指定し、保存ボタンをクリックします。
注意: 保存時にエラーが発生した場合は、画像サイズや形式を再確認してください。
PNGをICOに変換する際の注意点
ICO形式の特性と推奨サイズ
ICO形式は、Windowsでアイコンとして使用される特別な画像フォーマットです。この形式では、1つのファイルに複数のサイズや色深度の画像を含めることができます。これにより、異なるデバイスや解像度でも最適な表示が可能です。
推奨されるアイコンサイズは以下の通りです。
- 16×16ピクセル: タスクバーや小さなアイコン表示に適しています。
- 32×32ピクセル: デスクトップアイコンとして一般的に使用されます。
- 48×48ピクセル: より大きなアイコン表示に対応します。
- 256×256ピクセル: Windows Vista以降の高解像度環境で推奨されるサイズです。
ポイント: Windows Vista以降では、256×256ピクセルのアイコンがPNGフォーマットで保存されることが推奨されています。これにより、品質を保ちながら柔軟な表示が可能になります。
サイズ選びは重要です。用途に応じて適切なサイズを選択することで、アイコンが鮮明に表示されます。
解像度と透明度の最適化
解像度と透明度は、アイコンの品質に大きく影響します。高解像度の画像を使用することで、変換後のアイコンがより鮮明になります。特に256×256ピクセルの高解像度画像は、最新のWindows環境で美しく表示されます。
透明度も重要な要素です。PNG形式は透明部分をサポートしており、これを活用することで背景に馴染むアイコンを作成できます。透明度を最適化する際のポイントは以下の通りです。
- 背景を透過させる: 不要な背景を削除して、アイコンを際立たせます。
- エッジを滑らかにする: 透明部分と画像の境界を自然に見せることで、プロフェッショナルな仕上がりになります。
ヒント: 透明度を活用することで、どの背景色でも美しく見えるアイコンを作成できます。特に、デスクトップやウェブサイトでの使用に適しています。
変換後のファイル確認方法
変換後のICOファイルが正しく作成されているか確認することは重要です。以下の手順で品質をチェックしてください。
-
ファイルを開く
変換したICOファイルをWindowsの「アイコンプレビュー」や画像ビューアで開きます。すべてのサイズが正しく表示されるか確認してください。 -
サイズと解像度の確認
ファイルに含まれるサイズ(例: 16×16、32×32、256×256)が正しいか確認します。解像度が低い場合、ぼやけた表示になる可能性があります。 -
透明度の確認
背景が透過されているか確認します。透明部分が正しく表示されていない場合、再度PNGファイルを調整して変換をやり直してください。 -
実際の使用環境でテスト
作成したアイコンを実際にアプリケーションやフォルダに適用してみます。目的の環境で正しく表示されるか確認してください。
注意: 変換後のファイルに問題がある場合、元のPNG画像のサイズや解像度を再確認してください。適切な調整を行うことで、品質を向上させることができます。
これらの注意点を守ることで、より高品質なICOアイコンを作成できます。適切なサイズや解像度を選び、透明度を活用することで、プロフェッショナルな仕上がりを実現してください。
オンラインツールとソフトウェアの比較
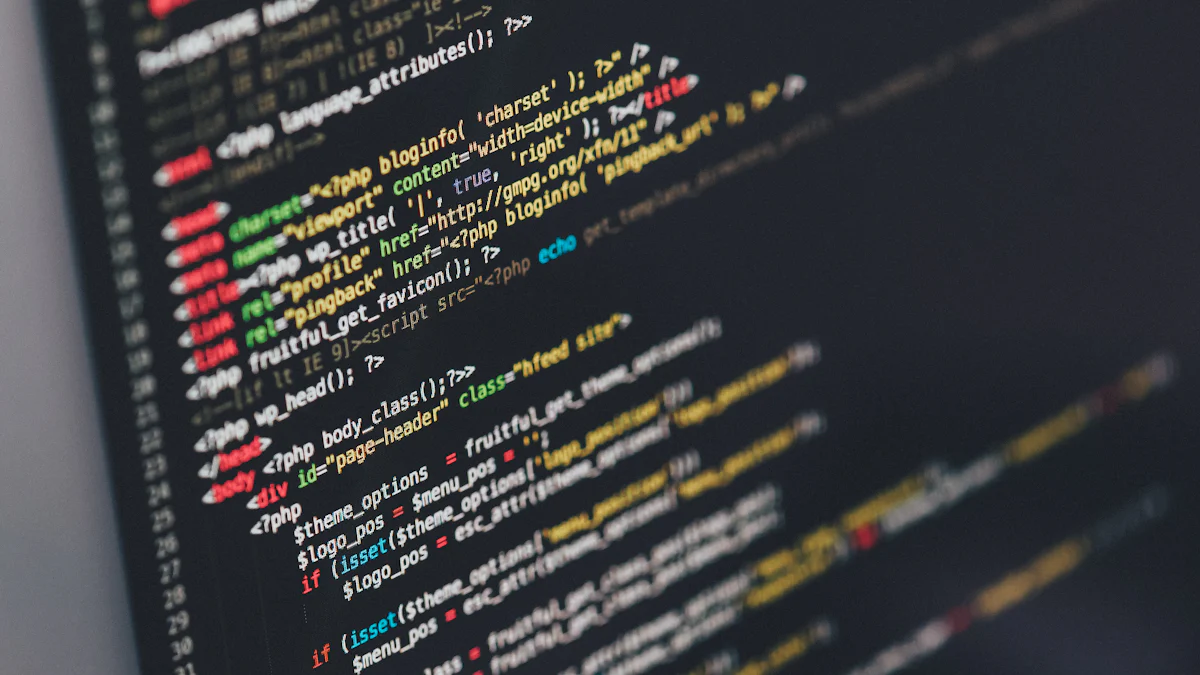
PNGをICO形式に変換する際、オンラインツールとソフトウェアのどちらを選ぶべきか迷うことがあります。それぞれにメリットとデメリットがあり、用途や環境に応じて適切な選択をすることが重要です。このセクションでは、両者の特徴を比較し、選択の判断基準を解説します。
オンラインツールのメリットとデメリット
オンラインツールは、手軽さと利便性が魅力です。特に、ソフトウェアをインストールする必要がないため、初心者でもすぐに利用できます。
メリット:
- 簡単な操作: ブラウザ上で数クリックで変換が完了します。
- インストール不要: ソフトウェアをダウンロードする手間が省けます。
- デバイスを問わない: Windows、Mac、スマートフォンなど、どのデバイスでも利用可能です。
- 無料で利用可能: 多くのオンラインツールは無料で提供されています。
デメリット:
- インターネット接続が必要: オフライン環境では使用できません。
- ファイルの安全性: アップロードした画像が第三者にアクセスされるリスクがあります。
- カスタマイズの制限: サイズや解像度の設定が限られている場合があります。
ポイント: オンラインツールは、短時間で簡単に変換を行いたい場合に最適です。ただし、セキュリティ面に注意が必要です。
ソフトウェアのメリットとデメリット
ソフトウェアは、より高度な機能と柔軟性を提供します。特に、頻繁に変換作業を行う場合や、カスタマイズが必要な場合に適しています。
メリット:
- 高いカスタマイズ性: サイズや透明度など、細かい設定が可能です。
- オフラインで利用可能: インターネット接続がなくても作業を続けられます。
- 多機能: 画像編集や他の形式への変換など、幅広い用途に対応します。
- ファイルの安全性: ローカル環境で作業するため、データが外部に漏れるリスクが低いです。
デメリット:
- インストールが必要: ソフトウェアをダウンロードしてインストールする手間があります。
- 学習コスト: 一部のソフトウェアは操作が複雑で、慣れるまで時間がかかることがあります。
- デバイス依存: 使用するデバイスに対応していない場合があります。
ヒント: ソフトウェアは、長期的に多くのアイコンを作成する予定がある場合に適しています。特に、Windowsアイコン作成フリーを効率的に行いたい方におすすめです。
どちらを選ぶべきかの判断基準
オンラインツールとソフトウェアのどちらを選ぶべきかは、あなたのニーズや環境によって異なります。以下のポイントを参考にしてください。
-
作業頻度
- 短期間で数回だけ利用する場合は、オンラインツールが便利です。
- 定期的に変換作業を行う場合は、ソフトウェアをインストールする方が効率的です。
-
カスタマイズの必要性
- シンプルな変換で十分な場合は、オンラインツールで問題ありません。
- サイズや透明度を細かく調整したい場合は、ソフトウェアが適しています。
-
インターネット環境
- 安定したインターネット接続がある場合は、オンラインツールが手軽です。
- オフライン環境で作業する必要がある場合は、ソフトウェアを選びましょう。
-
セキュリティ
- 機密性の高い画像を扱う場合は、ローカル環境で作業できるソフトウェアが安全です。
結論: オンラインツールは手軽さを重視する方に、ソフトウェアは機能性や安全性を重視する方に向いています。自分の用途や環境に合った方法を選びましょう。
その他の便利なヒント
高品質なPNG画像を作成する方法
高品質なPNG画像を作成するには、いくつかのポイントを押さえる必要があります。まず、画像編集ソフトを活用してください。例えば、GIMPやPaint.NETなどの無料ツールは、プロフェッショナルな編集機能を提供します。これらを使えば、画像の解像度を調整したり、色合いを最適化したりできます。
また、背景を透過させることで、より洗練されたデザインを実現できます。オンラインツールのPNG透過ツールを利用すると、簡単に背景を透明にできます。このツールは、AIを活用して画像の背景を自動的に削除します。以下の手順で試してみてください。
- PNG透過ツールのウェブサイトにアクセスします。
- 「ファイルを選択」ボタンをクリックして、編集したい画像をアップロードします。
- 自動処理が完了したら、背景が透過されたPNG画像をダウンロードします。
ポイント: 背景透過は、アイコン作成やウェブデザインにおいて特に有効です。透明な背景は、どのような背景色にも自然に馴染みます。
複数のアイコンサイズを一括で作成する方法
複数のアイコンサイズを一括で作成するには、効率的なツールを活用することが重要です。例えば、ConvertICOやICO Convertなどのオンラインツールは、一度に複数のサイズを生成する機能を提供しています。これにより、16x16ピクセルから256x256ピクセルまで、さまざまなサイズのアイコンを簡単に作成できます。
以下の手順で一括作成を試してみてください。
- ConvertICOの公式サイトを開きます。
- PNGファイルをアップロードします。
- 必要なサイズ(例: 16x16、32x32、256x256)を選択します。
- 「変換」ボタンをクリックして、すべてのサイズのICOファイルをダウンロードします。
ヒント: 一括作成は、アプリケーションやウェブサイトのアイコンを効率的に準備する際に便利です。特に、異なるデバイスや解像度に対応する場合に役立ちます。
無料で使えるデザインツールの紹介
デザインツールを活用することで、より魅力的なアイコンや画像を作成できます。以下は、便利なデザインツールです。
-
Canva Canvaは、初心者でも簡単に使えるオンラインデザインツールです。豊富なテンプレートや素材が用意されており、ドラッグ&ドロップでデザインを作成できます。アイコン作成にも適しています。
-
GIMP GIMPは、高機能な画像編集ソフトで、プロフェッショナルなデザインが可能です。レイヤー機能や透明度の調整など、細かい編集が必要な場合に最適です。
-
Paint.NET Paint.NETは、シンプルで使いやすい画像編集ソフトです。軽量で動作が速く、基本的な編集作業に適しています。プラグインを追加することで、さらに多くの機能を利用できます。
注意: これらのツールはすべて無料で利用できますが、公式サイトからダウンロードする際は、安全性を確認してください。
これらのツールを活用することで、デザインツールを活用することで、デザインの幅が広がります。
PNGをICO形式に変換する方法は、オンラインツールとソフトウェアのどちらを使っても簡単に実現できます。オンラインツールは手軽で初心者向け、ソフトウェアはカスタマイズ性が高くプロフェッショナルな用途に適しています。あなたの用途やスキルに合った方法を選び、効率的に作業を進めてください。無料で利用できるツールを活用すれば、短時間で「Windowsアイコン作成フリー」を実現し、独自のアイコンを簡単に作成できます。
FAQ
PNGをICOに変換するにはどうすればよいですか?
PNGをICOに変換する手順はとても簡単です。以下の手順を参考にしてください。
- 変換したいPNGファイルを用意します。
- オンラインツールやソフトウェアを選びます。例えば、ConvertICOやICO Convertなどのツールが便利です。
- PNGファイルをドラッグ&ドロップするか、「ファイルを選ぶ」ボタンをクリックしてアップロードします。
- 必要な設定(サイズや解像度)を選択します。
- 「変換」ボタンをクリックします。
- 数秒で変換が完了し、ICOファイルをダウンロードできます。
ポイント: 変換プロセスは非常に高速で、数秒で完了します。
PNGをICOに変換しても安全ですか?
はい、安心して利用できます。多くのオンラインツールでは、アップロードされたファイルをすぐに削除する仕組みを採用しています。これにより、第三者があなたのファイルにアクセスすることはありません。
注意: 信頼できるツールやソフトウェアを選ぶことで、さらに安全性を高められます。
どのサイズのPNG画像を使用すればよいですか?
ICO形式では、以下のサイズが一般的に推奨されています。
- 16×16ピクセル: タスクバーや小さなアイコン用。
- 32×32ピクセル: デスクトップアイコン用。
- 48×48ピクセル: 大きめのアイコン用。
- 256×256ピクセル: 高解像度環境用。
ヒント: 256×256ピクセルの高解像度画像を使用すると、最新のWindows環境で美しく表示されます。
オンラインツールとソフトウェアのどちらを選ぶべきですか?
用途や環境によって選択が異なります。
- オンラインツール: 短時間で簡単に変換したい場合に最適です。インストール不要で、初心者でもすぐに利用できます。
- ソフトウェア: 高度なカスタマイズやオフライン作業が必要な場合に適しています。頻繁に変換作業を行う方にもおすすめです。
ポイント: セキュリティが気になる場合は、ローカル環境で作業できるソフトウェアを選びましょう。
変換後のICOファイルが正しく表示されない場合はどうすればよいですか?
以下の点を確認してください。
- 元のPNG画像のサイズや解像度が適切か確認します。
- 透明度が正しく設定されているかチェックします。
- 別のツールやソフトウェアを試してみます。
注意: 問題が解決しない場合、元のPNG画像を再編集してから再度変換を試してください。
無料で利用できるおすすめのツールはありますか?
以下のツールが無料で利用でき、初心者にもおすすめです。
- ConvertICO: シンプルで直感的な操作が可能。
- ICO Convert: ファビコン作成にも最適。
- Online-Convert: 幅広いカスタマイズオプションを提供。
ヒント: これらのツールは、公式サイトから直接アクセスして利用できます。
PNG画像の透明度はICO形式でも保持されますか?
はい、PNG画像の透明度はICO形式に変換しても保持されます。透明部分を活用することで、背景に馴染むアイコンを作成できます。
ポイント: 背景を透過させたPNG画像を使用すると、よりプロフェッショナルな仕上がりになります。
複数のPNGファイルを一度に変換できますか?
はい、一部のオンラインツールやソフトウェアでは、複数のPNGファイルを一括でICO形式に変換できます。例えば、ConvertICOは一括変換機能を提供しています。
注意: 一括変換を行う場合、すべてのPNGファイルが適切なサイズであることを確認してください。
変換にどれくらい時間がかかりますか?
変換プロセスは非常に高速です。ほとんどの場合、数秒で完了します。ただし、ファイルサイズやインターネット接続状況によって若干の違いが生じることがあります。
ヒント: 高速なインターネット環境を利用すると、さらにスムーズに作業が進みます。
ICO形式のアイコンをどのように使用できますか?
ICO形式のアイコンは、以下の用途で使用できます。
- アプリケーションのアイコン: ソフトウェアやアプリのカスタムアイコンとして。
- フォルダのカスタマイズ: デスクトップやファイル管理を整理するために。
- ウェブサイトのファビコン: ブラウザのタブやブックマークに表示される小さなアイコンとして。
ポイント: 作成したICOファイルを目的の場所に適用するだけで、簡単にカスタマイズが可能です。

