フローティングボタンのカスタマイズ手順を解説

フローティングボタンは、画面上に常に表示される便利な要素です。ユーザーが簡単にアクセスできるため、クリック率や成約数を向上させる効果があります。例えば、購入や問い合わせなどの目的に応じたボタンを設置することで、ユーザーが行動を起こしやすくなります。また、デザインや配置を工夫することで、ブランドイメージを強化し、サイト全体のユーザビリティを向上させることも可能です。
フローティングボタンをカスタマイズするための準備
フローティングボタンを効果的にカスタマイズするには、事前の準備が重要です。このセクションでは、必要なツールや環境、そしてデザイン計画について詳しく解説します。
必要なツールと環境
フローティングボタンをカスタマイズするためには、いくつかの基本的な知識やツールが必要です。以下の項目を確認し、準備を整えましょう。
HTML/CSSの基本知識
フローティングボタンの設置やデザインには、HTMLとCSSの基本的な知識が役立ちます。HTMLでボタンの構造を作成し、CSSでデザインや位置を調整します。これらのスキルがあれば、より自由度の高いカスタマイズが可能になります。
使用するプラットフォーム(例: WordPress、HTMLサイト)
フローティングボタンを設置するプラットフォームを選びましょう。例えば、WordPressを使用する場合、プラグインを活用して簡単に設置できます。一方、HTMLサイトでは、コードを直接編集する必要があります。プラットフォームに応じた方法を理解しておくことが重要です。
必要に応じたプラグインやライブラリ(例: Elementor、Bootstrap)
プラグインやライブラリを活用することで、作業を効率化できます。例えば、Elementorを使えば、ドラッグ&ドロップで簡単にボタンを作成できます。また、Bootstrapのようなライブラリを使用すると、レスポンシブデザインの実現が容易になります。これらのツールを活用することで、初心者でもプロフェッショナルな仕上がりを目指せます。
デザインの事前計画
フローティングボタンのデザインを計画する際には、目的や見た目を明確にすることが大切です。以下のポイントを考慮して、計画を進めましょう。
ボタンの目的を明確にする(例: 問い合わせ、購入、ページ移動)
まず、ボタンの目的を明確にしましょう。例えば、「問い合わせフォームへの誘導」や「購入ページへのリンク」など、ユーザーにどのような行動を促したいのかを考えます。目的が明確であれば、デザインや配置も自然と決まります。
色や形状、アイコンの選定
次に、ボタンの色や形状、アイコンを選びます。色はサイト全体のテーマカラーに合わせると統一感が生まれます。例えば、フロートボタンでは、4種類のデザインパターンや5種類の色から選べるため、クリック率を高めるデザインを簡単に作成できます。また、アイコンを追加することで、ボタンの目的を視覚的に伝えることができます。
フローティングボタンのカスタマイズを成功させるには、これらの準備が欠かせません。次のセクションでは、具体的な設置手順について詳しく解説します。
フローティングボタンの基本的な設置手順
フローティングボタンを設置する方法は、使用する技術やプラットフォームによって異なります。このセクションでは、HTMLとCSSを使った基本的な方法、WordPressでの設置方法、そして他のプラットフォームでの設置方法について解説します。初心者でも簡単に実践できる手順を紹介しますので、ぜひ参考にしてください。
HTMLとCSSを使った基本的な設置方法
HTMLとCSSを使用すれば、フローティングボタンを自由にカスタマイズできます。以下の手順に従って、基本的な設置を行いましょう。
HTMLでボタンの構造を作成
まず、HTMLでボタンの基本構造を作成します。以下のコードを参考にしてください。
<div class="floating-button">
<a href="#top">トップへ戻る</a>
</div>
このコードでは、<div>タグでボタンを囲み、<a>タグでリンクを設定しています。リンク先を変更することで、ボタンの機能をカスタマイズできます。
CSSで位置を固定し、デザインを調整
次に、CSSを使ってボタンの位置を固定し、デザインを調整します。以下のコードを追加してください。
.floating-button {
position: fixed;
bottom: 20px;
right: 20px;
background-color: #007bff;
color: #fff;
padding: 10px 15px;
border-radius: 50px;
box-shadow: 0 4px 6px rgba(0, 0, 0, 0.1);
text-align: center;
}
.floating-button a {
text-decoration: none;
color: #fff;
font-size: 14px;
}
このCSSコードでは、position: fixed;を使用してボタンを画面の右下に固定しています。また、背景色や文字色、ボタンの形状を調整することで、見た目を整えています。
WordPressでの設置方法
WordPressを使用している場合、プラグインやカスタムコードを活用してフローティングボタンを設置できます。
プラグインを使用した簡単な設置
WordPressでは、プラグインを使うことで簡単にフローティングボタンを設置できます。以下の手順を試してください。
- WordPress管理画面で「プラグイン」→「新規追加」をクリックします。
- 「Floating Button」や「Sticky Button」などのキーワードで検索します。
- 好みのプラグインをインストールして有効化します。
- プラグインの設定画面でボタンのデザインやリンク先をカスタマイズします。
プラグインを使えば、コードを記述する必要がないため、初心者にもおすすめです。
カスタムコードを使用した設置
プラグインを使わずに設置したい場合は、カスタムコードを利用します。以下の手順を参考にしてください。
- WordPress管理画面で「外観」→「カスタマイズ」を選択します。
- 「高度な設定」→「追加CSS」に以下のCSSコードを追加します。
.floating-button {
position: fixed;
bottom: 20px;
right: 20px;
background-color: #28a745;
color: #fff;
padding: 10px 15px;
border-radius: 50px;
text-align: center;
}
- 「bodyタグ終了直前」に以下のHTMLコードを追加します。
<div class="floating-button">
<a href="#contact">お問い合わせ</a>
</div>
この方法では、自由度の高いカスタマイズが可能です。
他のプラットフォームでの設置方法
WordPress以外のプラットフォームでも、フローティングボタンを設置できます。ここでは、HTMLサイトとjQueryを使用した方法を紹介します。
HTMLサイトでの手順
HTMLサイトでは、先ほど紹介したHTMLとCSSのコードをそのまま使用できます。<head>タグ内にCSSを記述し、<body>タグ内にHTMLを追加するだけで設置が完了します。
jQueryを使用した設置方法
jQueryを使えば、動的なフローティングボタンを作成できます。以下のコードを参考にしてください。
<div id="floating-button">トップへ戻る</div>
#floating-button {
position: fixed;
bottom: 20px;
right: 20px;
background-color: #ff5722;
color: #fff;
padding: 10px 15px;
border-radius: 50px;
cursor: pointer;
display: none;
}
$(document).ready(function () {
$(window).scroll(function () {
if ($(this).scrollTop() > 100) {
$('#floating-button').fadeIn();
} else {
$('#floating-button').fadeOut();
}
});
$('#floating-button').click(function () {
$('html, body').animate({ scrollTop: 0 }, 500);
return false;
});
});
このコードでは、スクロール位置に応じてボタンを表示・非表示にする機能を実現しています。
これらの方法を活用すれば、どのプラットフォームでもフローティングボタンを簡単に設置できます。次のセクションでは、ボタンのカスタマイズ方法について詳しく解説します。
フローティングボタンのカスタマイズ方法

フローティングボタンをさらに魅力的にするためには、デザインや機能をカスタマイズすることが重要です。このセクションでは、具体的なカスタマイズ方法を解説します。あなたのサイトやアプリに最適なボタンを作成するためのヒントを提供します。
デザインのカスタマイズ
ボタンの色や形状を変更する方法
ボタンの色や形状を変更することで、サイト全体のデザインに調和させることができます。以下の手順を参考にしてください。
-
CSSを編集する
ボタンの背景色や文字色を変更するには、CSSコードを調整します。例えば、以下のコードを使用して色を変更できます。.floating-button { background-color: #ff5722; /* 背景色をオレンジに変更 */ color: #ffffff; /* 文字色を白に設定 */ border-radius: 10px; /* 角を丸くする */ } -
形状を調整する
border-radiusプロパティを使うと、ボタンを丸型や角型に変更できます。例えば、border-radius: 50%;を設定すると、完全な円形のボタンが作成されます。 -
テーマカラーに合わせる
サイトのブランドカラーを使用することで、統一感を持たせることができます。ブランドイメージを強調したい場合に効果的です。
アニメーションを追加する方法
アニメーションを追加すると、ボタンがより目立ち、ユーザーの注意を引きやすくなります。以下の方法を試してください。
-
ホバーエフェクトを追加する
ユーザーがボタンにカーソルを合わせたときに変化を加えることで、インタラクティブな体験を提供できます。.floating-button:hover { transform: scale(1.1); /* ボタンを少し拡大 */ box-shadow: 0 4px 8px rgba(0, 0, 0, 0.2); /* 影を追加 */ } -
CSSアニメーションを利用する
ボタンが画面に表示される際にアニメーションを加えると、動きのあるデザインが実現します。@keyframes fadeIn { from { opacity: 0; } to { opacity: 1; } } .floating-button { animation: fadeIn 1s ease-in-out; }
機能のカスタマイズ
ページごとに異なるボタンを表示する方法(例: SWELLテーマを使用)
特定のページで異なるボタンを表示するには、条件分岐を活用します。WordPressのSWELLテーマを使用している場合、以下の手順を試してください。
-
カスタムコードを追加する
SWELLテーマの「外観」→「カスタマイズ」→「追加CSS」に以下のコードを記述します。if (is_page('contact')) { echo '<div class="floating-button">お問い合わせ</div>'; } elseif (is_page('shop')) { echo '<div class="floating-button">購入はこちら</div>'; } -
プラグインを活用する
プラグインを使えば、ページごとに異なるボタンを簡単に設定できます。例えば、「Conditional Widgets」などのプラグインを試してみてください。
ユーザーのアクションに応じてボタンを動的に変更する方法
ユーザーの行動に基づいてボタンを変更することで、よりパーソナライズされた体験を提供できます。
-
JavaScriptを使用する
ユーザーが特定のアクションを行った際にボタンを変更するには、以下のコードを使用します。document.addEventListener('scroll', function () { const button = document.querySelector('.floating-button'); if (window.scrollY > 200) { button.textContent = 'トップへ戻る'; } else { button.textContent = 'お問い合わせ'; } }); -
A/Bテストを実施する
異なるボタンデザインや機能をテストして、最適なバージョンを見つけることも重要です。
レスポンシブデザインの実現
モバイルデバイスでの最適化
モバイルデバイスでの表示を最適化することで、ユーザー体験を向上させることができます。
-
メディアクエリを使用する
CSSのメディアクエリを使って、画面サイズに応じたデザインを適用します。@media (max-width: 768px) { .floating-button { bottom: 10px; right: 10px; padding: 8px 12px; } } -
タッチ操作に対応する
ボタンのサイズを大きめに設定し、タッチ操作がしやすいデザインにします。
デスクトップとモバイルで異なるデザインを適用する方法
デスクトップとモバイルで異なるデザインを適用することで、各デバイスに最適な表示を実現します。
-
異なるCSSクラスを使用する
デバイスごとに異なるクラスを適用して、デザインを変更します。.floating-button-desktop { bottom: 20px; right: 20px; } .floating-button-mobile { bottom: 10px; right: 10px; } -
JavaScriptでデバイスを判別する
JavaScriptを使ってデバイスを判別し、適切なクラスを適用します。if (window.innerWidth < 768) { document.querySelector('.floating-button').classList.add('floating-button-mobile'); } else { document.querySelector('.floating-button').classList.add('floating-button-desktop'); }
これらのカスタマイズ方法を活用すれば、フローティングボタンをより効果的に活用できます。デザインや機能を工夫して、ユーザーにとって魅力的なボタンを作成してください。
応用例: フローティングボタンをさらに活用する方法
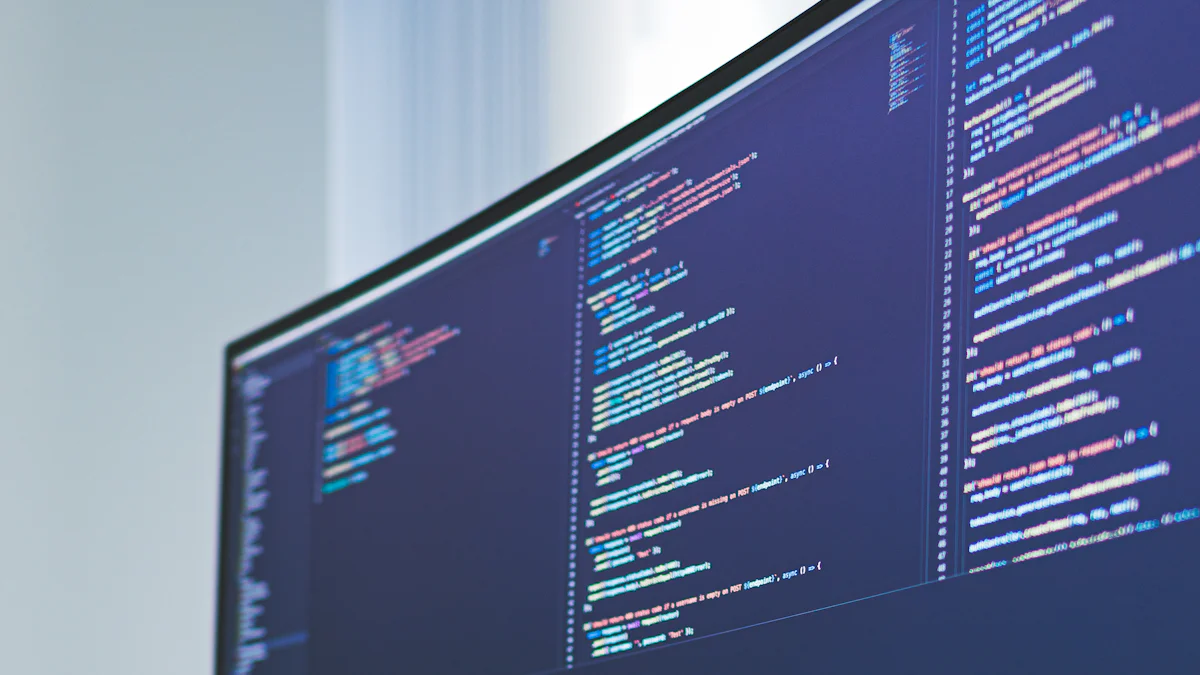
フローティングボタンをさらに効果的に活用する方法を紹介します。このセクションでは、特定の条件でボタンを表示・非表示にする方法や、ボタンに高度な機能を追加する方法について解説します。これらの応用例を活用することで、ユーザー体験をさらに向上させることができます。
特定の条件でボタンを表示/非表示にする
スクロール位置に応じた表示/非表示
スクロール位置に応じてボタンを表示・非表示にすることで、ユーザーの行動に合わせたインタラクティブな体験を提供できます。例えば、ページの上部ではボタンを非表示にし、一定のスクロール位置を超えたら表示する設定が可能です。
以下のコードを使用して、スクロール位置に応じたボタンの表示・非表示を実現できます。
$(document).ready(function () {
$(window).scroll(function () {
if ($(this).scrollTop() > 200) {
$('#floating-button').fadeIn();
} else {
$('#floating-button').fadeOut();
}
});
});
この方法を使えば、ユーザーが必要なタイミングでボタンを見つけやすくなり、利便性が向上します。
時間帯やユーザー属性に応じた表示/非表示
時間帯やユーザー属性に基づいてボタンを表示・非表示にすることで、よりパーソナライズされた体験を提供できます。例えば、営業時間中のみ「お問い合わせ」ボタンを表示する設定や、特定の地域のユーザーにだけボタンを表示する設定が考えられます。
以下は、時間帯に応じてボタンを表示する例です。
const currentHour = new Date().getHours();
if (currentHour >= 9 && currentHour <= 18) {
document.getElementById('floating-button').style.display = 'block';
} else {
document.getElementById('floating-button').style.display = 'none';
}
このような設定を行うことで、ユーザーにとって最適なタイミングでボタンを表示できます。
ボタンに高度な機能を追加
チャットボットやフォームを埋め込む
フローティングボタンにチャットボットやフォームを埋め込むことで、ユーザーとのコミュニケーションを強化できます。例えば、ボタンをクリックするとチャットウィンドウが開き、リアルタイムでの問い合わせ対応が可能になります。
以下は、チャットボットを埋め込む際の基本的なHTMLコードの例です。
<div class="floating-button" onclick="openChat()">
チャット
</div>
<script>
function openChat() {
// チャットウィンドウを開く処理
alert('チャットを開始します');
}
</script>
また、フォームを埋め込むことで、ユーザーが簡単に情報を入力できるようになります。これにより、問い合わせ数やコンバージョン率の向上が期待できます。
ソーシャルメディア共有ボタンとして活用
フローティングボタンをソーシャルメディア共有ボタンとして活用することで、コンテンツの拡散を促進できます。例えば、ブログ記事の下部に「Twitterで共有」「Facebookで共有」などのボタンを設置することで、ユーザーが簡単に記事を共有できるようになります。
以下は、Twitter共有ボタンの例です。
<div class="floating-button">
<a href="https://twitter.com/share?url=https://example.com" target="_blank">
Twitterで共有
</a>
</div>
このようなボタンを設置することで、サイトのトラフィック増加やブランド認知度の向上が期待できます。
これらの応用例を活用すれば、フローティングボタンの可能性をさらに広げることができます。ユーザーの行動やニーズに合わせたボタンの設置や機能追加を行い、より魅力的なサイトを目指しましょう。
フローティングボタンのカスタマイズは、ユーザー体験を向上させるための強力な手段です。適切に設置し、デザインや機能を工夫することで、サイトの利便性や魅力を大幅に高められます。本記事で紹介した手順を実践すれば、初心者でも簡単にカスタマイズを始められます。
注意: フローティングボタンは、用途を明確にし、過剰な使用を避けることが重要です。同じUIに複数の役割を持たせると、ユーザーの混乱を招く可能性があります。
次のステップとして、ぜひ自分のサイトやアプリで試してみてください。実際にカスタマイズを行うことで、より深い理解と成果を得られるでしょう。
FAQ
フローティングボタンとは何ですか?
フローティングボタンは、画面の右下などに固定されて表示されるボタンです。ページをスクロールしてもその位置に留まり、ユーザーが簡単にアクセスできるように設計されています。例えば、「ページの先頭へ戻る」や「お問い合わせ」などの機能を持つことが一般的です。
ポイント: フローティングボタンは、ユーザー体験を向上させるための重要な要素です。
フローティングボタンをどのように設置しますか?
フローティングボタンを設置するには、HTMLとCSSを使用する方法が基本です。以下の手順を参考にしてください。
- HTMLでボタンの構造を作成します。
- CSSで位置を固定し、デザインを調整します。
- 必要に応じてJavaScriptで動的な機能を追加します。
また、WordPressを使用している場合は、プラグインを活用することで簡単に設置できます。
フローティングボタンはページごとに異なるものを設定できますか?
はい、可能です。ページごとに異なるフローティングボタンを設定することで、ユーザーのニーズに合わせた体験を提供できます。例えば、商品ページでは「購入ボタン」、お問い合わせページでは「問い合わせボタン」を表示することができます。
ヒント: WordPressのSWELLテーマなどを使用すると、簡単にページごとに異なるボタンを設定できます。
フローティングアクションボタン(FAB)とは何ですか?
フローティングアクションボタン(FAB)は、特にスマホアプリで使用されるボタンです。画面をスクロールしても一定の位置に表示され続けるのが特徴です。このボタンは、アプリ内で重要な操作を直感的に行えるように設計されています。
例: GoogleマップのFABを押すと、現在位置の確認や移動計画の作成が可能です。
フローティングボタンを設置する際の注意点は何ですか?
フローティングボタンを設置する際には、以下の点に注意してください。
- 目的を明確にする: ボタンの役割を一つに絞り、ユーザーが混乱しないようにします。
- デザインをシンプルに保つ: 過剰な装飾は避け、視認性を高めます。
- スマホ対応を忘れない: モバイルデバイスでの操作性を考慮し、サイズや位置を調整します。
フローティングボタンにアニメーションを追加できますか?
はい、CSSを使用して簡単にアニメーションを追加できます。例えば、ホバー時にボタンを拡大したり、フェードイン効果を加えたりすることが可能です。
.floating-button:hover {
transform: scale(1.1);
transition: transform 0.3s ease;
}
このようなアニメーションを加えることで、ボタンがより目立ち、ユーザーの注意を引きやすくなります。
フローティングボタンをレスポンシブ対応にするにはどうすればいいですか?
CSSのメディアクエリを使用することで、フローティングボタンをレスポンシブ対応にできます。例えば、画面サイズに応じてボタンの位置やサイズを調整するコードを追加します。
@media (max-width: 768px) {
.floating-button {
bottom: 10px;
right: 10px;
padding: 8px 12px;
}
}
これにより、スマホやタブレットでも快適に利用できるデザインを実現できます。
フローティングボタンにどのような機能を追加できますか?
フローティングボタンには、以下のような機能を追加できます。
- チャットボットの起動: ボタンをクリックするとチャットウィンドウが開きます。
- フォームの表示: 問い合わせフォームを直接表示します。
- ソーシャルメディア共有: TwitterやFacebookでの共有ボタンとして活用します。
例: 「Twitterで共有」ボタンを設置することで、コンテンツの拡散を促進できます。
フローティングボタンを使うメリットは何ですか?
フローティングボタンを使用することで、以下のメリットが得られます。
- ユーザー体験の向上: 必要な操作を簡単に行えるため、利便性が向上します。
- クリック率の向上: 目立つ位置に配置されるため、ユーザーの行動を促進します。
- ブランドイメージの強化: デザインを工夫することで、サイト全体の印象を向上させます。
フローティングボタンを設置するのに特別なスキルは必要ですか?
基本的なHTMLとCSSの知識があれば、フローティングボタンを設置できます。さらに、プラグインやライブラリを活用すれば、初心者でも簡単に設置可能です。例えば、WordPressのプラグインを使えば、コーディング不要でボタンを作成できます。
アドバイス: 初心者の方は、まずシンプルなボタンから始めてみましょう。

