Googleフォームのデザインを簡単にカスタマイズする方法

Googleフォームのデザインをカスタマイズすることで、あなたのフォームがより魅力的でプロフェッショナルに見えるようになります。多くの企業や個人がGoogleフォームを利用しており、そのシェア率は非常に高いです。カスタマイズを行うことで、ブランドイメージを強化し、ユーザーエクスペリエンスを向上させることができます。具体的な手順を知ることで、簡単にデザインを調整し、あなたの目的に合ったフォームを作成することが可能です。
Googleフォームの基本的な作成方法
Googleフォームを使うことで、簡単にアンケートや調査を作成できます。以下の手順で、基本的なフォームを作成してみましょう。
フォームの新規作成
-
Googleフォームにアクセス: まず、Googleアカウントにログインし、Googleフォームのホームページにアクセスします。
-
新しいフォームを作成: ホームページの「+」ボタンをクリックして、新しいフォームを作成します。これで、空白のフォームが表示されます。
-
フォームのタイトルと説明を入力: フォームの上部にある「無題のフォーム」と「フォームの説明」をクリックして、タイトルと説明を入力します。これにより、フォームの目的を明確に伝えることができます。
質問の追加と編集
-
質問の追加: フォームに質問を追加するには、右側の「+」アイコンをクリックします。これで、新しい質問フィールドが追加されます。
-
質問の種類を選択: 質問フィールドの右側にあるドロップダウンメニューから、質問の種類を選択します。選択肢には、テキスト、選択肢、チェックボックス、プルダウンなどがあります。
-
質問の編集: 質問をクリックして、テキストを編集します。必要に応じて、選択肢や回答形式を設定します。
-
質問の順序を変更: 質問をドラッグして、順序を変更できます。これにより、回答者がスムーズに回答できるようにします。
Googleフォームの基本操作をマスターすることで、より効果的なアンケートや調査を作成できます。次回は、アクセスの制限や回答設定、共有方法について詳しく解説します。
Googleフォームのデザインカスタマイズ
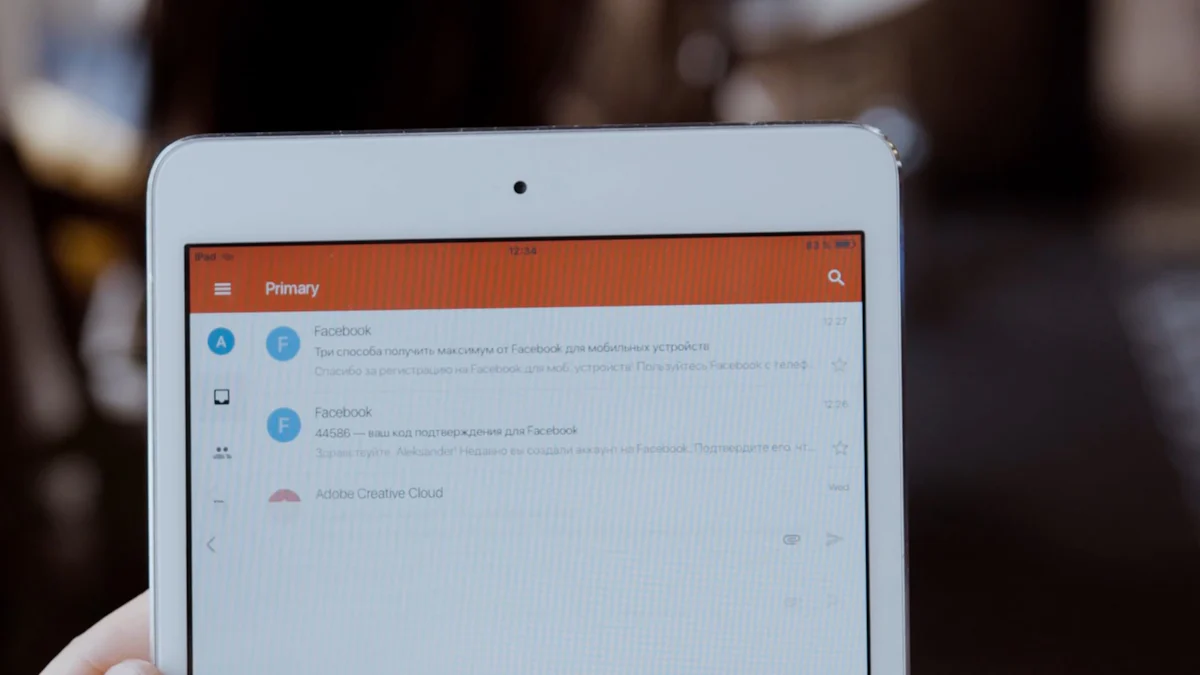
Googleフォームのデザインをカスタマイズすることで、あなたのフォームがより個性的で魅力的になります。デフォルトのデザインではなく、独自のデザインを施すことで、ブランドイメージを強化し、ユーザーにとっての視覚的な魅力を高めることができます。ここでは、デザインカスタマイズの具体的な方法を紹介します。
テーマの選択方法
-
テーマの選択: Googleフォームの編集画面で、右上にあるパレットアイコンをクリックします。これにより、テーマのカスタマイズメニューが表示されます。
-
テーマのプレビュー: 各テーマをクリックすると、フォーム全体のプレビューが表示されます。これにより、選択したテーマがどのように見えるかを事前に確認できます。
-
テーマの適用: 気に入ったテーマを選択したら、「適用」ボタンをクリックします。これで、選択したテーマがフォームに適用されます。
テーマを選ぶことで、フォームの全体的な雰囲気を簡単に変えることができます。テーマの選択は、Googleフォームのデザインをカスタマイズする第一歩です。
カラーとフォントの変更
カラーパレットの選択
-
カラーパレットの表示: テーマメニュー内で「カラー」タブを選択します。ここで、Googleフォームのデザインに使用するカラーパレットを選ぶことができます。
-
カスタムカラーの設定: プリセットのカラーパレットから選ぶだけでなく、カスタムカラーを設定することも可能です。カラーピッカーを使用して、ブランドカラーや好みの色を指定できます。
-
プレビューの確認: カラーを選択すると、フォームのプレビューが自動的に更新されます。これにより、選択したカラーがどのように見えるかを確認できます。
フォントスタイルの設定
-
フォントスタイルの選択: カラーパレットの下にある「フォント」タブをクリックします。ここで、Googleフォームのデザインに合ったフォントスタイルを選択できます。
-
フォントのプレビュー: 各フォントを選択すると、フォーム内のテキストがそのフォントで表示されます。これにより、フォントの見た目を確認しながら選ぶことができます。
-
フォントの適用: 気に入ったフォントを選んだら、「適用」ボタンをクリックします。これで、選択したフォントがフォーム全体に適用されます。
カラーとフォントの変更は、Googleフォームのデザインをより一層引き立てる重要な要素です。これらをうまく組み合わせることで、視覚的に魅力的なフォームを作成できます。
ヘッダー画像の設定
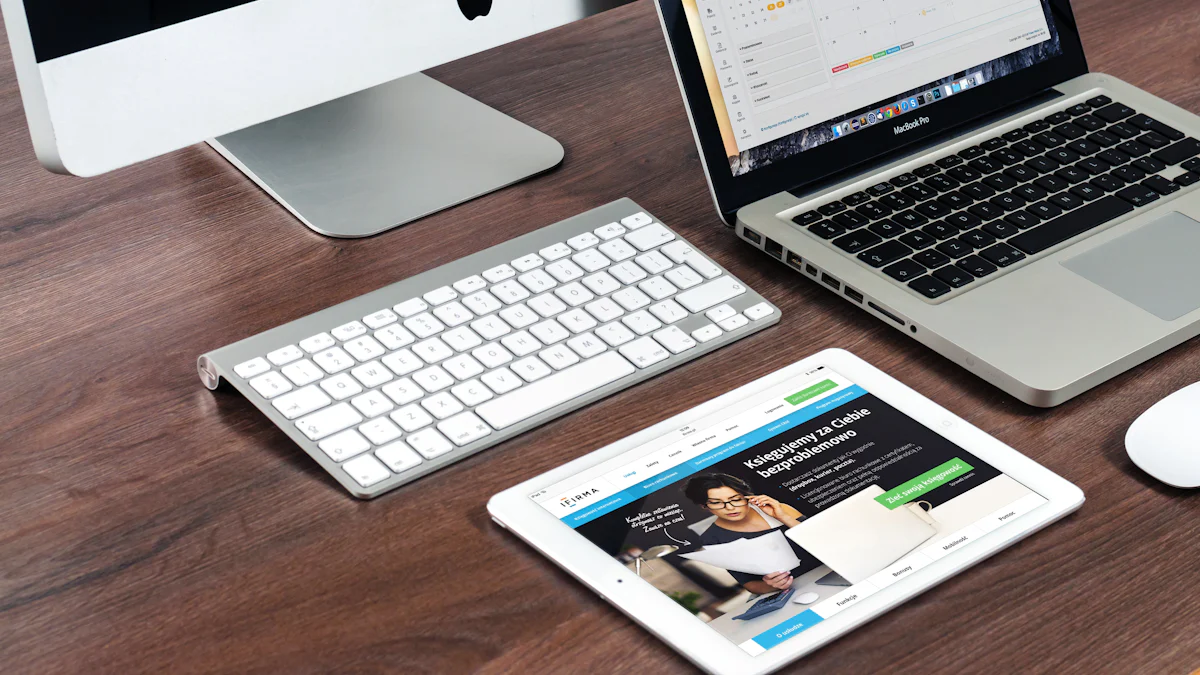
Googleフォームのデザインをさらに魅力的にするために、ヘッダー画像を設定することができます。ヘッダー画像は、フォームの印象を大きく左右する重要な要素です。ここでは、画像のアップロード方法とサイズや配置の調整について詳しく説明します。
画像のアップロード方法
-
パレットアイコンをクリック: Googleフォームの編集画面で、右上にあるパレットアイコンをクリックします。これにより、デザインカスタマイズメニューが開きます。
-
ヘッダー画像の選択: メニュー内の「ヘッダー」セクションを見つけ、「画像をアップロード」をクリックします。ここで、Googleフォームに予め用意されている画像を選ぶこともできます。
-
オリジナル画像のアップロード: 自分のデバイスから画像をアップロードする場合は、「画像をアップロード」を選択し、ファイルを選びます。用途に合わせた写真やイラストを選ぶと、フォームのテーマに合ったデザインが可能です。
ヘッダー画像を選ぶ際には、フォームの目的やターゲットに合わせたデザインを心掛けましょう。これにより、視覚的な一貫性を保ちつつ、ブランドイメージを強化できます。
画像のサイズと配置の調整
-
画像のサイズ調整: アップロードした画像がフォームにぴったり収まるように、適切な縦横比を選びます。Googleフォームでは、細かなデザインの変更はできませんが、画像のサイズを調整することで、見栄えを良くすることができます。
-
配置の確認: 画像をアップロードした後、フォーム全体のプレビューを確認します。画像が正しく配置されているか、フォームの他の要素と調和しているかをチェックします。
-
背景色との調和: ヘッダー画像とフォームの背景色が調和するように設定します。これにより、フォーム全体のデザインが統一され、プロフェッショナルな印象を与えることができます。
ヘッダー画像と背景色の組み合わせは、フォームの印象を大きく左右します。慎重に選び、視覚的な魅力を最大限に引き出しましょう。
ヘッダー画像を適切に設定することで、Googleフォームのデザインをより一層引き立てることができます。これにより、ユーザーにとって魅力的で記憶に残るフォームを作成することが可能です。
HTMLやCSSを使用した高度なカスタマイズ
Googleフォームのデザインをさらに自由にカスタマイズしたい場合、HTMLやCSSを活用する方法があります。これにより、フォームの見た目を大幅に変更し、ブランドイメージに合ったデザインを実現できます。
カスタムCSSの適用方法
-
CSSの準備: まず、カスタムCSSを作成します。フォームの背景色やフォントサイズ、ボタンのスタイルなどを指定できます。CSSを使うことで、フォームのデザインを細かく調整できます。
-
CSSの適用: Googleフォーム自体には直接CSSを適用する機能がありませんが、フォームをウェブサイトに埋め込む際に、HTML内でCSSを適用することが可能です。これにより、フォームのデザインを自由に変更できます。
-
プレビューと調整: CSSを適用した後、フォームのプレビューを確認します。デザインが意図した通りになっているか、必要に応じてCSSを調整します。
CSSを使うことで、Googleフォームのデザインを大幅にカスタマイズできます。これにより、ブランドイメージを強化し、ユーザーにとって魅力的なフォームを作成できます。
HTMLでのフォーム埋め込み
-
埋め込みコードの取得: Googleフォームの編集画面で、「送信」ボタンをクリックし、「<>」アイコンを選択します。ここで、フォームの埋め込みコードを取得できます。
-
HTMLへの埋め込み: 取得した埋め込みコードを、ウェブサイトのHTMLに貼り付けます。これにより、Googleフォームをウェブページ内に表示できます。
-
デザインの調整: HTML内でCSSを適用し、フォームのデザインを調整します。フォームの幅や高さ、配置などを変更し、ウェブサイト全体のデザインと統一感を持たせます。
HTMLとCSSを活用することで、Googleフォームをウェブサイトに自然に組み込むことができます。これにより、ユーザーにとって使いやすく、視覚的に魅力的なフォームを提供できます。
HTMLやCSSを使用したカスタマイズは、Googleフォームのデザインを大幅に向上させる強力な方法です。これにより、あなたのブランドや目的に合った独自のフォームを作成することが可能です。
カスタマイズの利点と注意点
Googleフォームのデザインをカスタマイズすることには多くの利点がありますが、注意すべき点も存在します。ここでは、デザインの一貫性の重要性とユーザーエクスペリエンスの向上について詳しく説明します。
デザインの一貫性の重要性
デザインの一貫性は、ブランドイメージを強化するために非常に重要です。あなたがGoogleフォームのデザインをカスタマイズする際には、ブランドカラーやフォントを統一することで、視覚的な一貫性を保つことができます。これにより、ユーザーはフォームを見た瞬間にあなたのブランドを認識しやすくなります。
多くのユーザーは、Googleフォームの画一的なデザインに不満を感じています。カスタマイズを行うことで、他のフォームと差別化し、独自性を持たせることが可能です。
一貫したデザインは、プロフェッショナルな印象を与え、信頼性を高めます。あなたのフォームが他のGoogleフォームと一目で区別できるようにするためには、デザインの一貫性を意識することが重要です。
ユーザーエクスペリエンスの向上
カスタマイズされたGoogleフォームのデザインは、ユーザーエクスペリエンスを向上させる大きな要素です。視覚的に魅力的なフォームは、ユーザーの興味を引き、回答率を高める効果があります。色やフォント、ヘッダー画像を工夫することで、ユーザーにとって使いやすく、心地よいフォームを提供できます。
ユーザーエクスペリエンスを向上させるためには、フォームのデザインが直感的であることが求められます。質問の配置や色の選択は、ユーザーがスムーズに回答できるように設計することが大切です。
カスタマイズを通じて、ユーザーにとって魅力的で記憶に残る体験を提供することができます。これにより、あなたのフォームは単なる情報収集ツールではなく、ブランドの一部として機能するようになります。
よくあるデザインの失敗とその回避方法
Googleフォームのデザインをカスタマイズする際、いくつかのよくある失敗があります。これらを避けることで、より効果的で魅力的なフォームを作成できます。
過度なカスタマイズのリスク
過度なカスタマイズは、フォームの使いやすさを損なう可能性があります。デザインを自由に変更できると、つい多くの要素を追加したくなります。しかし、あまりに多くのカスタマイズを施すと、フォームが複雑になり、回答者が混乱する原因となります。
-
シンプルさを保つ: フォームのデザインはシンプルであることが重要です。ヘッダーや質問項目に過度な装飾を加えると、回答者が本来の目的を見失うことがあります。
-
一貫性のあるデザイン: ブランドイメージを強調するために、カラーパレットやフォントを統一しましょう。これにより、視覚的な一貫性を保ち、プロフェッショナルな印象を与えます。
「デザインを自由にカスタマイズできない点が挙げられます。」 という意見もありますが、制約があるからこそ、シンプルで効果的なデザインを心掛けることができます。
ユーザビリティを損なわないためのポイント
ユーザビリティを考慮したデザインは、回答者にとって使いやすく、ストレスのない体験を提供します。以下のポイントを押さえて、ユーザビリティを向上させましょう。
-
直感的なナビゲーション: 質問の順序や配置を工夫し、回答者がスムーズに進めるようにします。質問が論理的に並んでいると、回答者は迷わずに回答できます。
-
視覚的なヒエラルキー: 重要な情報や質問を目立たせるために、フォントサイズや色を工夫します。これにより、回答者は重要な部分に自然と目が行きます。
-
レスポンシブデザイン: フォームがどのデバイスでも見やすく、操作しやすいように設計します。スマートフォンやタブレットでも快適に利用できることが重要です。
ユーザビリティを損なわないためには、デザインが直感的であることが求められます。 質問の配置や色の選択は、ユーザーがスムーズに回答できるように設計することが大切です。
これらのポイントを意識することで、Googleフォームのデザインをより効果的にカスタマイズし、ユーザーにとって魅力的な体験を提供できます。
Googleフォームのデザインをカスタマイズすることで、あなたのブランドイメージを強化し、ユーザーエクスペリエンスを向上させることができます。デザインの一貫性を保ちつつ、視覚的に魅力的なフォームを作成することが重要です。カスタマイズを通じて、あなたが伝えたいメッセージを明確にし、ユーザーにとって記憶に残る体験を提供しましょう。デザインは単なる見た目だけでなく、ユーザーとのコミュニケーションツールとしての役割も果たします。あなたのフォームがプロフェッショナルで効果的なプレゼンテーションとなるよう、デザインに工夫を凝らしてください。
FAQ
Googleフォームのメリットは何ですか?
Googleフォームは、無料で簡単にアンケートや調査を作成できるツールです。直感的なインターフェースを持ち、誰でもすぐに使い始めることができます。さらに、リアルタイムで回答を収集し、Googleスプレッドシートと連携してデータを管理することが可能です。これにより、データの分析や共有がスムーズに行えます。
Googleフォームのデメリットは何ですか?
Googleフォームのデザインは、テンプレートの数が限られており、カスタマイズの自由度が低い点が挙げられます。ブランドイメージに合わせたデザインを施すのが難しい場合があります。また、高度な機能を求める場合には、他のツールを検討する必要があるかもしれません。
Googleフォームでカスタマイズできる項目は何ですか?
Googleフォームでは、テーマの選択、カラーとフォントの変更、ヘッダー画像の設定が可能です。これにより、フォームの見た目を自分の好みに合わせて調整できます。さらに、HTMLやCSSを使用して、より高度なカスタマイズを行うこともできます。
Googleフォームのデザインをカスタマイズする利点は何ですか?
デザインをカスタマイズすることで、フォームがより魅力的でプロフェッショナルに見えます。ブランドイメージを強化し、ユーザーエクスペリエンスを向上させることができます。視覚的に魅力的なフォームは、回答率を高める効果もあります。
カスタマイズの際に注意すべき点は何ですか?
過度なカスタマイズは避けるべきです。フォームのデザインはシンプルであることが重要です。一貫性のあるデザインを心掛け、ブランドカラーやフォントを統一することで、視覚的な一貫性を保ちましょう。これにより、プロフェッショナルな印象を与えることができます。
Googleフォームを他のウェブサイトに埋め込む方法は?
Googleフォームの編集画面で「送信」ボタンをクリックし、「<>」アイコンを選択します。ここで、フォームの埋め込みコードを取得できます。このコードをウェブサイトのHTMLに貼り付けることで、Googleフォームをウェブページ内に表示できます。
Googleフォームのデザインをカスタマイズするために必要なスキルは?
基本的なカスタマイズには特別なスキルは必要ありません。Googleフォームの編集画面で簡単にテーマやカラーを選択できます。しかし、HTMLやCSSを使用した高度なカスタマイズを行う場合には、基本的なコーディングスキルが役立ちます。
Googleフォームのカスタマイズがユーザーエクスペリエンスに与える影響は?
カスタマイズされたフォームは、ユーザーにとって視覚的に魅力的で使いやすいものになります。色やフォント、ヘッダー画像を工夫することで、ユーザーにとって心地よいフォームを提供できます。これにより、回答者の興味を引き、回答率を向上させることができます。

