Googleフォーム通知をカスタマイズする簡単な手順
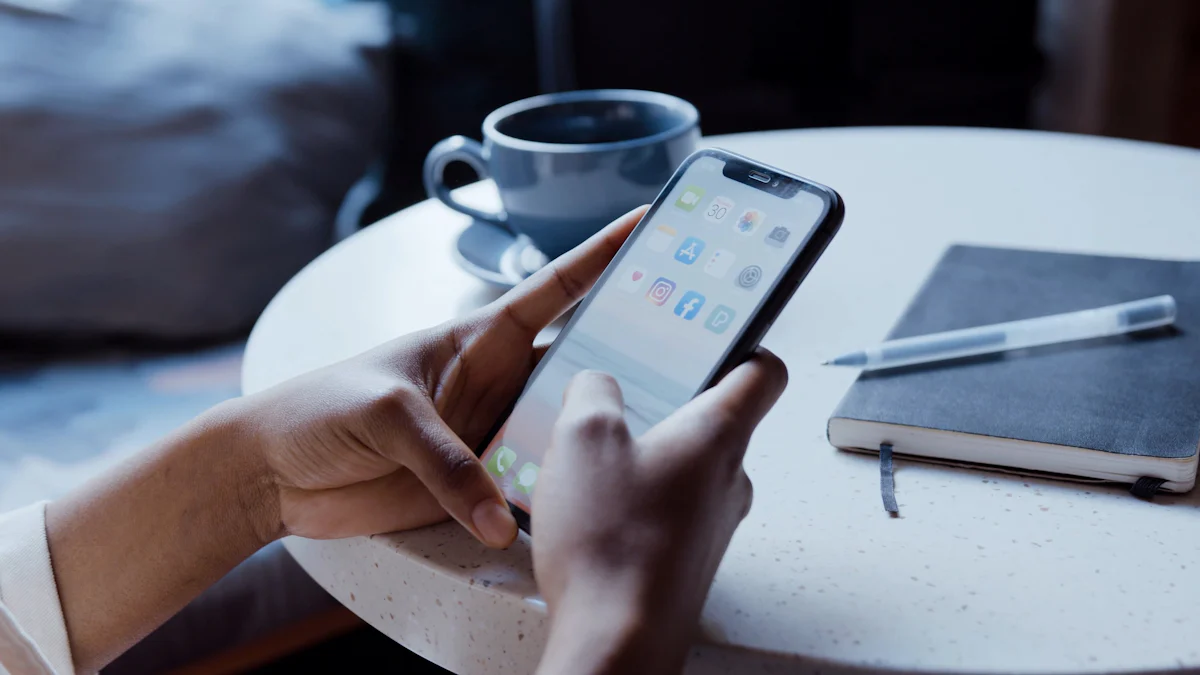
Googleフォーム通知をカスタマイズすると、業務の効率が大幅に向上します。例えば、フォームの回答が送信された際に、特定の内容を含む通知を自動で送ることが可能です。これにより、受信者は必要な情報を即座に把握できます。また、通知内容をパーソナライズすることで、より適切なコミュニケーションが実現します。Googleフォームを活用することで、アンケートやデータ収集のプロセスを効率化し、ビジネス戦略の改善にも役立てることができます。
重要ポイント
- 通知をカスタマイズすることで、業務の効率が大幅に向上します。
- Google Apps Scriptを使用することで、フォーム送信時に自動で通知を送る仕組みを構築できます。
- 通知内容をパーソナライズすることで、受信者にとってより適切なコミュニケーションが実現します。
- 条件付き通知を設定することで、特定の条件に基づいて重要な情報を迅速に受け取ることが可能です。
- LINE Notifyやメール通知を活用する際は、データのセキュリティに十分注意してください。
- 通知の内容を編集することで、受信者が必要な情報を一目で理解できるようになります。
- 基本的な設定をマスターした後は、高度なカスタマイズに挑戦して、さらに便利な運用を実現しましょう。
Googleフォーム通知をカスタマイズするための準備
Googleフォーム通知をカスタマイズするには、事前にいくつかの準備が必要です。このセクションでは、必要なツールや設定、そしてカスタマイズに役立つ基本的な知識について解説します。これらを理解することで、スムーズにカスタマイズ作業を進められるようになります。
必要なツールと設定
GoogleフォームとGoogleアカウントの準備
Googleフォームを利用するには、まずGoogleアカウントが必要です。Googleアカウントを持っていない場合は、無料で作成できます。Googleアカウントを取得したら、Google Driveにアクセスし、Googleフォームを作成します。
ヒント: Googleフォームは、Google Driveサービスの一部として提供されており、誰でも簡単に利用できます。フォームの作成は直感的で、初心者でもすぐに始められます。
フォームを作成した後、通知を設定するための準備を進めます。フォームの回答を効率的に管理するために、Googleスプレッドシートと連携させることをおすすめします。これにより、回答データを一元管理でき、通知設定のカスタマイズが容易になります。
Google Apps Scriptの基本的な使い方
Googleフォーム通知をカスタマイズする際、Google Apps Script(GAS)が重要な役割を果たします。GASは、Googleが提供するスクリプト言語で、Googleフォームやスプレッドシートの機能を拡張できます。
ポイント: GASを使えば、フォーム送信時に自動で通知を送る仕組みを構築できます。例えば、特定のメールアドレスに通知を送る、またはLINE Notifyを利用してリアルタイム通知を実現することが可能です。
GASを利用するには、Googleフォームの「スクリプトエディタ」を開きます。スクリプトエディタでは、JavaScriptに似たコードを記述して、通知の動作を設定します。初めてGASを使う場合は、公式ドキュメントやチュートリアルを参考にすると良いでしょう。
カスタマイズに必要な事前知識
通知の仕組みとGoogle Apps Scriptの役割
Googleフォーム通知は、フォーム送信時に特定のアクションを実行する仕組みです。このアクションを制御するのがGASです。例えば、フォーム送信時にメールを送信するスクリプトを記述することで、通知を自動化できます。
例: フォームの回答内容をメール通知に含める場合、GASを使って回答データを取得し、メール本文に挿入するコードを記述します。
GASを活用することで、標準機能では実現できない高度なカスタマイズが可能になります。これにより、業務の効率化や通知内容のパーソナライズが実現します。
LINE Notifyやメール通知の仕組み
Googleフォーム通知をカスタマイズする際、LINE Notifyやメール通知を活用する方法があります。LINE Notifyを利用すれば、フォーム送信時にLINEでリアルタイム通知を受け取れます。これには、LINE Notifyトークンの取得とGASを使った設定が必要です。
メール通知の場合、GASを使って送信先や通知内容を自由に設定できます。例えば、回答内容をメール本文に含めたり、特定の条件に基づいて通知を送ることが可能です。
注意: LINE Notifyやメール通知を利用する際は、データのセキュリティに注意してください。特に、個人情報を含む通知を送る場合は、適切な保護措置を講じる必要があります。
これらの知識を活用することで、Googleフォーム通知をより効果的にカスタマイズできます。
Googleフォーム通知をカスタマイズする基本手順
Googleフォーム通知をカスタマイズする際、Google Apps Script(GAS)を活用することで、より柔軟で効率的な通知設定が可能になります。このセクションでは、GASを使った通知設定の方法と、トリガーの設定手順について詳しく解説します。
Google Apps Scriptを使った通知設定
スクリプトエディタの開き方と基本操作
Googleフォーム通知をカスタマイズする第一歩は、スクリプトエディタを開くことです。以下の手順で進めてください:
-
Googleフォームを開く
Googleフォームの編集画面を開きます。 -
スクリプトエディタを起動する
画面右上の「その他」メニュー(縦に並んだ3つの点)をクリックし、「スクリプトエディタ」を選択します。 -
スクリプトエディタの基本操作を理解する
スクリプトエディタでは、JavaScriptに似たコードを記述します。初めて操作する場合は、Googleが提供する公式ドキュメントを参考にすると良いでしょう。
ヒント: スクリプトエディタを使うことで、Googleフォームの標準機能では実現できない高度なカスタマイズが可能になります。
通知用スクリプトの記述方法
スクリプトエディタを開いたら、通知用のスクリプトを記述します。以下は、基本的なメール通知スクリプトの例です:
function sendEmailNotification(e) {
var responses = e.response.getItemResponses();
var message = "新しい回答が送信されました:\n";
for (var i = 0; i < responses.length; i++) {
var question = responses[i].getItem().getTitle();
var answer = responses[i].getResponse();
message += question + ": " + answer + "\n";
}
GmailApp.sendEmail("your-email@example.com", "新しいGoogleフォーム回答", message);
}
このスクリプトは、フォーム送信時に回答内容をメールで通知します。コードを記述したら、保存して次のステップに進みます。
注意: スクリプトを保存する際、プロジェクト名をわかりやすく設定してください。後で管理がしやすくなります。
トリガーの設定
フォーム送信時にスクリプトを実行するトリガーの設定方法
スクリプトを記述した後、トリガーを設定して自動実行を有効にします。以下の手順を参考にしてください:
-
トリガー管理画面を開く
スクリプトエディタの右上にある「時計」アイコンをクリックします。 -
新しいトリガーを追加する
「トリガーを追加」をクリックし、以下の設定を行います:- 実行する関数:
sendEmailNotification - 実行するイベント:
フォーム送信時
- 実行する関数:
-
設定を保存する
必要な権限を許可し、設定を保存します。
ポイント: トリガーを設定することで、フォーム送信時にスクリプトが自動的に実行されます。
トリガー設定時の注意点
トリガーを設定する際、以下の点に注意してください:
-
権限の確認
トリガーを設定する際、Googleアカウントの権限を求められます。信頼できるアカウントで操作してください。 -
エラーの監視
トリガーが正しく動作しない場合、スクリプトエディタの「実行ログ」を確認してください。エラー内容を特定し、修正を行います。 -
通知の頻度
トリガーが頻繁に実行される場合、通知が多すぎて管理が難しくなることがあります。必要に応じて条件を追加し、通知を制限してください。
ヒント: トリガー設定後は、テスト送信を行い、通知が正しく動作するか確認してください。
これらの手順を実行することで、Googleフォーム通知を効率的にカスタマイズできます。次のセクションでは、通知内容の編集方法について詳しく解説します。
Googleフォーム通知の内容を編集する方法

Googleフォーム通知の内容を編集することで、受信者にとってより分かりやすく、必要な情報を的確に伝えることができます。このセクションでは、メール通知のカスタマイズ方法とLINE Notifyを活用した通知の設定について詳しく解説します。
メール通知のカスタマイズ
件名や本文の編集方法
メール通知の件名や本文を編集することで、受信者が通知内容を一目で理解できるようになります。以下の手順で進めてください:
-
スクリプトエディタを開く
Googleフォームの「スクリプトエディタ」を開きます。ここで、通知内容を編集するスクリプトを記述します。 -
件名を設定する
GmailApp.sendEmail関数を使用して、件名をカスタマイズします。例えば、以下のコードを使用します:GmailApp.sendEmail("your-email@example.com", "新しい回答が届きました", "以下の内容をご確認ください。"); -
本文を編集する
フォームの回答内容を本文に含める場合、以下のようにコードを記述します:var message = "新しい回答が送信されました:\n"; responses.forEach(function(response) { message += response.getItem().getTitle() + ": " + response.getResponse() + "\n"; });
ポイント: 件名には簡潔でわかりやすい言葉を使用し、本文には必要な情報を過不足なく含めるようにしましょう。
フォームの回答内容を通知に含める方法
フォームの回答内容を通知に含めることで、受信者が詳細な情報を即座に確認できます。以下の手順を参考にしてください:
-
回答データを取得する
フォーム送信時に回答データを取得するには、e.response.getItemResponses()を使用します。 -
回答内容を整形する
取得したデータをループ処理で整形し、通知本文に追加します。 -
通知に含める
整形したデータをメール本文やLINE通知に組み込みます。
ヒント: 回答内容を通知に含める際、重要な質問や回答を優先的に表示することで、受信者の利便性を向上させることができます。
LINE Notifyを使った通知
LINE Notifyトークンの取得方法
LINE Notifyを利用するには、まずトークンを取得する必要があります。以下の手順で進めてください:
-
LINE Notifyの公式サイトにアクセス
LINE Notify公式サイトにアクセスし、ログインします。 -
トークンを発行する
「マイページ」から「トークンを発行」を選択し、通知を送信するグループまたは個人を指定します。 -
トークンをコピーする
発行されたトークンをコピーし、スクリプト内で使用します。
注意: トークンは他人に知られないように管理してください。不正利用を防ぐため、必要に応じてトークンを再発行することも可能です。
LINE通知の内容をカスタマイズする方法
LINE Notifyを使った通知内容をカスタマイズすることで、受信者にとってより有益な情報を提供できます。以下の手順を参考にしてください:
-
スクリプトにトークンを設定する
トークンをスクリプト内に記述します:var token = "YOUR_LINE_NOTIFY_TOKEN"; -
通知内容を作成する
メッセージ本文を作成します。フォームの回答内容を含める場合、以下のように記述します:var message = "新しい回答が送信されました:\n"; responses.forEach(function(response) { message += response.getItem().getTitle() + ": " + response.getResponse() + "\n"; }); -
LINE Notify APIを呼び出す
UrlFetchApp.fetchを使用して、LINE Notify APIにリクエストを送信します:UrlFetchApp.fetch("https://notify-api.line.me/api/notify", { method: "post", headers: { "Authorization": "Bearer " + token }, payload: { message: message } });
ポイント: LINE通知の内容は簡潔でわかりやすくすることが重要です。必要に応じて、絵文字や改行を活用して視認性を向上させましょう。
これらの手順を実行することで、Googleフォーム通知をより効果的にカスタマイズできます。次のセクションでは、さらに高度なカスタマイズ方法について解説します。
Googleフォーム通知の高度なカスタマイズ方法

Googleフォーム通知をさらに効果的に活用するためには、高度なカスタマイズが必要です。このセクションでは、条件付き通知の設定方法と通知テンプレートの活用について詳しく解説します。これらの方法を取り入れることで、通知の精度と効率を大幅に向上させることができます。
条件付き通知の設定
条件付き通知を設定することで、特定の条件に基づいて通知を送信できます。これにより、重要な回答や特定の状況に応じた対応が可能になります。
特定の条件に基づいて通知を送る方法
条件付き通知を設定するには、Google Apps Scriptを活用します。以下の手順で進めてください:
-
条件を定義する
まず、通知を送信する条件を明確にします。例えば、「特定の質問に特定の回答が含まれる場合」などの条件を設定します。 -
スクリプトに条件を組み込む
条件をスクリプト内に記述します。以下は、特定の回答に基づいて通知を送る例です:function sendConditionalNotification(e) { var responses = e.response.getItemResponses(); var notify = false; var message = "条件に一致する回答が送信されました:\n"; responses.forEach(function(response) { if (response.getItem().getTitle() === "質問1" && response.getResponse() === "特定の回答") { notify = true; } message += response.getItem().getTitle() + ": " + response.getResponse() + "\n"; }); if (notify) { GmailApp.sendEmail("your-email@example.com", "条件付き通知", message); } } -
トリガーを設定する
通常の通知と同様に、フォーム送信時にスクリプトが実行されるようトリガーを設定します。
ポイント: 条件を明確に設定することで、不要な通知を減らし、重要な情報に集中できます。
条件付き通知の具体例(例: 特定の回答に基づく通知)
例えば、顧客アンケートで「クレーム」や「緊急対応」が必要な回答があった場合にのみ通知を送る設定を行います。このような条件付き通知を活用することで、迅速な対応が可能になります。
- 例1: 「満足度」が「低い」と回答された場合に通知を送る。
- 例2: 「お問い合わせ内容」に「緊急」や「重要」というキーワードが含まれる場合に通知を送る。
ヒント: 条件付き通知を設定することで、業務の効率化だけでなく、顧客満足度の向上にもつながります。
通知テンプレートの活用
通知テンプレートを活用することで、再利用可能な通知フォーマットを作成できます。これにより、通知の作成や管理が効率的になります。
再利用可能なテンプレートの作成方法
テンプレートを作成するには、スクリプト内で通知のフォーマットを定義します。以下の手順で進めてください:
-
テンプレートを定義する
通知の件名や本文をテンプレートとして定義します。以下は、メール通知のテンプレート例です:function createNotificationTemplate(responses) { var message = "以下の内容をご確認ください:\n"; responses.forEach(function(response) { message += response.getItem().getTitle() + ": " + response.getResponse() + "\n"; }); return message; } -
テンプレートを呼び出す
通知を送信する際に、テンプレートを呼び出して使用します:function sendNotificationWithTemplate(e) { var responses = e.response.getItemResponses(); var message = createNotificationTemplate(responses); GmailApp.sendEmail("your-email@example.com", "新しい回答通知", message); }
注意: テンプレートを使用することで、通知内容の一貫性を保つことができます。
テンプレートを使った効率的な通知管理
テンプレートを活用することで、通知の管理が簡単になります。例えば、以下のような利点があります:
- 一貫性の確保: すべての通知が同じフォーマットで送信されるため、受信者が内容を理解しやすくなります。
- 時間の節約: 新しい通知を作成する際に、テンプレートを再利用することで作業時間を短縮できます。
- 柔軟性の向上: テンプレートを編集するだけで、すべての通知内容を一括で変更できます。
例: 顧客対応用の通知テンプレートを作成し、問い合わせ内容に応じて柔軟に対応する。
これらの高度なカスタマイズ方法を活用することで、Googleフォーム通知をさらに効果的に運用できます。条件付き通知やテンプレートを取り入れることで、業務の効率化と顧客対応の質の向上を実現してください。
Googleフォーム通知設定時の注意点とトラブルシューティング
Googleフォーム通知を設定する際には、いくつかの注意点を押さえておく必要があります。設定が正しく行われていないと、通知が届かない、または誤った情報が送信される可能性があります。このセクションでは、よくある問題とその解決策、さらにセキュリティとプライバシーに関する重要なポイントを解説します。
よくある問題とその解決策
Googleフォーム通知が正しく動作しない場合、原因を特定し、迅速に対処することが重要です。以下に、よくある問題とその解決策を紹介します。
スクリプトが動作しない場合の対処法
Google Apps Scriptを使用して通知を設定した場合、スクリプトが正しく動作しないことがあります。以下の手順で問題を解決してください。
-
スクリプトのエラーを確認する
スクリプトエディタの「実行ログ」を開き、エラー内容を確認します。エラーが表示されている場合、その内容をもとにコードを修正してください。 -
権限を再確認する
スクリプトがGoogleアカウントの権限を必要とする場合があります。スクリプトを初めて実行する際に表示される権限リクエストを承認してください。 -
コードの構文を見直す
JavaScriptの構文エラーが原因でスクリプトが動作しないことがあります。特に、括弧やセミコロンの不足に注意してください。
例: スクリプトが動作しない場合、エラー内容を確認することで問題を特定できます。例えば、「関数が未定義」というエラーが表示された場合、関数名のスペルミスが原因かもしれません。
トリガー設定のエラーを解決する方法
トリガーを設定してもスクリプトが実行されない場合、以下の点を確認してください。
-
トリガーの設定内容を確認する
トリガーが正しいイベント(例: フォーム送信時)に設定されているか確認してください。間違ったイベントを選択していると、スクリプトが実行されません。 -
トリガーの権限を再設定する
トリガーを設定する際に権限が正しく付与されていない場合、スクリプトが実行されないことがあります。トリガーを削除して再設定してください。 -
Googleアカウントの通知設定を確認する
Googleアカウントの設定によっては、通知が制限されることがあります。アカウント設定を見直し、通知が有効になっているか確認してください。
ヒント: トリガー設定後は、テスト送信を行い、スクリプトが正しく動作するか確認することをおすすめします。
セキュリティとプライバシーの注意点
Googleフォーム通知を利用する際には、セキュリティとプライバシーの保護が非常に重要です。特に、個人情報を含む通知を送信する場合は、適切な対策を講じる必要があります。
LINE Notifyやメール通知でのデータ保護
LINE Notifyやメール通知を使用する際、データの保護に注意してください。以下のポイントを押さえておきましょう。
-
トークンの管理
LINE Notifyのトークンは、他人に知られないよう厳重に管理してください。トークンが漏洩すると、不正利用される可能性があります。 -
暗号化の利用
メール通知を送信する際、可能であれば暗号化を利用してください。これにより、第三者によるデータの盗聴を防ぐことができます。 -
通知内容の最小化
通知に含める情報は必要最低限にとどめてください。特に、個人情報や機密情報を含む場合は、慎重に検討してください。
注意: トークンが漏洩した場合は、すぐに無効化し、新しいトークンを発行してください。
他人に通知内容が漏れないようにする方法
通知内容が意図しない相手に届かないよう、以下の対策を講じてください。
-
送信先の確認
通知を送信する前に、送信先のメールアドレスやLINEアカウントが正しいか確認してください。 -
迷惑メールフィルタの設定
通知が迷惑メールフォルダに振り分けられることを防ぐため、受信者にフィルタ設定を見直してもらうよう依頼してください。 -
アクセス制限の設定
Googleフォームやスクリプトにアクセスできるユーザーを制限してください。これにより、第三者による不正な通知設定を防ぐことができます。
例: フォームの回答者が通知を受け取れない場合、迷惑メールフォルダに振り分けられている可能性があります。その場合、受信者に設定を変更してもらうよう依頼してください。
これらの注意点を押さえることで、Googleフォーム通知を安全かつ効果的に運用できます。問題が発生した際は、迅速に原因を特定し、適切な対策を講じてください。
Googleフォーム通知のカスタマイズは、少しの準備と手順で簡単に始められます。これにより、業務効率が向上し、顧客対応も迅速化します。まずは基本的な通知設定を試してみてください。例えば、メール通知を設定するだけでも、日々の業務改善に繋がります。
ヒント: 基本設定をマスターした後は、高度なカスタマイズに挑戦してみましょう。条件付き通知やテンプレートの活用で、さらに便利な運用が可能になります。
あなたの業務に合わせた通知設定を行い、効率的な運用を実現してください。

