Excel学習サイトで学ぶ効率的な関数とショートカットの活用法

Excelを効率的に使いこなすことは、日々の業務をスムーズに進めるために欠かせません。例えば、ショートカットキーを活用すれば、操作時間を大幅に短縮できます。また、関数を適切に使うことで、複雑なデータ処理や分析も簡単に行えます。これらのスキルを身につけることで、単なる作業効率化にとどまらず、業務全体の質を向上させることが可能です。特に、excel学習サイトを活用することで、初心者から上級者まで効率的に学べる環境が整っています。あなたもぜひ、これらのテクニックを習得して、業務の生産性を高めてみてください。
重要ポイント
- ショートカットキーを活用することで、Excelの操作時間を大幅に短縮できる。
- 基本的な関数(SUM、AVERAGE、COUNT)を使いこなすことで、データの集計や分析が効率的に行える。
- 条件付きの関数(IF、COUNTIF、VLOOKUP)を活用することで、データの分類や検索が簡単になる。
- Excel学習サイトを利用することで、初心者から上級者まで自分のペースでスキルを向上させることができる。
- ショートカットと関数を組み合わせることで、業務の流れをスムーズに保ち、全体の質を向上させることが可能。
- 毎日少しずつ新しいショートカットや関数を試すことで、スキルを自然に習得できる。
- 定期的な復習を行うことで、学んだ内容を忘れずに実務に活かすことができる。
ショートカットキーの活用法
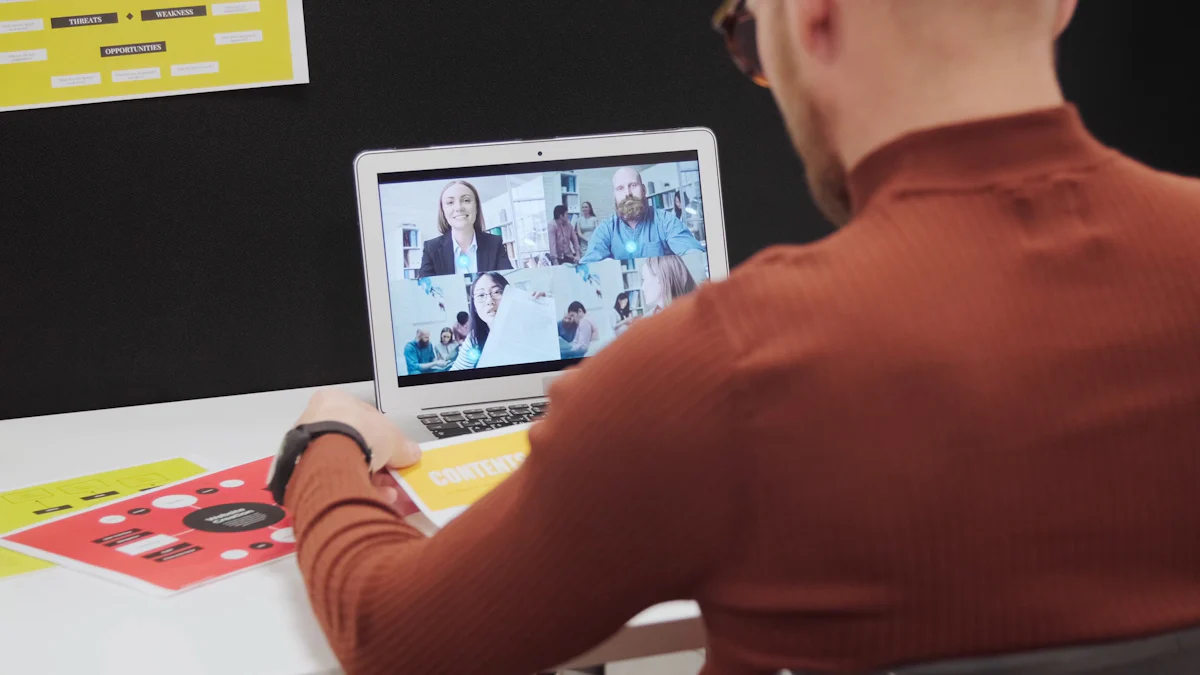
Excelを効率的に操作するためには、ショートカットキーの活用が欠かせません。ここでは、初心者から上級者まで役立つショートカットキーをレベル別に紹介します。これらを習得することで、作業スピードが飛躍的に向上します。
初心者向けの基本ショートカット
コピー&ペースト(Ctrl+C / Ctrl+V)
コピーとペーストは、Excelで最も基本的かつ頻繁に使用する操作です。Ctrl+Cでデータをコピーし、Ctrl+Vで貼り付けます。複数のセルを選択して一度にコピーすることも可能です。これにより、手作業での入力を減らし、ミスを防げます。
セルの編集(F2)
セル内のデータを編集する際、F2キーを押すだけで編集モードに切り替わります。マウスを使わずに素早く編集できるため、作業効率が向上します。
保存(Ctrl+S)
作業中のデータを失わないためには、こまめな保存が重要です。Ctrl+Sを使えば、ファイルを即座に保存できます。特に大規模なデータを扱う場合、このショートカットは必須です。
中級者向けの便利なショートカット
フィルターの適用(Ctrl+Shift+L)
データを整理する際に便利なフィルター機能は、Ctrl+Shift+Lで簡単に適用できます。条件に応じたデータの絞り込みや並べ替えが瞬時に行えます。
行や列の挿入・削除(Ctrl+「+」 / Ctrl+「-」)
行や列を追加したい場合はCtrl+「+」、削除したい場合は**Ctrl+「-」**を使用します。これにより、データの構造を素早く調整できます。
セルの書式設定(Ctrl+1)
セルのフォントや境界線、数値形式を変更する際は、Ctrl+1を押して「セルの書式設定」ダイアログを開きます。詳細な設定を即座に行えるため、見やすい表を作成する際に役立ちます。
ヒント: 書式設定を頻繁に行う場合、このショートカットを覚えることで作業時間を大幅に短縮できます。
上級者向けの効率化ショートカット
名前ボックスを使用したセル移動(Ctrl+G)
大量のデータを扱う際、特定のセルに素早く移動するにはCtrl+Gを使います。「ジャンプ」ダイアログが表示され、セル参照を入力するだけで目的地に到達できます。
データの選択範囲を拡張(Ctrl+Shift+矢印キー)
データが多い場合、Ctrl+Shift+矢印キーを使うと、選択範囲を一気に拡張できます。例えば、列全体や行全体を選択する際に非常に便利です。
例: データを一括でコピー・貼り付けする際、このショートカットを活用すると効率が大幅に向上します。
ピボットテーブルの作成(Alt+N+V)
データ分析を行う際、ピボットテーブルは欠かせません。Alt+N+Vを使えば、ピボットテーブルの作成画面を即座に開けます。これにより、データの集計や分析がスムーズに進みます。
これらのショートカットキーを活用することで、Excel操作の効率が格段に向上します。まずは基本的なものから始め、徐々に中級・上級のショートカットを習得していきましょう。日々の業務での活用を通じて、自然と身につけることができます。
excel学習サイトを活用した業務で役立つExcel関数の学び方
Excelを使いこなすためには、関数の理解が欠かせません。関数を活用することで、データの集計や分析が効率的に行えます。ここでは、基本的な関数から応用的な関数までを紹介します。これらを学ぶ際には、excel学習サイトを活用することで、実践的なスキルを効率よく習得できます。
基本的な関数
SUM関数で合計を計算
SUM関数は、指定した範囲内の数値を合計するための基本的な関数です。例えば、売上データの合計を計算する際に役立ちます。セル範囲を選択し、=SUM(A1:A10)と入力するだけで合計が表示されます。excel学習サイトでは、このような基本的な関数の使い方を動画や例題で学べます。
AVERAGE関数で平均値を求める
AVERAGE関数を使うと、指定した範囲の平均値を簡単に求められます。例えば、テストの平均点を計算する場合に便利です。=AVERAGE(B1:B10)と入力するだけで、平均値が算出されます。この関数を使うことで、データの傾向を素早く把握できます。
COUNT関数でデータの個数をカウント
COUNT関数は、数値が入力されているセルの個数をカウントします。例えば、売上データの入力数を確認したい場合に使用します。=COUNT(C1:C10)と入力すると、数値が入力されているセルの数が表示されます。excel学習サイトでは、こうした基本的な関数を実務にどう活用するかを学べます。
条件付きの関数
IF関数で条件分岐を設定
IF関数を使うと、条件に応じた結果を表示できます。例えば、売上が目標を超えた場合に「達成」と表示し、それ以外の場合に「未達成」と表示する設定が可能です。=IF(D1>100000,"達成","未達成")と入力するだけで条件分岐が実現します。この関数を使えば、データの分類や判断が簡単になります。
COUNTIF関数で条件に合うデータをカウント
COUNTIF関数は、特定の条件に一致するデータの個数をカウントします。例えば、「東京」という地域のデータ数を数える場合に便利です。=COUNTIF(E1:E10,"東京")と入力すると、条件に合うデータの数が表示されます。条件付きのデータ分析を行う際に非常に役立つ関数です。
VLOOKUP関数でデータを検索
VLOOKUP関数は、指定した値を基にデータを検索するために使用します。例えば、商品コードを基に価格を検索する場合に便利です。=VLOOKUP("A001",F1:G10,2,FALSE)と入力すると、該当する価格が表示されます。excel学習サイトでは、この関数を使った実践的な例題が豊富に用意されています。
応用的な関数
INDEX関数とMATCH関数の組み合わせ
INDEX関数とMATCH関数を組み合わせると、より柔軟なデータ検索が可能になります。例えば、行と列を指定してデータを取得する場合に便利です。=INDEX(H1:H10,MATCH("商品名",I1:I10,0))と入力すると、該当するデータが表示されます。この組み合わせは、複雑なデータ分析に役立ちます。
TEXT関数でデータをフォーマット
TEXT関数を使うと、数値や日付を指定した形式で表示できます。例えば、日付を「2023年10月15日」の形式に変換する場合、=TEXT(J1,"yyyy年mm月dd日")と入力します。この関数を使えば、データを見やすく整えることができます。
CONCATENATE関数で文字列を結合
CONCATENATE関数は、複数の文字列を結合するために使用します。例えば、姓と名を結合してフルネームを作成する場合に便利です。=CONCATENATE(K1," ",L1)と入力すると、フルネームが表示されます。この関数を使うことで、データの整理や加工が効率的に行えます。
ヒント: 応用的な関数を学ぶ際には、実際の業務データを使って練習することが効果的です。これにより、関数の使い方を実務に直結させることができます。
excel学習サイトを活用することで、これらの関数を体系的に学べます。初心者から上級者まで、それぞれのレベルに応じた教材が用意されているため、効率的にスキルを向上させることが可能です。
ショートカットと関数の組み合わせで効率化
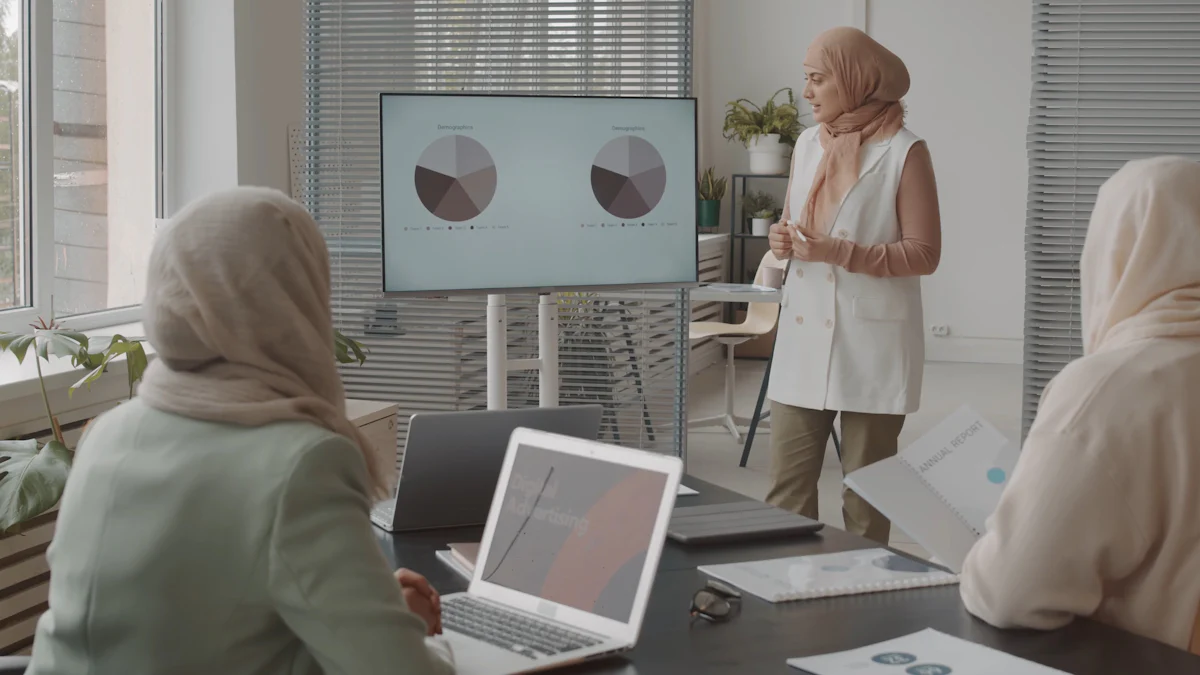
ショートカットキーと関数を組み合わせることで、Excel作業の効率を飛躍的に向上させることができます。これにより、作業時間を短縮し、業務の流れをスムーズに保つことが可能です。以下では、具体的な活用方法を紹介します。
ショートカットを使った関数の入力
オートサム(Alt+=)でSUM関数を素早く入力
オートサムは、合計を計算する際に非常に便利な機能です。**Alt+=**を押すだけで、選択した範囲のSUM関数を自動的に挿入できます。例えば、売上データの合計を計算する場合、セルを選択してこのショートカットを使うだけで即座に結果が表示されます。手動で関数を入力する手間を省けるため、作業スピードが大幅に向上します。
ポイント: オートサムを使うことで、関数の入力ミスを防ぎ、正確な計算が可能になります。
関数ウィザード(Shift+F3)で関数を簡単に挿入
関数ウィザードは、関数の構文がわからない場合に役立つツールです。Shift+F3を押すと、関数ウィザードが開き、必要な関数を選択して簡単に挿入できます。例えば、IF関数を使いたい場合、ウィザードを利用することで条件や結果を直感的に設定できます。このショートカットを活用すれば、初心者でも複雑な関数をスムーズに使いこなせます。
ヒント: 関数ウィザードを使うことで、関数の使い方を学びながら作業を進めることができます。
関数とショートカットを活用したデータ分析
フィルターとCOUNTIF関数で条件付きデータを分析
データ分析では、フィルターとCOUNTIF関数の組み合わせが非常に効果的です。Ctrl+Shift+Lでフィルターを適用し、特定の条件に合うデータを絞り込みます。その後、COUNTIF関数を使って条件に一致するデータの個数をカウントします。例えば、「東京」のデータ数を確認する場合、フィルターで「東京」を選択し、COUNTIF関数で個数を計算することで、迅速かつ正確な分析が可能です。
例: 「売上が10万円以上のデータを分析したい」といった場合に、この組み合わせが役立ちます。
ピボットテーブルとVLOOKUP関数でレポート作成
ピボットテーブルとVLOOKUP関数を組み合わせることで、効率的なレポート作成が可能です。Alt+N+Vでピボットテーブルを作成し、データを集計します。その後、VLOOKUP関数を使って必要なデータを検索し、レポートに反映させます。例えば、商品別の売上データを集計し、特定の商品コードに基づいて詳細情報を追加する場合、この方法が非常に有効です。
ポイント: ピボットテーブルでデータを視覚的に整理し、VLOOKUP関数で必要な情報を補完することで、説得力のあるレポートを作成できます。
ショートカットキーと関数を組み合わせることで、Excel作業の効率が格段に向上します。これらのテクニックを活用することで、単なる作業時間の短縮だけでなく、業務全体の質を高めることができます。日々の業務で積極的に取り入れてみてください。
ショートカットと関数を効率的に学ぶコツ
Excelを効率的に使いこなすためには、ショートカットと関数を効果的に学ぶ方法を知ることが重要です。このセクションでは、ショートカットの覚え方や関数の学習方法、そして習慣化の重要性について具体的に解説します。
ショートカットの覚え方
頻繁に使う操作をリスト化して練習
まず、日常的に使用する操作をリストアップしてください。例えば、コピー&ペーストや保存などの基本的なショートカットから始めると良いでしょう。このリストを基に、毎日少しずつ練習を重ねることで、自然と手が覚えるようになります。短時間でも繰り返し練習することで、効率的に習得できます。
キーボードカバーやメモを活用
ショートカットを覚える際には、キーボードカバーやメモを活用するのも効果的です。ショートカットが印刷されたキーボードカバーを使えば、視覚的に確認しながら操作できます。また、よく使うショートカットを紙に書き出して、デスク周りに貼っておくのもおすすめです。これにより、必要なときにすぐ確認でき、記憶に定着しやすくなります。
関数の学習方法
実際の業務データを使って練習
関数を学ぶ際には、実際の業務データを使うと効果的です。例えば、売上データや顧客リストを使ってSUM関数やIF関数を試してみてください。実務に直結したデータを使うことで、関数の使い方を具体的に理解できます。これにより、学んだ内容をすぐに業務に活かせるようになります。
Excel学習サイトや動画チュートリアルを活用
効率的に関数を学ぶには、Excel学習サイトや動画チュートリアルを活用するのが最適です。これらのリソースでは、初心者向けから上級者向けまで幅広い教材が用意されています。特に、動画形式のチュートリアルは視覚的に理解しやすく、実際の操作手順を確認しながら学べるため、初心者にもおすすめです。
習慣化の重要性
毎日少しずつ新しいショートカットや関数を試す
新しいスキルを習得するには、毎日少しずつ練習を続けることが大切です。例えば、1日1つのショートカットや関数を試してみてください。短時間でも継続することで、スキルが自然と身につきます。無理なく続けられる範囲で取り組むことがポイントです。
定期的に復習してスキルを定着させる
学んだ内容を忘れないためには、定期的な復習が必要です。例えば、週に1回、これまでに学んだショートカットや関数を振り返る時間を設けてください。復習を通じてスキルを再確認し、実務での活用に自信を持てるようになります。
ショートカットと関数を効率的に学ぶには、日々の練習と工夫が欠かせません。Excel学習サイトや実務データを活用しながら、習慣化を意識して取り組むことで、スキルを確実に向上させることができます。ぜひ、これらの方法を試してみてください。
ショートカットキーと関数を活用することで、Excel作業の効率を大幅に向上させることができます。例えば、ショートカットを使えば、マウス操作を減らし、作業時間を短縮できます。また、関数を適切に使うことで、複雑なデータ処理も簡単に行えます。
ポイント: よく使うショートカットや関数を少しずつ習得するだけで、業務の質が向上し、エラーも減少します。
Excel学習サイトを活用し、日々の業務で実践を重ねることで、スキルをさらに高めることが可能です。ぜひ本記事で紹介した方法を試し、効率的でスマートな業務を実現してください。

