エクセルで棒グラフの作り方とデザイン改善のコツ

棒グラフは、データを視覚的に比較するための便利なツールです。特に、数値の大小や変化を直感的に理解するのに役立ちます。excelで棒グラフの作り方を知っていれば、棒グラフを簡単に作成できます。データを入力し、適切な順序で並び替えるだけで、視覚的にわかりやすいグラフが完成します。さらに、デザインを工夫することで、情報をより効果的に伝えることが可能です。棒グラフを活用することで、あなたのデータ分析スキルが一段と向上します。
重要ポイント
- エクセルで棒グラフを作成するには、まずデータを正確に入力し、適切な範囲を選択することが重要です。
- 棒グラフの種類はデータの内容に応じて選び、縦棒グラフや横棒グラフを使い分けることで、視覚的な理解が向上します。
- グラフのタイトルや軸ラベルを設定することで、データの意味を明確にし、情報を効果的に伝えられます。
- 配色やフォントの工夫をすることで、グラフの見やすさが向上し、データの比較が容易になります。
- 特定のデータを目立たせるために、棒の色やデータラベルを強調する方法を活用しましょう。
- デザイン改善を行うことで、デザイン改善を行うことで、グラフの効果が大幅に向上し、読み手にとって理解しやすい情報提供が可能になります。
- 次回のグラフ作成時には、この記事で紹介した手法をぜひ試して、データ分析スキルをさらに向上させましょう。
excelで棒グラフの作り方
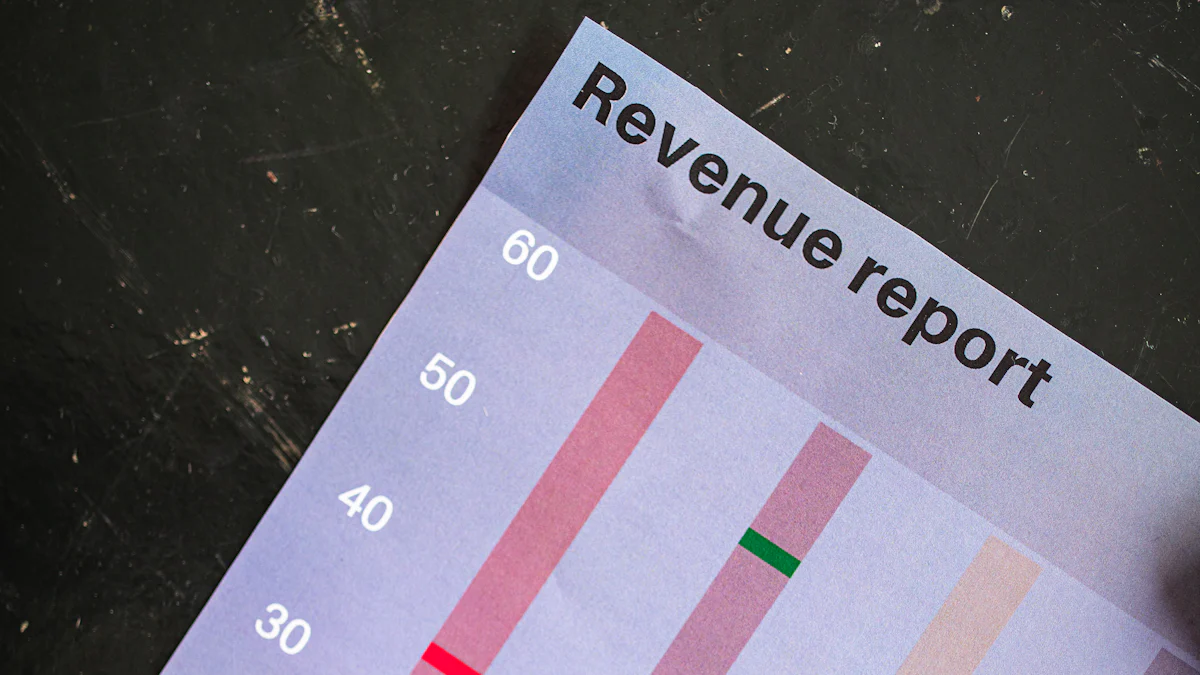
棒グラフを作成するための基本的な手順を学ぶことで、データを視覚的に整理し、効果的に伝えるスキルを身につけられます。このセクションでは、データの準備からグラフの挿入、基本的な編集方法までを具体的に解説します。
データの準備
エクセルにデータを入力する
まず、エクセルを開き、棒グラフに使用するデータを入力します。データは列や行に整理して配置してください。例えば、売上データを扱う場合、左側の列に「月」や「商品名」などのカテゴリを入力し、右側の列に対応する数値データを入力します。
ヒント: データを入力する際、カテゴリ名や数値が正確であることを確認してください。これにより、グラフの作成後に修正する手間を省けます。
棒グラフに使用するデータ範囲を選択する
次に、グラフに使用するデータ範囲を選択します。カテゴリ名と数値データを含むセルをドラッグして選択してください。選択範囲が正確であることを確認することで、グラフ作成時のエラーを防げます。
棒グラフの挿入
「挿入」タブから棒グラフを選択する
データ範囲を選択したら、エクセルの上部にある「挿入」タブをクリックします。「グラフ」セクションに進み、棒グラフのアイコンを探してください。このアイコンをクリックすると、棒グラフの種類が表示されます。
縦棒グラフや横棒グラフなど、適切なグラフの種類を選ぶ
棒グラフには縦棒グラフ、横棒グラフ、積み上げ棒グラフなど、さまざまな種類があります。データの内容や目的に応じて適切な種類を選択してください。例えば、時間の経過を示すデータには縦棒グラフが適しています。一方、カテゴリ間の比較を強調したい場合は横棒グラフが便利です。
注意: 3Dグラフは見た目が魅力的ですが、データの比較が難しくなることがあります。2Dグラフを選ぶと、視覚的な理解が向上します。
基本的な編集
グラフタイトルを追加・編集する
グラフを挿入した後、タイトルを追加して内容を明確にしましょう。グラフ上部に表示されるデフォルトのタイトルをクリックし、適切なタイトルに変更してください。例えば、「2023年 売上データ」など、データの内容を簡潔に表現するタイトルを設定します。
軸ラベルやデータラベルを設定する
次に、軸ラベルを追加してデータの意味を明確にします。横軸にはカテゴリ名、縦軸には数値の単位を表示すると、グラフがより理解しやすくなります。また、データラベルを追加することで、各棒の上に具体的な数値を表示できます。これにより、視覚的な情報がさらに強化されます。
ポイント: データラベルを使用する際、フォントサイズや配置を調整して見やすくすることを心がけてください。
棒グラフのデザインを改善する基本ルール
棒グラフのデザインを工夫することで、データの伝わりやすさが大きく向上します。このセクションでは、配色、フォント、棒の間隔や幅の調整といった基本ルールを解説します。これらのポイントを押さえることで、視覚的に魅力的で効果的なグラフを作成できます。
配色の工夫
目に優しい配色やデータの区別がつきやすい色を選ぶ
配色は、グラフの見やすさに直結します。目に優しい色を選ぶことで、読者がデータを快適に理解できます。例えば、淡い色を背景に使用し、棒には濃い色を使うと視認性が向上します。また、データの区別がつきやすい色を選ぶことも重要です。異なるデータを比較する際には、各棒に異なる色を割り当てると、情報が一目で伝わります。
ポイント: 赤や青などの基本色を使う場合、色覚に配慮してコントラストを高めると、より多くの人にとって見やすいグラフになります。
カラーパレットを活用して統一感を持たせる
エクセルにはカラーパレット機能があり、これを活用することでグラフ全体に統一感を持たせられます。カラーパレットを選ぶ際は、テーマに合った配色を選びましょう。例えば、ビジネスプレゼンテーションでは落ち着いたトーンのパレットを、教育資料では明るく親しみやすいパレットを選ぶと効果的です。
ヒント: カラーパレットを保存しておくと、他のグラフ作成時にも同じ配色を簡単に適用できます。
フォントと文字サイズの調整
読みやすいフォントを選ぶ
フォントは、グラフの印象を大きく左右します。読みやすいフォントを選ぶことで、情報がスムーズに伝わります。例えば、「Arial」や「メイリオ」などのシンプルなフォントは、視認性が高くおすすめです。装飾が多いフォントは避け、データの内容に集中できるデザインを心がけましょう。
タイトルやラベルの文字サイズを適切に設定する
文字サイズの調整も重要です。タイトルは他の要素よりも大きく設定し、目を引くようにします。一方、軸ラベルやデータラベルは、読みやすさを保ちながらも控えめなサイズに設定します。例えば、タイトルを14ポイント、ラベルを10ポイントに設定するとバランスが良くなります。
注意: 文字サイズが小さすぎると読みにくくなり、大きすぎるとグラフ全体のバランスが崩れます。適切なサイズを選びましょう。
棒の間隔と幅の調整
棒の間隔を調整して見やすくする
棒の間隔が狭すぎると、データが詰まって見えます。逆に広すぎると、グラフが間延びしてしまいます。エクセルでは、棒の間隔を「データ系列の書式設定」から調整できます。適切な間隔を設定することで、データの比較がしやすくなります。
例: カテゴリ数が多い場合、間隔を広げると各データが見やすくなります。
棒の幅を適切に設定する
棒の幅も、グラフの見やすさに影響します。幅が太すぎると重たく見え、細すぎるとデータが弱々しく見えます。幅を適切に設定することで、視覚的なバランスが取れたグラフを作成できます。
ヒント: 棒の幅は、データの量やグラフのサイズに応じて調整してください。全体のバランスを意識することが大切です。
これらの基本ルールを実践することで、棒グラフのデザインが大幅に改善されます。次回のグラフ作成時には、ぜひこれらのポイントを取り入れてみてください。
強調したいデータの目立たせ方
棒グラフを使う際、特定のデータを目立たせることで、重要な情報を効果的に伝えられます。このセクションでは、データを強調するための具体的な方法を解説します。
特定の棒の色を変更する
特定のデータを目立たせるには、棒の色を変更するのが効果的です。例えば、売上が最も高い月や、特定のカテゴリを強調したい場合、その棒だけ異なる色に設定します。これにより、視覚的に注目を集めやすくなります。
手順: 棒を右クリックし、「データ系列の書式設定」を選択します。次に、「塗りつぶし」オプションから目立たせたい色を選びます。
- 例: 他の棒が青色の場合、強調したい棒を赤色にすると、視覚的なコントラストが生まれます。
- 注意: 色を選ぶ際、過度に派手な色や目に負担をかける色は避けましょう。読み手にとって見やすい配色を心がけてください。
データラベルを強調する
データラベルを活用すると、数値を直接表示でき、情報が一目で伝わります。さらに、特定のデータラベルを強調することで、重要なポイントを際立たせることが可能です。
方法: データラベルを追加した後、強調したいラベルのフォントサイズや色を変更します。例えば、他のラベルを黒色のままにし、強調したいラベルを太字の赤色に設定します。
-
ポイント:
- フォントサイズを少し大きくする。
- 太字や斜体を使って目立たせる。
- 配色を工夫して、他のラベルと差別化する。
-
例: 「2023年 売上データ」のグラフで、最高売上月のラベルを赤色に設定すると、視覚的に注目を集めやすくなります。
これらの方法を活用することで、重要なデータを効果的に強調できます。棒グラフは、同じ観点から複数のデータを比較する際に便利なツールです。異なる配色やフォント設定を工夫し、読み手にとってわかりやすいグラフを作成してください。
実践例:データを使った棒グラフの作成とデザイン改善

棒グラフは、データを視覚的に整理し、情報を効果的に伝えるための強力なツールです。このセクションでは、実際のデータを使用して棒グラフを作成し、さらにデザインを改善する方法を具体的に解説します。これにより、あなたのデータ分析スキルがさらに向上します。
実際のデータを使った棒グラフの作成
売上データを例にした棒グラフの作成
売上データを例に、棒グラフを作成する手順を説明します。
-
データの準備
エクセルに売上データを入力します。例えば、左の列に「月」や「商品名」を入力し、右の列に対応する売上金額を記載します。データが正確であることを確認してください。 -
データ範囲の選択
入力したデータ範囲をドラッグして選択します。カテゴリ名と数値データを含む範囲を選ぶことで、グラフ作成時のエラーを防げます。 -
棒グラフの挿入
「挿入」タブをクリックし、棒グラフのアイコンを選択します。縦棒グラフや横棒グラフなど、目的に合った種類を選びます。
ポイント: 時系列データには縦棒グラフ、カテゴリ間の比較には横棒グラフが適しています。
基本的な編集の実施
棒グラフを挿入した後、以下の編集を行います。
-
タイトルの追加
グラフ上部にタイトルを追加し、内容を明確にします。例えば、「2023年 月別売上データ」といった具体的なタイトルを設定します。 -
軸ラベルの設定
横軸には「月」、縦軸には「売上金額(万円)」など、データの意味を明確にするラベルを追加します。 -
データラベルの表示
各棒の上に具体的な数値を表示することで、視覚的な情報を強化します。
デザイン改善の実践
配色やフォントの調整
デザインを改善するために、配色やフォントを工夫します。
-
配色の工夫
目に優しい色を選び、データの区別がつきやすい配色を使用します。例えば、売上が高い月を濃い色で強調し、他の月を淡い色で表示します。 -
フォントの選択
読みやすいフォントを使用し、タイトルやラベルの文字サイズを適切に設定します。タイトルは大きめに、ラベルは控えめなサイズにするとバランスが良くなります。
強調表示の適用
特定のデータを目立たせるための方法を紹介します。
-
特定の棒の色を変更
売上が最も高い月の棒を赤色に変更するなど、視覚的に注目を集める工夫をします。 -
データラベルの強調
強調したいデータラベルのフォントサイズや色を変更します。例えば、最高売上月のラベルを太字の青色に設定します。
改善前後の比較
改善前のグラフと改善後のグラフを比較
改善前のグラフと改善後のグラフを並べて比較します。改善前のグラフは、配色やフォントが統一されておらず、情報が伝わりにくい場合があります。一方、改善後のグラフは、配色やフォントが工夫され、視覚的に魅力的で情報が伝わりやすくなります。
見やすさや効果の違いを解説
改善後のグラフは、データのポイントが明確になり、読み手にとって理解しやすくなります。例えば、売上が最も高い月が一目でわかるようになり、データの分析や意思決定がスムーズに進みます。
結論: デザインを改善することで、棒グラフの効果が大幅に向上します。次回のグラフ作成時には、ぜひこれらの方法を試してみてください。
エクセルで棒グラフを作成する基本手順とデザイン改善のポイントを学ぶことで、データをより効果的に伝えるスキルを身につけられます。棒グラフは、数値の変化やカテゴリ間の比較を視覚的に示すのに最適なツールです。次回のグラフ作成時には、この記事で紹介した方法をぜひ試してみてください。
ヒント: 他のグラフ作成やデザイン改善に関する記事も参考にすることで、さらにスキルを向上させることができます。

