エクセルで棒グラフを効率的に作成するための簡単なコツ
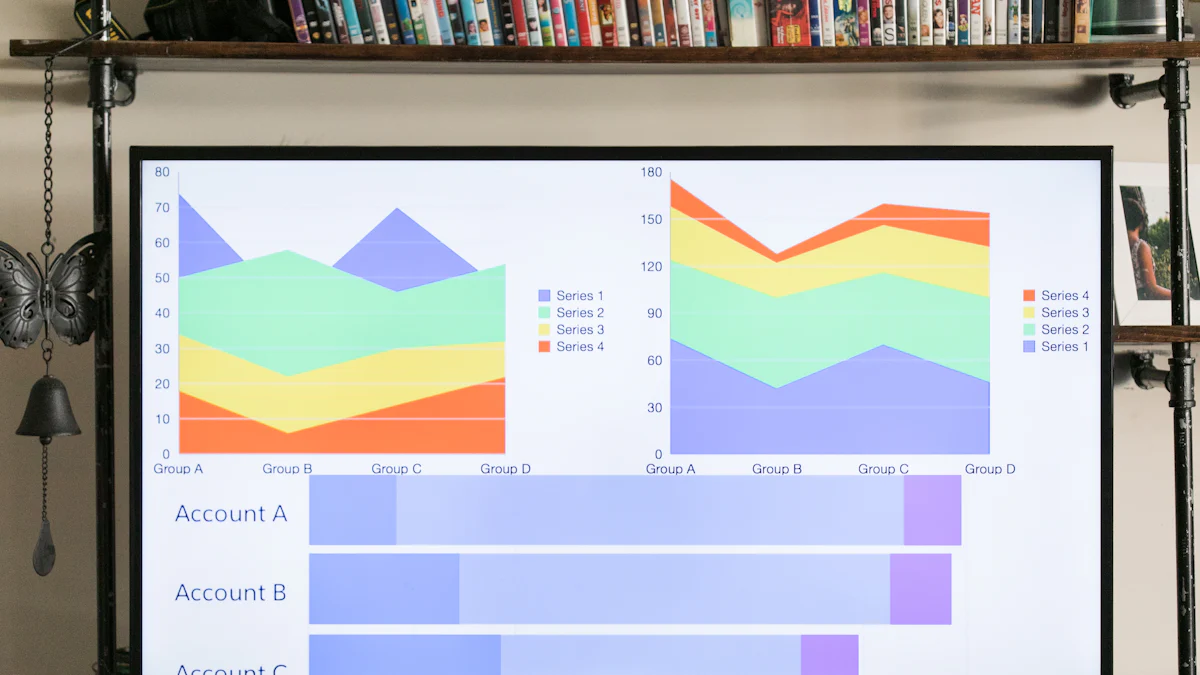
excelの棒グラフを作成すると、データを視覚的に整理できます。数値や金額の比較が簡単になり、情報を他者に伝える際の説得力が増します。特にプレゼンテーションでは、excelの棒グラフを活用することで、内容をより分かりやすく伝えられます。excelの棒グラフは、初心者でも手軽に作成できる便利なツールです。効率的に作成するための基本を押さえれば、作業時間を短縮しながら、見栄えの良いグラフを作成できます。
重要ポイント
- データを正確に整理することで、エクセルがスムーズにグラフを作成できるようになります。
- クイック分析機能を活用することで、データ範囲を選択するだけで自動的にグラフを作成できます。
- テンプレートを使用することで、同じデザインや設定を簡単に再利用でき、作業効率が向上します。
- ショートカットキーを覚えることで、マウス操作を減らし、作業スピードを大幅に向上させることができます。
- 色やフォントの選択を工夫することで、データの伝達力を高め、視覚的にわかりやすいグラフを作成できます。
- データラベルを追加することで、具体的な数値を表示し、グラフの見やすさを向上させます。
- 自動更新機能を活用することで、データを変更するだけでグラフが自動的に最新の状態に更新され、手間を省けます。
excelの棒グラフ作成の基本手順
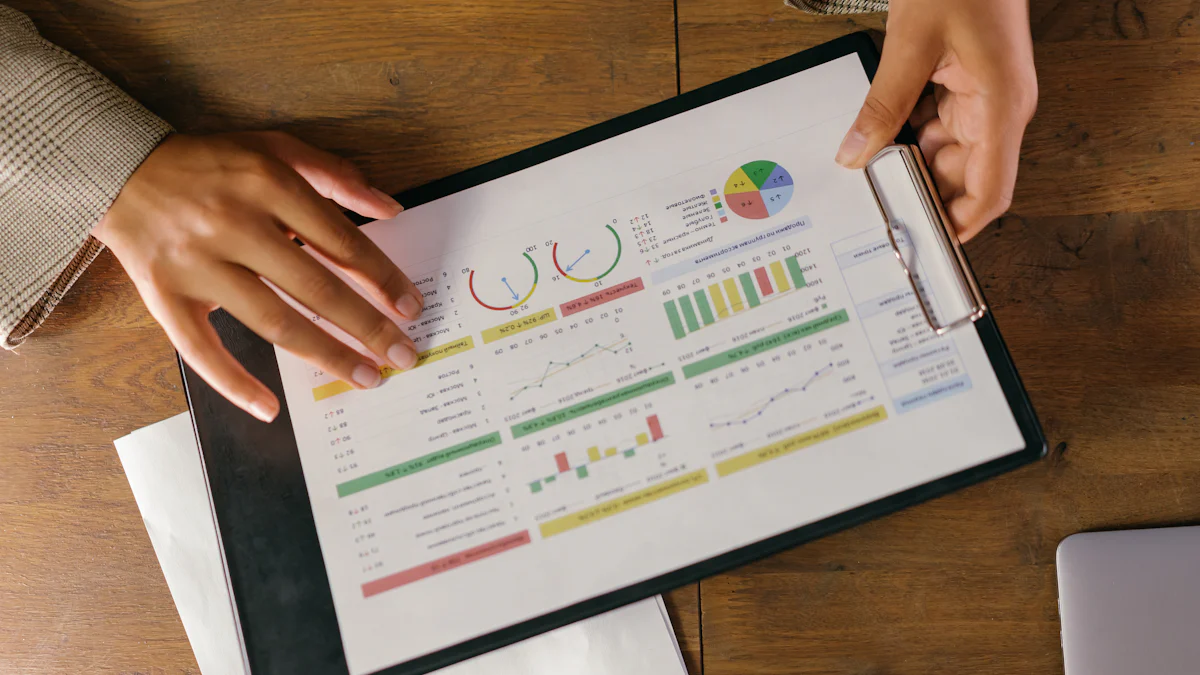
データの準備
まず、棒グラフを作成するためには、データを正確に準備することが重要です。データを整理し、必要な情報を表形式で入力してください。例えば、売上データやアンケート結果など、比較したい数値を列ごとに分けて入力します。列には、項目名やカテゴリ名を明確に記載しましょう。これにより、グラフ作成時にエクセルがデータを正しく認識します。
また、データの視認性を高めるために、不要な空白や重複データを削除してください。データが整っていると、グラフ作成がスムーズになります。特に、数値データが正確であることを確認することが大切です。データの準備が整えば、次のステップに進む準備が完了です。
棒グラフの挿入
データが準備できたら、次は棒グラフを挿入します。以下の手順を参考にしてください:
- データ範囲を選択します。項目名や数値データを含む範囲をドラッグして選択してください。
- エクセルの「挿入」タブをクリックします。
- 「グラフ」セクションから「棒グラフ」を選択します。縦棒グラフや横棒グラフなど、目的に応じた種類を選びましょう。
棒グラフを挿入すると、エクセルが自動的にデータをグラフに変換します。この時点で、基本的な棒グラフが完成します。棒グラフは、数値や金額データを視覚的に比較するのに最適なツールです。特に、売上の推移やサービス利用者の比較などに役立ちます。
基本設定の調整
棒グラフを挿入した後は、基本設定を調整して見やすくしましょう。以下のポイントを確認してください:
- タイトルの追加: グラフの上部にタイトルを追加し、内容を明確にします。
- 軸ラベルの設定: 横軸と縦軸にラベルを付けて、データの意味を分かりやすくします。
- 系列間の間隔調整: 棒同士の間隔を調整することで、視認性を向上させます。
- 色の変更: 棒の色を変更して、データを強調します。
これらの設定を調整することで、グラフの見栄えが良くなり、情報がより伝わりやすくなります。特に、プレゼンテーションや資料作成時には、視覚的な工夫が重要です。
棒グラフの基本手順をマスターすれば、excelの棒グラフを効率的に作成できるようになります。次のセクションでは、さらに効率化するためのコツを紹介します。
excelの棒グラフ作成を効率化するコツ
クイック分析機能の活用
エクセルには、データを効率的に処理するための便利な機能が多数あります。その中でも「クイック分析機能」は、棒グラフ作成をスピーディーに行うための強力なツールです。この機能を使うと、データ範囲を選択するだけで、エクセルが自動的に適切なグラフや分析オプションを提案してくれます。
以下の手順でクイック分析機能を活用できます:
- 棒グラフにしたいデータ範囲を選択します。
- 選択範囲の右下に表示される「クイック分析」アイコンをクリックします。
- 表示されたメニューから「グラフ」タブを選び、棒グラフの種類をクリックします。
ヒント: クイック分析機能を使うと、棒グラフだけでなく、他のグラフやデータ分析も簡単に行えます。特に、時間が限られている場合や初心者にはおすすめです。
この機能を活用することで、手動で設定する手間を省き、作業効率を大幅に向上させることができます。
テンプレートの使用
棒グラフを頻繁に作成する場合、テンプレートを活用することで作業をさらに効率化できます。一度作成した棒グラフをテンプレートとして保存すれば、次回以降は同じデザインや設定を簡単に再利用できます。
テンプレートの作成方法は以下の通りです:
- 作成した棒グラフを右クリックします。
- 「テンプレートとして保存」を選択します。
- 保存したテンプレートを次回使用する際は、「挿入」タブから「テンプレート」を選択します。
テンプレートを使うと、毎回同じ設定を繰り返す必要がなくなります。特に、プレゼンテーションや報告書で統一感のあるデザインが求められる場合に便利です。
注意: テンプレートを使用する際は、データの内容に応じて微調整を行うことを忘れないでください。
ショートカットキーの活用
エクセルでの作業を効率化するためには、ショートカットキーの活用も欠かせません。棒グラフ作成に関連するショートカットキーを覚えることで、マウス操作を減らし、作業スピードを向上させることができます。
以下は、棒グラフ作成に役立つショートカットキーの例です:
- Alt + F1: 選択したデータ範囲から即座にデフォルトのグラフを作成します。
- Ctrl + 1: グラフの書式設定ウィンドウを開きます。
- Alt + N + C: グラフ挿入メニューを開き、棒グラフを選択します。
ポイント: ショートカットキーを使いこなすことで、作業効率が飛躍的に向上します。最初は覚えるのが大変かもしれませんが、慣れると手放せなくなります。
ショートカットキー、テンプレート、クイック分析機能を組み合わせることで、excelの棒グラフ作成をさらに効率化できます。これらのコツを実践して、作業時間を短縮しながら、質の高いグラフを作成してください。
excelの棒グラフの見栄えを良くする工夫
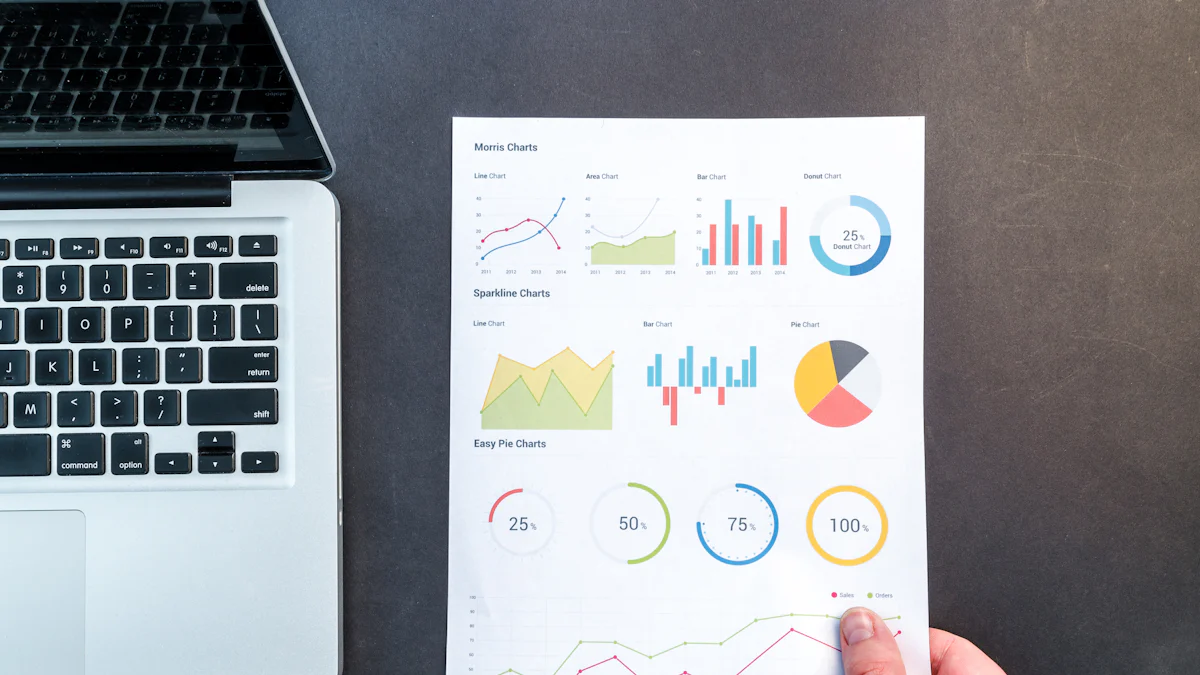
色やフォントの選択
棒グラフの見栄えを良くするためには、色やフォントの選択が重要です。適切な色を使うことで、データのポイントを強調できます。例えば、売上データを表す場合、増加を示す棒を緑色、減少を示す棒を赤色にすると、視覚的にわかりやすくなります。
フォントも同様に重要です。読みやすいフォントを選び、サイズを適切に調整してください。特に、プレゼンテーションや報告書で使用する場合、文字が小さすぎると内容が伝わりにくくなります。色とフォントの選択は、データの伝達力を高める鍵です。
ヒント: 色を選ぶ際は、過度に派手な色を避け、全体のデザインに調和する配色を心がけましょう。
データラベルの追加
データラベルを追加すると、棒グラフがさらに見やすくなります。データラベルは、各棒の上や中に数値を表示する機能です。これにより、視覚的な情報だけでなく、具体的な数値も一目で把握できます。
データラベルを追加する手順は以下の通りです:
- 棒グラフをクリックして選択します。
- 「グラフ要素」ボタンをクリックします。
- 「データラベル」を選択し、表示位置を設定します。
*データラベルが見やすくなったら、プロっぽい棒グラフの完成です。* 特に、数値の正確さが求められる場面では、データラベルが役立ちます。
レイアウトの調整
レイアウトの調整も、棒グラフの見栄えを良くするために欠かせません。グラフ全体のバランスを整えることで、視認性が向上します。以下のポイントを意識して調整してください:
- 軸の範囲設定: データの範囲に合わせて軸の最大値と最小値を調整します。これにより、データの変化がより明確に伝わります。
- 系列間の間隔: 棒同士の間隔を適切に設定し、グラフが詰まりすぎないようにします。
- 凡例の配置: 凡例をグラフの邪魔にならない位置に移動します。
注意: レイアウトを調整する際は、情報が過剰にならないように注意してください。シンプルでわかりやすいデザインが理想的です。
これらの工夫を取り入れることで、excelの棒グラフがより魅力的で効果的なツールになります。色やフォント、データラベル、レイアウトを適切に調整し、視覚的に優れたグラフを作成してください。
excelの棒グラフで使える応用テクニック
最大値・最小値の強調
データの中で特に目立たせたい最大値や最小値を強調することで、グラフの訴求力を高められます。例えば、売上データを分析する際、最高売上月や最低売上月を視覚的に際立たせると、データのポイントが一目で伝わります。
以下の手順で最大値・最小値を強調できます:
- 棒グラフを選択します。
- 強調したいデータ系列を右クリックし、「データ系列の書式設定」を選択します。
- 色やパターンを変更して、他の棒と区別します。
ヒント: 最大値を緑色、最小値を赤色に設定すると、視覚的にわかりやすくなります。
また、データラベルを追加して数値を表示すると、さらに効果的です。これにより、視覚的な強調と具体的な数値の両方でデータを伝えられます。**「データを視覚的に分かりやすく判断できるようになります」**という考え方を取り入れることで、プレゼンテーションや報告書の説得力が向上します。
自動更新機能の活用
データが頻繁に更新される場合、自動更新機能を活用すると便利です。この機能を使うと、元データを変更するだけで、グラフが自動的に最新の状態に更新されます。例えば、月次の売上データを管理する際、毎月新しいデータを入力するだけで、グラフが自動的に反映されます。
自動更新機能を活用する手順は以下の通りです:
- データ範囲をテーブル形式に変換します。
- データ範囲を選択し、「挿入」タブから「テーブル」を選択します。
- 棒グラフを作成します。
- テーブルを基にグラフを作成すると、データが追加されても自動的に反映されます。
注意: テーブル形式に変換する際、データ範囲に空白がないことを確認してください。
この機能を使うと、手動でグラフを更新する手間が省けます。特に、定期的にデータを更新する業務では、作業効率が大幅に向上します。**「グラフはエクセルのスタンダードな機能の1つであり、利用する機会も多い機能です」**という点を意識し、効率的に活用してください。
エクセルで棒グラフを効率的に作成するための基本手順と効率化のコツを学ぶことで、作業時間を短縮しながら、視覚的に優れたグラフを作成できます。棒グラフはシンプルで直感的なデザインを持ち、データを的確に伝えるための強力なツールです。色やラベルを適切に活用すれば、データの解釈がさらに容易になります。ぜひ、今回紹介したテクニックを実際に試して、あなたのデータ表現をより効果的なものにしてください。
FAQ
エクセルで棒グラフを作成する際に最適なデータ形式は何ですか?
エクセルで棒グラフを作成する際、データは表形式で整理するのが最適です。列にはカテゴリ名や項目名を、行には数値データを入力してください。例えば、売上データの場合、「月」や「商品名」を列に記載し、それに対応する数値を入力します。この形式にすることで、エクセルがデータを正確に認識し、スムーズにグラフを作成できます。
ヒント: データに不要な空白や重複がないか確認してください。これにより、グラフ作成がさらに簡単になります。
棒グラフの種類はどのように選べば良いですか?
棒グラフの種類は、データの目的や内容に応じて選ぶべきです。以下のポイントを参考にしてください:
- 縦棒グラフ: 時系列データやカテゴリごとの比較に適しています。
- 横棒グラフ: 項目名が長い場合や、多くのカテゴリを比較する際に便利です。
- 積み上げ棒グラフ: データの構成比や全体に対する割合を示すのに最適です。
注意: データの特徴を考慮し、最も視覚的にわかりやすい種類を選びましょう。
棒グラフの色を変更する方法は?
棒グラフの色を変更するには、以下の手順を試してください:
- 棒グラフをクリックして選択します。
- 棒を右クリックし、「データ系列の書式設定」を選択します。
- 「塗りつぶし」オプションから好きな色を選びます。
データの意味を強調するために、色を使い分けると効果的です。例えば、増加を緑色、減少を赤色に設定すると視覚的にわかりやすくなります。
データラベルを追加するにはどうすれば良いですか?
データラベルを追加する手順は以下の通りです:
- 棒グラフを選択します。
- 「グラフ要素」ボタンをクリックします。
- 「データラベル」を選択し、表示位置を設定します。
データラベルを追加すると、具体的な数値が表示され、グラフがさらに見やすくなります。
ヒント: データラベルのフォントサイズや色を調整すると、さらに視認性が向上します。
グラフのタイトルを変更する方法は?
グラフのタイトルを変更するには、以下の手順を実行してください:
- グラフのタイトル部分をクリックします。
- 直接タイトルを編集し、適切な内容に変更します。
注意: タイトルは簡潔でわかりやすいものにしましょう。データの内容を一目で伝えることが重要です。
ショートカットキーで棒グラフを作成できますか?
はい、ショートカットキーを使うと棒グラフを素早く作成できます。以下のキーを試してください:
- Alt + F1: 選択したデータ範囲から即座にデフォルトのグラフを作成します。
- Alt + N + C: グラフ挿入メニューを開き、棒グラフを選択します。
ポイント: ショートカットキーを覚えると、作業時間を大幅に短縮できます。
棒グラフをテンプレートとして保存する方法は?
テンプレートとして保存するには、以下の手順を実行してください:
- 作成した棒グラフを右クリックします。
- 「テンプレートとして保存」を選択します。
- 保存したテンプレートを次回使用する際は、「挿入」タブから「テンプレート」を選択します。
テンプレートを活用すると、毎回同じ設定を繰り返す必要がなくなり、作業が効率化されます。
データが更新された場合、グラフを自動的に更新できますか?
はい、データをテーブル形式に変換することで、グラフを自動更新できます。以下の手順を試してください:
- データ範囲を選択し、「挿入」タブから「テーブル」を選択します。
- テーブルを基に棒グラフを作成します。
これにより、データを追加または変更するだけで、グラフが自動的に最新の状態に更新されます。
注意: テーブル形式に変換する際、データ範囲に空白がないことを確認してください。
棒グラフの見栄えを良くするためのコツは?
棒グラフの見栄えを良くするには、以下のポイントを意識してください:
- 色の選択: データの意味を強調する色を使い分けます。
- フォントの調整: 読みやすいフォントと適切なサイズを選びます。
- レイアウトの調整: 軸の範囲や系列間の間隔を適切に設定します。
ヒント: シンプルでわかりやすいデザインを心がけると、視覚的に優れたグラフが作成できます。
棒グラフをPDFや画像として保存する方法は?
棒グラフをPDFや画像として保存するには、以下の手順を試してください:
- 棒グラフを選択します。
- 「ファイル」タブをクリックし、「名前を付けて保存」を選択します。
- 保存形式をPDFまたは画像形式(PNG、JPEGなど)に設定します。
注意: 保存形式を選ぶ際、用途に応じて最適な形式を選択してください。
これらの質問と回答を参考に、エクセルでの棒グラフ作成をさらにスムーズに進めてください。

