エクセルで棒グラフの作り方と簡単な組み合わせ技
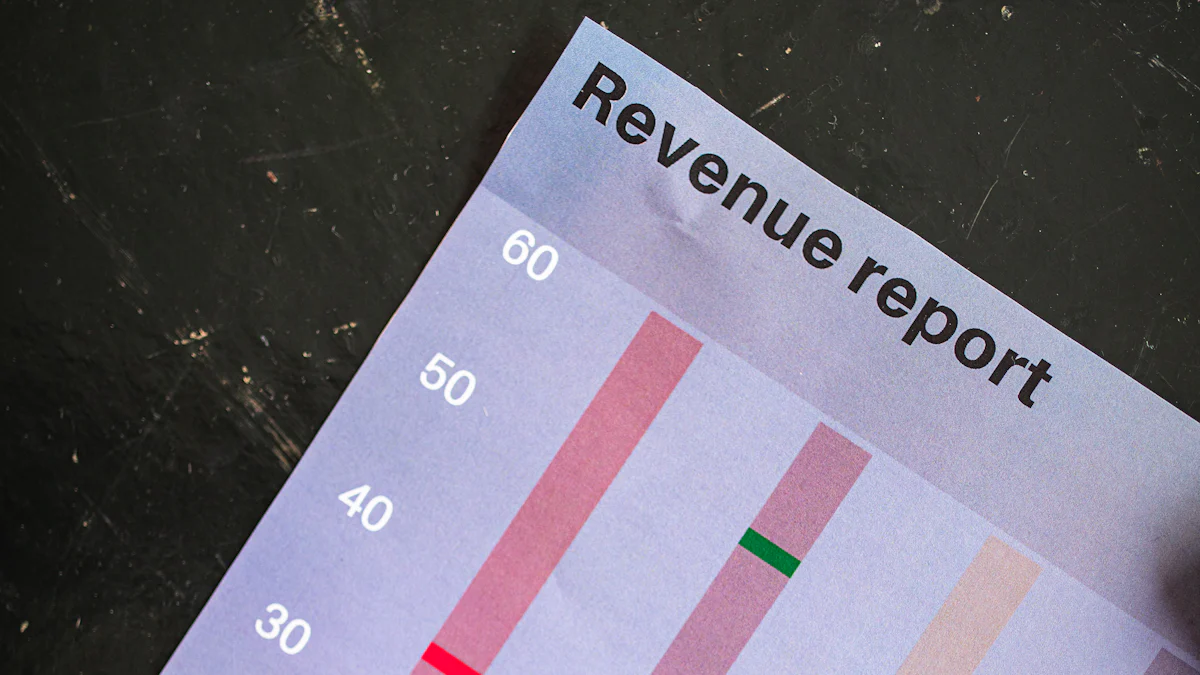
エクセルでデータを視覚化する際、エクセルで棒グラフの作り方は非常に便利です。数字だけでは分かりにくい変化や割合を、直感的に理解できる形に変えることができます。特に、エクセルで棒グラフを作成する方法を知っておくと、プレゼン資料やレポート作成で役立ちます。棒グラフはエクセルの基本的な機能の一つで、初心者でも簡単に作成できます。この記事では、あなたがすぐに実践できる手順をわかりやすく解説します。
重要ポイント
データを正確に準備することが、棒グラフ作成の第一歩です。カテゴリ名と数値を整理して入力しましょう。 エクセルの「挿入」タブからエクセルの「挿入」タブから簡単に棒グラフを作成できます。データ範囲を選択し、適切なグラフの種類を選びましょう。
- グラフの見やすさを向上させるために、タイトルや軸ラベルを設定し、色やフォントを調整することが重要です。
- 棒グラフと折れ線グラフを組み合わせることで、データの比較と傾向を同時に視覚化できます。
- データラベルを追加することで、各データポイントの具体的な数値を表示し、理解を深めることができます。
- シンプルなデザインを心がけることで、データの内容がより伝わりやすくなります。
エクセルで棒グラフの作り方
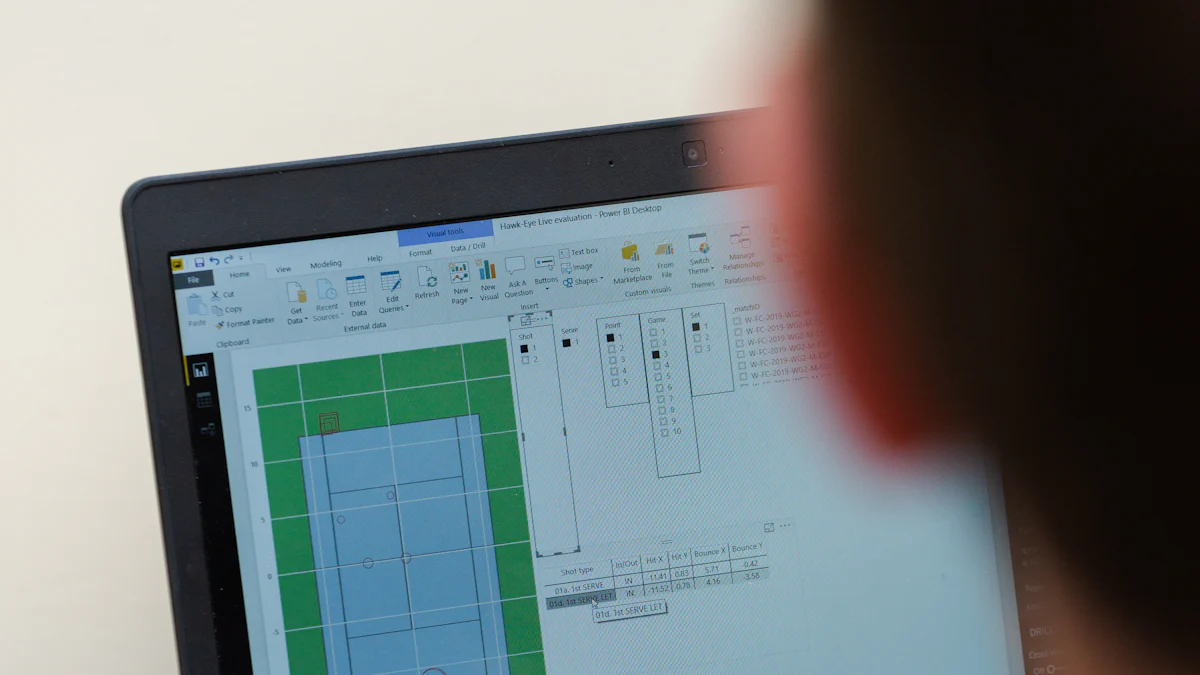
データの準備
エクセルで棒グラフを作成するには、まずデータを正確に準備することが重要です。データは、列や行に整理して入力してください。例えば、左側の列にカテゴリ名、右側の列に数値データを入力します。この形式に従うことで、エクセルがデータを正しく認識し、グラフを作成しやすくなります。
ヒント: データに空白や不要な文字が含まれていないか確認してください。これにより、グラフ作成時のエラーを防ぐことができます。
以下のようなデータ形式が理想的です:
| カテゴリ | 数値 | |----------|------| | A | 10 | | B | 20 | | C | 30 |
データが整ったら、次のステップに進みましょう。
棒グラフの挿入手順
データが準備できたら、棒グラフを挿入します。以下の手順に従ってください:
- データ範囲を選択: 棒グラフに使用するデータをドラッグして選択します。
- 「挿入」タブをクリック: エクセルの上部メニューから「挿入」タブを選びます。
- 棒グラフを選択: 「グラフ」セクション内の棒グラフアイコンをクリックします。
- グラフの種類を選択: 「集合棒グラフ」や「積み上げ棒グラフ」など、目的に合った種類を選びます。
注意: グラフを選択する際、データの特性や目的に応じた種類を選ぶと、より効果的な視覚化が可能です。
挿入後、エクセルが自動的に棒グラフを生成します。この時点で、基本的な棒グラフが完成しています。
棒グラフの基本的なカスタマイズ
作成した棒グラフを見やすくするために、いくつかのカスタマイズを行いましょう。以下のポイントを参考にしてください:
- タイトルの追加: グラフ上部にタイトルを追加して、内容を明確にします。
- 例: 「売上データの比較」
- 軸ラベルの設定: 横軸と縦軸にラベルを付けて、データの意味を伝えます。
- 横軸: カテゴリ名
- 縦軸: 数値
- 色の変更: 棒の色を変更して、視覚的な区別をつけます。
- 例: カテゴリごとに異なる色を設定
- フォントの調整: フォントサイズやスタイルを調整して、見やすさを向上させます。
プロのコツ: グラフのデザインをシンプルに保つことで、データの内容がより伝わりやすくなります。
これらのカスタマイズを行うことで、エクセルで棒グラフの作り方がさらに効果的になります。視覚的に魅力的なグラフを作成することで、データの伝達力が向上します。
棒グラフと他のグラフを組み合わせる方法

組み合わせグラフの概要
エクセルでは、棒グラフと他のグラフを組み合わせることで、データの関係性や傾向をより深く理解できます。例えば、棒グラフはカテゴリ間の比較に適していますが、折れ線グラフは時間の経過による変化を示すのに優れています。この2つを組み合わせることで、カテゴリごとの比較と時間的な変化を同時に視覚化できます。
例: 売上データを棒グラフで表し、同時に月ごとの成長率を折れ線グラフで示すと、売上の規模と成長の傾向を一目で把握できます。
組み合わせグラフは、複数のデータ系列を異なる形式で表示するため、データの関連性を明確に伝えるのに役立ちます。特に、棒グラフと折れ線グラフの組み合わせは、ビジネスレポートやプレゼン資料でよく使用されます。
組み合わせグラフの作成手順
エクセルで組み合わせグラフを作成するのは簡単です。以下の手順を参考にしてください:
-
データ範囲を選択
棒グラフと折れ線グラフに使用するデータを選択します。カテゴリ名や数値データを含む範囲をドラッグしてください。 -
「挿入」タブをクリック
エクセルの上部メニューから「挿入」タブを選びます。 -
「組み合わせグラフ」を選択
「グラフ」セクション内の「組み合わせグラフ」アイコンをクリックします。 -
グラフの種類を設定
表示されるメニューで、各データ系列に適したグラフの種類を選びます。例えば、売上データには棒グラフ、成長率データには折れ線グラフを設定します。 -
2軸グラフを設定(必要に応じて)
データ系列の特性に応じて、右側の縦軸を追加します。例えば、売上データを左軸、成長率データを右軸に設定すると、異なる単位のデータを同時に表示できます。
ヒント: グラフの種類や軸の設定は、データの特性や目的に応じて柔軟に調整してください。
これで、棒グラフと折れ線グラフを組み合わせた複合グラフが完成します。
実際の例を用いた応用
組み合わせグラフを活用することで、データの分析やプレゼンテーションがより効果的になります。以下は具体的な応用例です:
-
売上と成長率の比較
棒グラフで月ごとの売上を表示し、折れ線グラフで成長率を示します。これにより、売上の規模と成長の傾向を同時に把握できます。 -
コストと利益の関係性の分析
棒グラフで各カテゴリのコストを表示し、折れ線グラフで利益率を示します。これにより、どのカテゴリが最も効率的かを視覚的に理解できます。 -
市場シェアと成長の比較
棒グラフで各企業の市場シェアを表示し、折れ線グラフで成長率を示します。これにより、競合他社との比較が容易になります。
プロのコツ: グラフの色やフォントを調整して、視覚的にわかりやすくすることが重要です。また、軸ラベルやタイトルを明確に設定することで、データの内容を正確に伝えられます。
組み合わせグラフを活用することで、エクセルで棒グラフの作り方をさらに発展させ、データの伝達力を大幅に向上させることができます。
見やすいグラフを作成するためのコツ
エクセルで作成したグラフをより効果的に見せるためには、いくつかの工夫が必要です。視覚的にわかりやすいグラフを作成することで、データの伝達力が大幅に向上します。このセクションでは、軸ラベルやタイトルの設定、色やフォントの調整、データラベルの活用について解説します。
軸ラベルやタイトルの設定
グラフの軸ラベルやタイトルは、データの内容を正確に伝えるために欠かせません。これらを適切に設定することで、グラフの目的が明確になります。
-
軸ラベルの設定
横軸と縦軸にラベルを付けて、データの意味を具体的に示しましょう。例えば、横軸には「月」、縦軸には「売上(万円)」など、データの単位や内容を明記します。これにより、見る人がデータを正しく理解できます。 -
タイトルの追加
グラフの上部にタイトルを設定して、グラフ全体のテーマを伝えます。例えば、「2023年の月別売上推移」など、簡潔でわかりやすいタイトルを付けると効果的です。
ポイント: タイトルやラベルは簡潔で具体的にすることが重要です。長すぎると逆にわかりにくくなります。
色やフォントの調整
色やフォントの選び方次第で、グラフの見やすさが大きく変わります。適切なデザインを選ぶことで、データの内容がより伝わりやすくなります。
-
色の選択
カテゴリごとに異なる色を設定すると、データの区別がしやすくなります。例えば、売上データには青、成長率データには緑など、意味のある色を選びましょう。ただし、色が多すぎると混乱を招くため、3~5色程度に抑えるのが理想的です。 -
フォントの調整
フォントサイズやスタイルを調整して、グラフ全体を見やすくします。タイトルは少し大きめに、軸ラベルやデータラベルは読みやすいサイズに設定しましょう。フォントの種類はシンプルなものを選ぶと、視覚的にスッキリします。
ヒント: 色覚に配慮した配色を選ぶと、より多くの人にとって見やすいグラフになります。
データラベルの活用
データラベルを活用することで、グラフの情報がさらに明確になります。データの具体的な数値を直接表示することで、視覚的な理解が深まります。
-
データラベルの追加
棒グラフや折れ線グラフにデータラベルを追加すると、各データポイントの数値が一目でわかります。例えば、棒グラフの上部に売上額を表示すると、データの比較が簡単になります。 -
配置の工夫
データラベルの配置を調整して、グラフ全体が見やすくなるようにしましょう。棒グラフの場合は棒の上部、折れ線グラフの場合はデータポイントの近くに配置すると効果的です。
プロのコツ: データラベルを使いすぎるとグラフがごちゃごちゃしてしまうため、必要な部分だけに絞るのがポイントです。
これらのコツを活用することで、エクセルで棒グラフの作り方をさらに発展させ、視覚的に優れたグラフを作成できます。データの内容を正確かつ効果的に伝えるために、ぜひ試してみてください。
エクセルで棒グラフを作成し、さらに他のグラフと組み合わせる手順を振り返ると、データの視覚化が非常に効果的であることがわかります。棒グラフは、複数のデータを比較する際に役立ちます。また、折れ線グラフとの組み合わせにより、データの関係性や傾向をより深く理解できます。
初心者でも簡単に実践できる方法をこの記事で紹介しました。ぜひこの記事を参考に、エクセルでのグラフ作成に挑戦してみてください!データの魅力を最大限に引き出すグラフ作成を楽しんでください。
FAQ
エクセルでグラフを作成する流れはどのようになりますか?
エクセルでグラフを作成する際、基本的な流れを覚えるとスムーズに進められます。以下の手順を参考にしてください:
-
データの準備
グラフに使用するデータを整理し、列や行に入力します。カテゴリ名や数値を正確に記載してください。 -
データ範囲を選択
グラフに反映させたいデータをドラッグして選択します。 -
「挿入」タブをクリック
エクセルの上部メニューから「挿入」タブを選びます。 -
グラフの種類を選択
棒グラフや折れ線グラフなど、目的に合ったグラフを選びます。 -
カスタマイズ
タイトルや軸ラベルを追加し、色やフォントを調整して見やすくします。
ポイント: この流れを覚えることで、どの種類のグラフでも簡単に作成できます。
エクセルでグラフを作成する方法を実演しながら解説している記事はありますか?
はい、この記事ではエクセルでのグラフ作成方法を実演しながら詳しく解説しています。初心者でも理解しやすいように、手順を一つひとつ丁寧に説明しています。具体的な例を用いているため、実際に試しながら進めることができます。
ヒント: 記事内の手順をそのまま実践することで、グラフ作成スキルをすぐに身につけられます。
棒グラフと折れ線グラフを組み合わせるメリットは何ですか?
棒グラフと折れ線グラフを組み合わせることで、データの比較と傾向を同時に視覚化できます。例えば、売上データを棒グラフで表示し、成長率を折れ線グラフで示すと、売上の規模と成長の傾向を一目で把握できます。
例: 月ごとの売上を棒グラフで示し、同時に成長率を折れ線グラフで表示することで、データの関連性が明確になります。
組み合わせグラフを作成する際の注意点はありますか?
組み合わせグラフを作成する際、以下の点に注意してください:
-
データ系列の選択
各データ系列に適したグラフの種類を選びましょう。例えば、売上データには棒グラフ、成長率データには折れ線グラフが適しています。 -
2軸の設定
異なる単位のデータを表示する場合、右側の縦軸を追加すると見やすくなります。 -
色とフォントの調整
色やフォントを工夫して、視覚的にわかりやすくすることが重要です。
注意: 過剰な装飾は避け、シンプルで見やすいデザインを心がけましょう。
グラフを見やすくするためのコツは何ですか?
グラフを見やすくするためには、以下のポイントを押さえましょう:
-
軸ラベルとタイトルの設定
横軸と縦軸にラベルを付け、グラフ全体のテーマをタイトルで明確にします。 -
色の選択
カテゴリごとに異なる色を設定し、データの区別をしやすくします。 -
データラベルの活用
各データポイントに数値を表示して、具体的な情報を伝えます。
プロのコツ: 色覚に配慮した配色を選ぶと、より多くの人にとって見やすいグラフになります。
エクセルで作成したグラフを他のソフトに貼り付ける方法は?
エクセルで作成したグラフを他のソフトに貼り付けるには、以下の手順を試してください:
-
グラフを選択
作成したグラフをクリックして選択します。 -
コピー
「Ctrl + C」または右クリックメニューから「コピー」を選びます。 -
貼り付け
貼り付けたいソフト(WordやPowerPointなど)を開き、「Ctrl + V」または右クリックメニューから「貼り付け」を選びます。
ヒント: 貼り付け後にサイズや位置を調整すると、より見栄えが良くなります。
グラフの種類を変更する方法は?
作成済みのグラフの種類を変更するには、以下の手順を実行してください:
-
グラフを選択
変更したいグラフをクリックします。 -
「グラフの種類の変更」を選択
エクセルの上部メニューから「デザイン」タブを開き、「グラフの種類の変更」をクリックします。 -
新しい種類を選択
表示されるメニューから、目的に合ったグラフの種類を選びます。 -
適用
「OK」をクリックして変更を適用します。
注意: データの特性に合ったグラフを選ぶことで、情報がより正確に伝わります。
グラフ作成時にエラーが出た場合の対処法は?
エラーが出た場合、以下の点を確認してください:
-
データの形式
データに空白や不要な文字が含まれていないか確認します。 -
データ範囲
正しい範囲を選択しているか確認します。 -
エクセルのバージョン
使用しているエクセルのバージョンが最新であるか確認します。
ヒント: 問題が解決しない場合、エクセルのヘルプ機能を活用すると便利です。
グラフを保存する方法は?
作成したグラフを保存するには、以下の手順を試してください:
-
エクセルファイルを保存
「Ctrl + S」または「ファイル」メニューから「保存」を選びます。 -
画像として保存
グラフを右クリックし、「図として保存」を選びます。保存形式を選んで保存します。
ポイント: 画像として保存すると、他のソフトや資料に簡単に挿入できます。
エクセル初心者でもグラフ作成は簡単ですか?
はい、エクセル初心者でも簡単にグラフを作成できます。この記事では、初心者向けにわかりやすい手順を解説しています。データの準備からカスタマイズまで、すべてのステップを丁寧に説明しているため、安心して取り組めます。
励まし: 最初はシンプルなグラフから始めて、徐々に応用を試してみてください。あなたもすぐにエクセルのグラフ作成に慣れるはずです!

