エクセル初心者必見!簡単な表作成の基本操作を解説
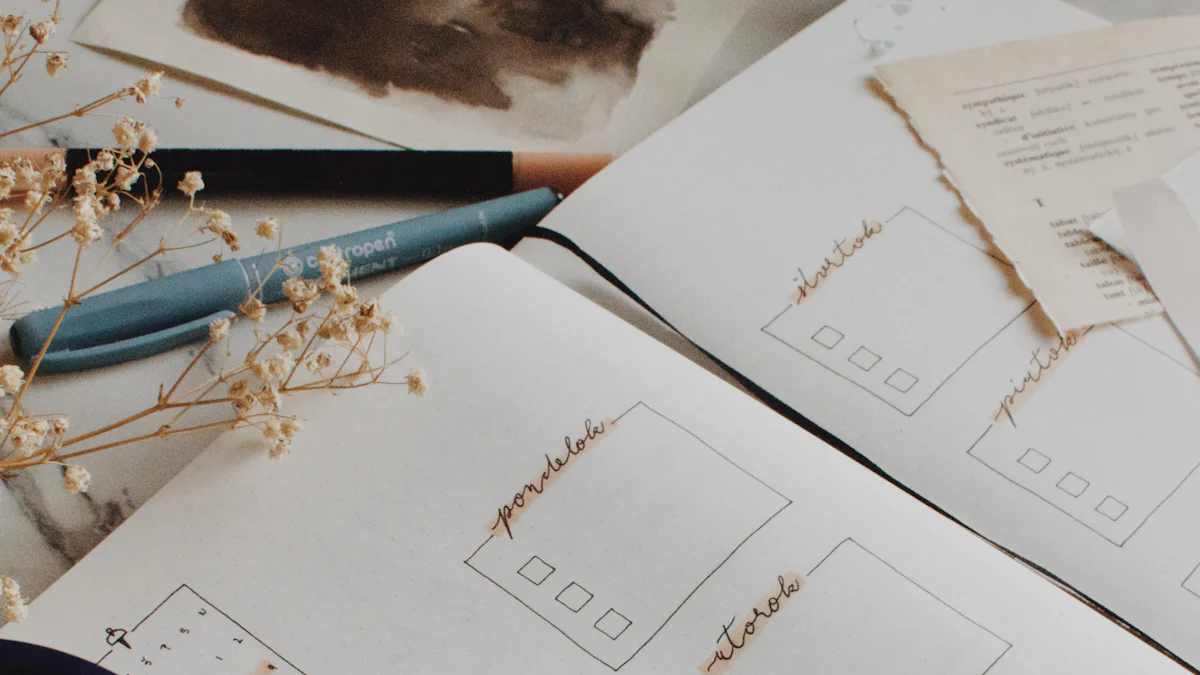
エクセルを使いこなせるようになると、データ整理や分析が驚くほど簡単になります。例えば、excel表を作成することで情報を視覚的に整理し、効率的に管理できます。初心者でも、基本操作を覚えるだけで、業務や日常生活でのデータ処理がスムーズになります。さらに、エクセル表を活用することで、見やすいレイアウトや統計的な分析も可能になります。これにより、あなたの作業効率が大幅に向上します。
重要ポイント
- エクセルを使うことで、データ整理や分析が簡単になり、業務効率が向上します。
- 基本操作をマスターすることで、スムーズにデータ入力や表作成ができるようになります。
- コピー&ペースト機能を活用することで、作業時間を大幅に短縮できます。
- テーブルスタイルを適用することで、データが視覚的に整理され、見やすくなります。
- フィルター機能を使うと、大量のデータから必要な情報を簡単に見つけられます。
- 条件付き書式を利用して、重要なデータを視覚的に強調することができます。
- 定期的なバックアップを取ることで、データ紛失のリスクを最小限に抑えられます。
excel表作成の基本操作

エクセルを使い始める際、基本操作を理解することが重要です。このセクションでは、データ入力から表の整形まで、初心者が知っておくべき操作を解説します。これらをマスターすることで、効率的にexcel表を作成できるようになります。
データ入力の基本
セルの選択とデータ入力方法
エクセルでデータを入力するには、まずセルを選択します。セルをクリックすると、そのセルがアクティブになります。次に、キーボードを使って文字や数字を入力してください。入力が完了したら、Enterキーを押すと次のセルに移動します。
ヒント: Tabキーを使うと、右隣のセルに移動できます。これにより、横方向のデータ入力がスムーズになります。
データのコピー&ペーストのやり方
データを効率的に入力するためには、コピー&ペースト機能を活用しましょう。コピーしたいセルを選択し、Ctrl+C(Macの場合はCommand+C)を押します。その後、貼り付けたい場所を選択し、Ctrl+V(Macの場合はCommand+V)を押してください。
ポイント: コピー&ペーストを使うと、同じデータを複数の場所に簡単に入力できます。これにより、作業時間を短縮できます。
表の枠組みを作る
セルの結合と分割
表のタイトルを作成する際、セルの結合が役立ちます。結合したいセルを選択し、リボンの「ホーム」タブから「セルを結合して中央揃え」をクリックしてください。これにより、複数のセルが1つに結合され、中央にタイトルを配置できます。
分割したい場合は、結合されたセルを選択し、再度「セルを結合して中央揃え」をクリックすると元に戻ります。
行や列の挿入・削除
行や列を追加するには、挿入したい場所を右クリックし、「挿入」を選択します。削除する場合は、削除したい行や列を右クリックし、「削除」を選択してください。
注意: 行や列を挿入・削除する際、データの位置が変わることがあります。操作前に確認しましょう。
テーブル形式に整える
テーブルスタイルの適用方法
データを見やすくするために、データを見やすくするために、テーブルスタイルを適用しましょう。データ範囲を選択し、「挿入」タブから「テーブル」をクリックします。次に、好みのスタイルを選択してください。これにより、データが自動的に整列され、視覚的に整理されます。
表の見た目を整える基本的なフォーマット
表の見た目を整えるには、フォントや罫線を活用します。セルを選択し、「ホーム」タブからフォントサイズや色を変更してください。また、罫線を追加することで、表の区切りが明確になります。
コツ: 太字や背景色を使うと、重要なデータを強調できます。これにより、表の視認性が向上します。
初心者におすすめのexcel表の便利な機能

エクセルには、初心者でも簡単に使える便利な機能がたくさんあります。このセクションでは、特におすすめの機能を紹介します。これらを活用することで、excel表の作成や管理がさらに効率的になります。
テーブルスタイルを活用する
テーブルスタイルの選択と変更
エクセルでデータを整理する際、テーブルスタイルを使うと見た目が整います。まず、データ範囲を選択してください。その後、「挿入」タブから「テーブル」をクリックします。これで、データがテーブル形式に変わります。次に、「デザイン」タブで好みのスタイルを選択できます。色やフォーマットを変更することで、表の視認性が向上します。
ポイント: テーブルスタイルを選ぶと、自動的にヘッダー行が設定されます。これにより、データの分類が簡単になります。
自動的にデザインを統一する方法
テーブルスタイルを使うと、デザインが自動的に統一されます。例えば、行ごとに色を交互に設定する「バンド行」機能を有効にすると、データが見やすくなります。また、テーブル内で新しいデータを追加しても、スタイルが自動的に適用されます。これにより、手動でフォーマットを調整する手間が省けます。
ヒント: テーブルスタイルを変更したい場合は、いつでも「デザイン」タブから別のスタイルを選択できます。
フィルター機能でデータを絞り込む
フィルターの設定方法
フィルター機能を使うと、大量のデータから必要な情報を簡単に見つけられます。まず、データ範囲を選択し、「データ」タブから「フィルター」をクリックしてください。各列のヘッダーにドロップダウンメニューが表示されます。このメニューを使って、特定の条件に合うデータだけを表示できます。
注意: フィルターを設定する前に、データにヘッダー行があることを確認してください。ヘッダーがない場合、フィルターが正しく機能しないことがあります。
条件に合ったデータを表示するコツ
フィルターを活用する際、条件を細かく設定することで、必要なデータを効率的に絞り込めます。例えば、数値データの場合は「以上」「以下」などの条件を指定できます。文字データの場合は、特定のキーワードを含む行だけを表示することも可能です。
コツ: フィルターを解除するには、「データ」タブから「フィルター」を再度クリックしてください。これで元のデータがすべて表示されます。
条件付き書式設定でデータを強調
条件付き書式の基本的な使い方
条件付き書式を使うと、特定の条件に合うデータを視覚的に強調できます。まず、データ範囲を選択し、「ホーム」タブから「条件付き書式」をクリックしてください。次に、ルールを選択して条件を設定します。例えば、数値が一定以上の場合にセルを赤くするなど、視覚的に目立たせることができます。
ポイント: 条件付き書式を使うと、重要なデータを一目で確認できるようになります。
色分けやアイコンを使った視覚的な強調
条件付き書式では、色分けやアイコンを使ってデータをさらに分かりやすくできます。例えば、売上データを色の濃淡で表現したり、増減を矢印アイコンで表示したりすることが可能です。これにより、データの傾向やパターンを簡単に把握できます。
ヒント: 条件付き書式を適用する際、複数のルールを組み合わせると、さらに効果的にデータを強調できます。
excel表作成でよくある質問とその解決方法
エクセルで表を作成する際、初心者が直面しやすい問題とその解決方法を紹介します。これらのポイントを押さえることで、作業がスムーズに進みます。
表作成中にセルの幅や高さが合わない
エクセルでデータを入力していると、セルの幅や高さが適切でないと感じることがあります。以下の方法で簡単に調整できます。
自動調整機能の使い方
セルの幅や高さを自動で調整するには、以下の手順を試してください。
- 幅や高さを調整したい列または行を選択します。
- 列の場合は列の境界線、行の場合は行の境界線にカーソルを合わせます。
- ダブルクリックすると、セル内のデータに合わせて幅や高さが自動的に調整されます。
ポイント: 自動調整機能を使うと、データが見やすくなり、手動で調整する手間が省けます。
手動で幅や高さを調整する方法
自動調整では満足できない場合、手動で調整する方法もあります。
- 調整したい列または行を選択します。
- 列の境界線または行の境界線をドラッグして、希望のサイズに調整します。
注意: 手動調整を行う際、他のセルとのバランスを考慮すると、表全体が見やすくなります。
データが多すぎて見づらい
大量のデータを扱うと、どこを見ているのか分からなくなることがあります。以下の機能を活用して、作業効率を上げましょう。
フリーズペインで見やすくする方法
フリーズペインを使うと、特定の行や列を固定してスクロールできます。
- 固定したい行の下、または列の右側のセルを選択します。
- 「表示」タブをクリックし、「ウィンドウ枠の固定」を選択します。
- 「ウィンドウ枠の固定」をクリックすると、選択した位置で行や列が固定されます。
ヒント: ヘッダー行を固定すると、データをスクロールしても見出しが常に表示されるため、作業がスムーズになります。
シートを分割して作業するコツ
シートを分割すると、異なる部分を同時に表示できます。
- 「表示」タブをクリックし、「分割」を選択します。
- シートが上下または左右に分割されます。
- 分割された部分を個別にスクロールして作業できます。
コツ: 分割機能を使うと、データの比較や確認が簡単になります。
保存したファイルが開けない
エクセルファイルが開けない場合、原因を特定して対処することが重要です。
ファイル形式の確認と変更方法
ファイル形式が原因で開けない場合、以下の手順で確認と変更を行います。
- 保存したファイルを右クリックし、「プロパティ」を選択します。
- ファイル形式を確認します。互換性のない形式の場合、エクセルで開き直して「名前を付けて保存」を選択します。
- 「ファイルの種類」を「Excelブック(.xlsx)」に変更して保存します。
注意: 古いバージョンのエクセルを使用している場合、新しい形式のファイルが開けないことがあります。
バックアップを取る重要性
ファイルが開けなくなるリスクを減らすために、定期的にバックアップを取ることをおすすめします。
- 作業中のファイルを別名で保存します。
- 外部ストレージやクラウドサービスを活用して、複数の場所に保存します。
ポイント: バックアップを取る習慣をつけると、データ紛失のリスクを最小限に抑えられます。
これらの解決方法を実践することで、エクセル表作成中のトラブルを簡単に解消できます。初心者でも安心して作業を進められるようになります。
エクセル表作成を学ぶことで、データ整理が簡単になり、業務効率が大幅に向上します。基本操作や便利な機能を活用すれば、初心者でも短時間で見やすい表を作成できます。これにより、日常業務や個人のデータ管理がスムーズになります。
次のステップとして、絶対参照やピボットテーブル、XLOOKUP関数などの応用機能を学ぶことをおすすめします。これらを習得することで、さらに高度なデータ分析や効率的な作業が可能になります。エクセルの可能性を広げ、実務に役立ててください。

