Excelの作り方|カレンダーと入力フォームを簡単に作成する方法
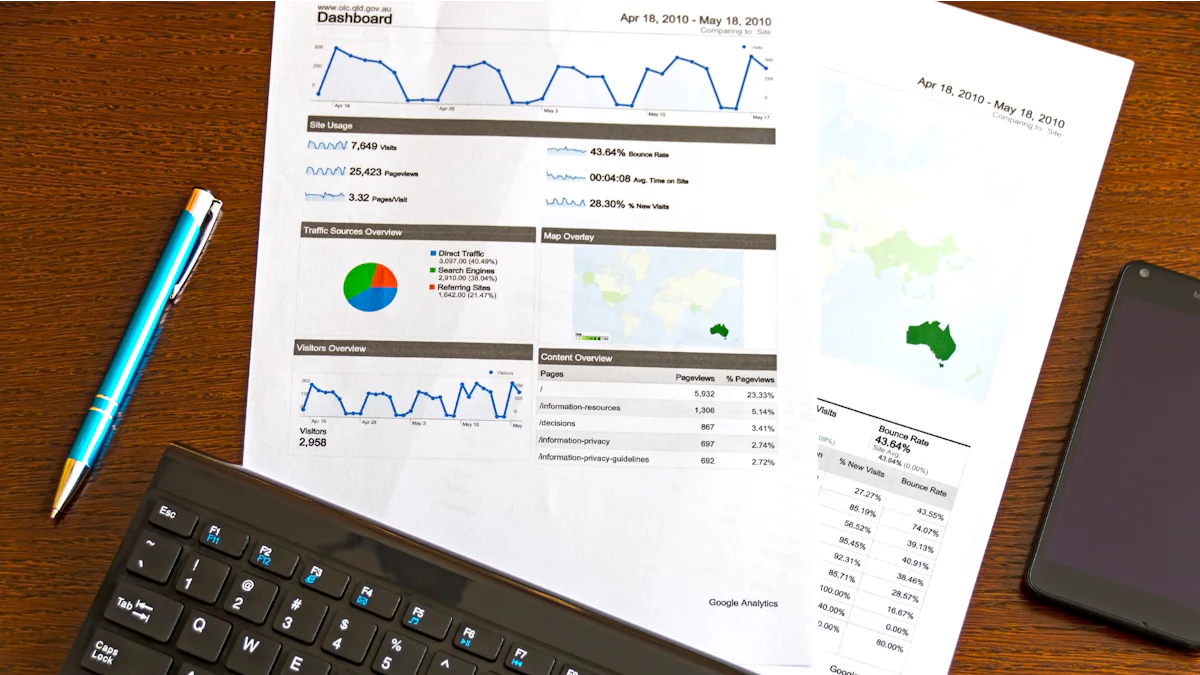
Excelは、日常業務や個人の作業で欠かせないツールです。特に、カレンダーや入力フォームを作成することで、作業の効率を大幅に向上させることができます。例えば、関数やマクロを活用すれば、手作業でのミスを減らし、短時間で正確な結果を得られます。また、Excelを使いこなすことで、データの整理や分析が簡単になり、業務の質を高めることが可能です。あなたもExcelの作り方を学び、日々の作業をもっと効率的に進めてみませんか?
重要ポイント
- Excelのテンプレート機能を活用することで、初心者でも簡単にカレンダーを作成できる。テンプレート機能を活用する
- 手動でカレンダーを作成する際は、日付の確認を怠らないようにしよう。
- 条件付き書式を使って、祝日や週末を色分けすることで、カレンダーの視認性を向上させる。
- 入力フォームでは、プルダウンリストを設定することで、データ入力の効率を高めることができる。
- セルの保護設定を活用して、誤入力を防ぎ、データの正確性を保つことが重要。
- ショートカットキーを覚えることで、作業スピードを大幅に向上させることができる。ショートカットキーを覚える
- 他のシートやファイルとの連携を行うことで、データ管理をさらに効率化できる。
Excelの作り方:カレンダー作成の基本手順
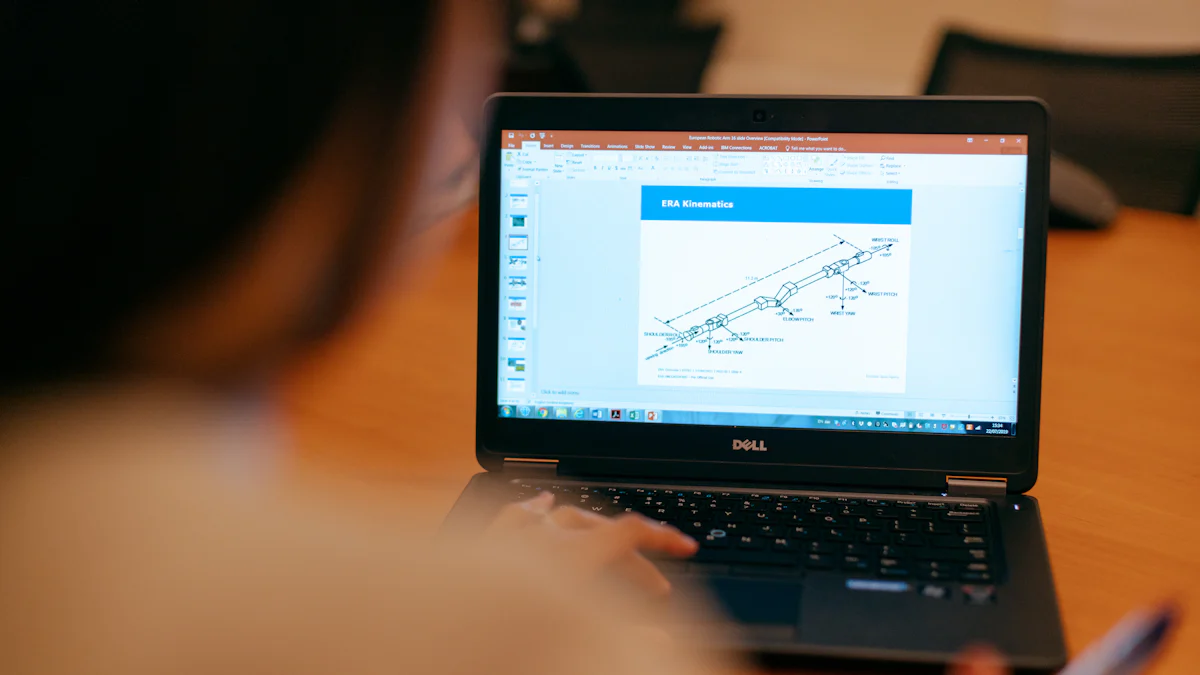
テンプレートを活用したカレンダー作成
Excel内のテンプレート検索機能の使い方
Excelには、カレンダー作成に便利なテンプレートが用意されています。この機能を使えば、初心者でも簡単にカレンダーを作成できます。まず、Excelを開き、「ファイル」タブをクリックしてください。その後、「新規作成」を選択し、検索バーに「カレンダー」と入力します。すると、さまざまなデザインのカレンダーテンプレートが表示されます。好きなテンプレートを選び、「作成」ボタンを押すだけで、カレンダーが自動的に生成されます。
ヒント: テンプレートを選ぶ際には、用途に合ったデザインや形式を選ぶと、後の編集がスムーズになります。
ダウンロードしたテンプレートの編集方法
テンプレートをダウンロードした後は、自分の用途に合わせて編集しましょう。例えば、特定の日付にイベントや予定を書き込む場合、該当するセルをクリックして内容を入力します。また、フォントや色を変更することで、見やすさやデザイン性を向上させることができます。さらに、不要な行や列を削除することで、カレンダーをよりシンプルにカスタマイズできます。
ポイント: 編集後は、必ずファイルを保存してください。保存形式は「.xlsx」を選ぶと、後から再編集が可能です。
自作カレンダーの作成手順
曜日や日付を手動で入力する方法
テンプレートを使わずにカレンダーを作成したい場合、手動で曜日や日付を入力する方法があります。まず、新しいスプレッドシートを開き、1行目に「日」「月」「火」「水」「木」「金」「土」と入力します。その下の行に、月初の日付を入力し、順番に日付を埋めていきます。これにより、シンプルなカレンダーが完成します。
注意: 手動入力の場合、日付の間違いが発生しやすいので、入力後に確認することをおすすめします。
関数を使った日付の自動入力方法
Excelの関数を活用すれば、日付を自動的に入力することができます。例えば、「=DATE(年,月,1)」を使用すると、指定した月の1日が表示されます。その後、隣のセルに「=A1+1」と入力すると、次の日付が自動的に計算されます。この方法を使えば、手動入力の手間を省き、正確なカレンダーを作成できます。
おすすめ: 「TEXT」関数を組み合わせると、日付と曜日を同時に表示することも可能です。
カレンダー作成時の自動化のコツ
条件付き書式を使った祝日や週末の色分け
カレンダーを見やすくするために、条件付き書式を活用しましょう。例えば、土日を自動的に色分けするには、土曜日のセルに「=WEEKDAY(セル番号,1)=7」、日曜日のセルに「=WEEKDAY(セル番号,1)=1」と条件を設定します。その後、フォーマットを指定して色を変更します。これにより、週末が一目でわかるカレンダーが完成します。
豆知識: 日本の祝日を色分けしたい場合、祝日一覧を別シートに作成し、「VLOOKUP」関数を使うと便利です。
月ごとに自動更新されるカレンダーの作成
月ごとに自動更新されるカレンダーを作成するには、「DATE」関数と「IF」関数を組み合わせます。例えば、月初の日付を基準にして、次の月の日付が自動的に表示されるように設定します。また、月を変更するたびに曜日も自動的に更新されるように設定すると、さらに便利です。
プロの技: マクロを使えば、ボタン一つで月を切り替えるカレンダーを作成することも可能です。
Excelの作り方:入力フォーム作成の基本手順
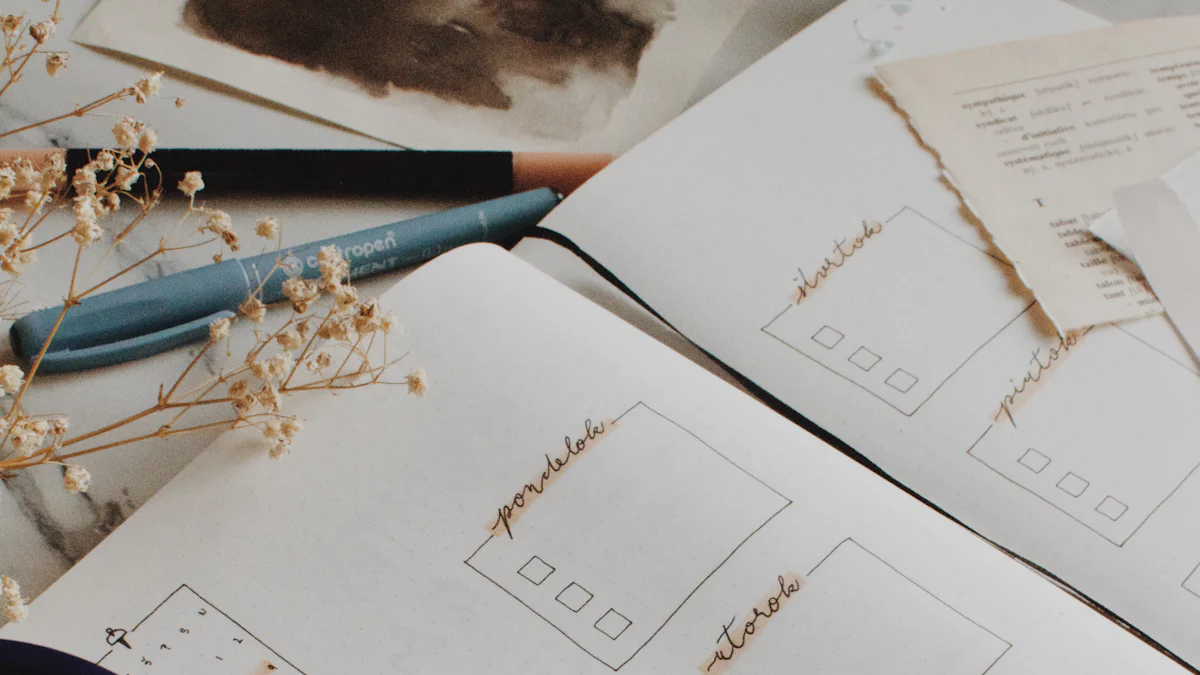
入力フォームの基本構造を作る
セルのフォーマット設定(枠線や背景色の設定)
入力フォームを作成する際、まずセルのフォーマットを整えることが重要です。セルに枠線を設定することで、入力エリアを明確に区別できます。Excelの「ホーム」タブから「罫線」を選択し、必要な範囲に枠線を適用してください。また、背景色を設定することで、視覚的に見やすいフォームを作成できます。例えば、入力が必要なセルに薄い色を付けると、ユーザーがどこに入力すればよいか一目で分かります。
ポイント: 色の選択はシンプルにしましょう。過度な装飾は視認性を下げる可能性があります。
見出しやラベルの作成方法
次に、入力フォームに見出しやラベルを追加します。これにより、入力内容の意味が明確になります。例えば、「名前」「日付」「金額」などのラベルをセルに入力し、太字や中央揃えでフォーマットを整えます。これらのラベルは、入力者が迷わずデータを入力できるようにするための重要な要素です。
ヒント: フォントサイズを少し大きくすることで、見出しやラベルがより目立ちます。
データ入力規則を活用した効率化
プルダウンリストの作成方法
データ入力を効率化するために、プルダウンリストを活用しましょう。Excelの「データ」タブから「データの入力規則」を選択し、「リスト」を指定します。リストに表示する選択肢を入力することで、ユーザーはドロップダウンメニューから簡単に選択できます。これにより、入力ミスを防ぎ、データの一貫性を保つことができます。
例: 「部署名」や「商品名」など、選択肢が限られている項目に最適です。
入力制限(数値や日付の範囲設定)の設定方法
入力制限を設定することで、誤ったデータの入力を防ぐことができます。例えば、数値の範囲を「1から100」に制限したい場合、「データの入力規則」で条件を設定します。同様に、日付の範囲を特定の期間内に制限することも可能です。これにより、データの正確性が向上します。
注意: 入力制限を設定する際には、エラーメッセージをカスタマイズして、ユーザーに具体的な指示を伝えると良いでしょう。
入力フォーム作成時の自動化とカスタマイズ
入力内容に応じた自動計算の設定
入力フォームに自動計算機能を追加することで、作業効率をさらに向上させることができます。例えば、数量と単価を入力すると、合計金額が自動的に計算されるように設定できます。「=数量セル*単価セル」のような数式を使用して、計算結果を表示するセルを作成してください。
おすすめ: 計算結果のセルには、目立つ色や太字を使用して、視認性を高めましょう。
マクロを使った入力作業の効率化
Excelのマクロ機能を活用すれば、入力作業をさらに効率化できます。例えば、ボタンをクリックするだけで、入力内容をクリアしたり、特定のセルにデータをコピーしたりする操作を自動化できます。マクロは、Excel上で行う一連の操作を記録し、繰り返し実行できる便利な機能です。
豆知識: マクロを記述する際には、VBA(Visual Basic for Applications)というプログラミング言語を使用します。初心者でも簡単な操作から始められます。
作成時の注意点と効率化のヒント
作成時の注意点
セルの保護設定で誤入力を防ぐ方法
Excelで作成したカレンダーや入力フォームを使用する際、誤入力を防ぐことが重要です。セルの保護設定を活用すれば、特定のセルにのみ入力を許可できます。まず、入力を許可したいセルを選択し、「セルの書式設定」から「保護」タブを開きます。「ロック」のチェックを外し、次に「校閲」タブの「シートの保護」を選択します。これにより、他のセルへの誤入力を防ぐことができます。
ポイント: パスワードを設定すると、さらに安全性が高まります。重要なデータを扱う場合におすすめです。
フォーマット崩れを防ぐためのポイント
Excelのフォーマットが崩れると、見た目が乱れるだけでなく、データの正確性にも影響します。フォーマット崩れを防ぐには、以下の点に注意してください。
- セルの結合を最小限にする: 結合セルは便利ですが、データの並びが崩れる原因になります。
- 列幅や行高さを固定する: 必要に応じて「列幅の固定」や「行の高さの固定」を設定してください。
- テンプレートを活用する: 既存のテンプレートを使用すれば、フォーマットの乱れを防ぎやすくなります。
ヒント: 作業を進める前に、フォーマットを統一しておくと、後から修正する手間が省けます。
効率化のヒント
ショートカットキーを活用した作業スピードの向上
ショートカットキーを使えば、作業スピードが大幅に向上します。マウス操作を減らすことで、効率的に作業を進められます。以下は、よく使われるショートカットキーの例です。
- Ctrl + C / Ctrl + V: コピーと貼り付け
- Ctrl + Z: 操作の取り消し
- Ctrl + S: ファイルの保存
- Ctrl + Shift + L: フィルターの適用
これらのショートカットキーを覚えることで、キーボードだけで多くの操作が可能になります。
豆知識: ショートカットキーは安定して動作するため、作業効率をさらに高めることができます。
他のシートやファイルとの連携方法
Excelでは、他のシートやファイルと連携することで、データ管理を効率化できます。例えば、以下の方法を試してみてください。
- セル参照を活用する: 他のシートのデータを参照するには、「=シート名!セル番号」を入力します。これにより、データを手動でコピーする手間が省けます。
- 外部ファイルのリンクを作成する: 他のExcelファイルのデータを参照する場合、「=’[ファイル名.xlsx]シート名’!セル番号」を使用します。
- 統合機能を使う: 複数のシートやファイルのデータをデータを統合するには、「データ」タブの「統合」機能を活用してください。
おすすめ: データの連携を行う際は、リンク元のファイルを移動または削除しないよう注意してください。
Excelを使ったカレンダーや入力フォームの作成は、日常業務や個人の作業効率を大幅に向上させます。特に、関数やマクロを少し活用するだけで、定型作業の時間を大幅に短縮できます。例えば、複数のファイルに分散しているデータを一つにまとめたり、ピボットテーブルを自動生成したりすることも可能です。本記事で紹介したExcelの作り方を参考に、ぜひ自分の作業に役立つツールを作成してみてください。次のステップとして、さらに高度な自動化やマクロの活用に挑戦することで、作業効率をさらに高めることができます。

