エクセル表を作る!グラフ作成の基本ガイド

エクセルでグラフを作成する基本的な手順を理解することは、データを視覚的に表現するために非常に重要です。グラフを使うことで、データの内訳や傾向を一目で把握できます。特に、円グラフはデータの割合をわかりやすく示すのに適しています。エクセル 表 を 作る際には、色やフォントの工夫で見やすさを向上させることが可能です。また、よくある問題の解決方法を知っておくと、作業効率が向上し、より効果的なデータの可視化が実現できます。
エクセル 表 を 作る: 基本手順
エクセルでグラフを作成する際の基本手順を学ぶことで、データを効果的に視覚化できます。以下のステップに従って、エクセル 表 を 作る方法を理解しましょう。
データの選択と準備
まず、グラフ化したいデータを選択します。データの範囲を正確に選ぶことが、エクセル 表 を 作る際の第一歩です。データが正確であることを確認し、必要に応じてデータを整理してください。データの準備が整ったら、次のステップに進みます。
グラフの挿入方法
データを選択したら、次にグラフを挿入します。エクセルのリボンから「挿入」タブをクリックし、表示されるグラフの種類から選択します。
グラフの種類の選択
エクセルでは、さまざまな種類のグラフを選べます。円グラフや棒グラフ、折れ線グラフなど、データの特性に応じて最適なグラフを選びましょう。例えば、データの割合を示したい場合は、円グラフが適しています。
グラフの配置
グラフを選択したら、シート上に配置します。配置は、データの見やすさに影響するため、適切な位置に配置してください。エクセル 表 を 作る際には、グラフの配置を工夫することで、視覚的な効果を高められます。
グラフのデザインとスタイルの変更
グラフを挿入した後は、デザインとスタイルを変更して、より見やすくします。
色やスタイルの調整
グラフの色やスタイルを調整することで、データを強調できます。エクセル 表 を 作る際には、色の選択が重要です。視覚的にわかりやすい色を選び、データの内容を効果的に伝えましょう。
タイトルやラベルの追加
グラフにタイトルやラベルを追加することで、情報を明確に伝えられます。エクセル 表 を 作る際には、タイトルやラベルを適切に設定し、データの内容をわかりやすく表現してください。
グラフの編集とカスタマイズ
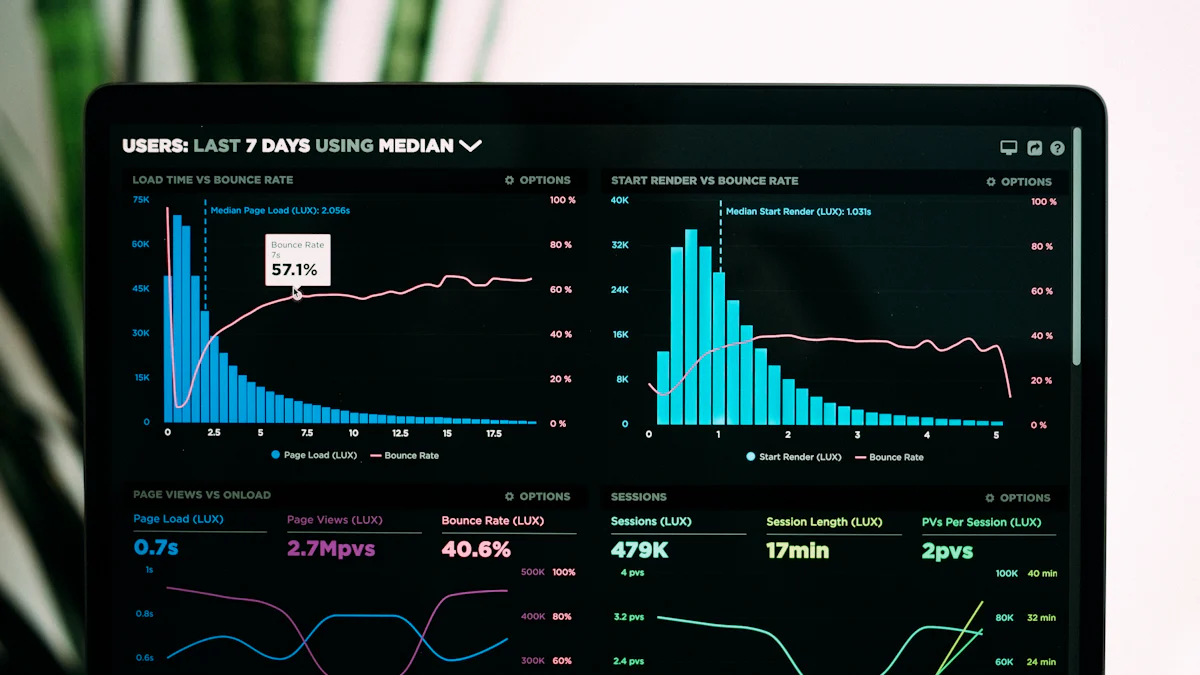
エクセル 表 を 作る際、グラフの編集とカスタマイズは重要なステップです。これにより、データをより効果的に伝えることができます。以下の手順を参考に、グラフを自在に編集しましょう。
データの更新と修正
データが変更された場合、グラフもそれに応じて更新する必要があります。エクセル 表 を 作る際、データの更新は簡単です。データ範囲を選択し、新しいデータを入力するだけで、グラフが自動的に更新されます。これにより、常に最新の情報を視覚化できます。
軸やラベルの編集
グラフの軸やラベルを編集することで、データの理解が深まります。エクセル 表 を 作る際、軸の単位やラベルの内容を変更することで、情報をより明確に伝えることができます。例えば、軸の単位を変更することで、データのスケールを調整し、視覚的な効果を高めることが可能です。
グラフ要素の追加と削除
グラフに要素を追加したり削除したりすることで、データの可視化をカスタマイズできます。エクセル 表 を 作る際、必要に応じて凡例やデータラベルを追加することで、情報を補足できます。逆に、不要な要素を削除することで、グラフをシンプルにし、見やすさを向上させることができます。
「エクセルのグラフの欠点に関しては、これはほんのお遊びだ。」という意見もありますが、適切に編集とカスタマイズを行うことで、エクセル 表 を 作る際のグラフは非常に有用なツールとなります。
エクセル 表 を 作る際のグラフ編集は、データの視覚化をより効果的にするための重要なプロセスです。これらの手順を活用して、あなたのデータを最大限に活用しましょう。
よくある問題とその解決策
エクセル 表 を 作る際には、いくつかのよくある問題に直面することがあります。これらの問題を理解し、適切に対処することで、より効果的なデータの可視化が可能になります。
グラフが正しく表示されない場合
グラフが正しく表示されない場合、まずデータ範囲を確認してください。データ範囲が正確でないと、グラフが意図した通りに表示されません。データ範囲を選択し直し、必要に応じてデータを整理しましょう。また、グラフの種類がデータに適しているかも確認してください。例えば、データの割合を示したい場合は、円グラフを選ぶと良いです。
データが正しく反映されない場合
データが正しく反映されない場合、データの更新が必要です。エクセル 表 を 作る際、データを変更したら、グラフも自動的に更新されるように設定されていますが、時には手動で更新が必要な場合もあります。データ範囲を再選択し、新しいデータを入力することで、グラフが最新の情報を反映します。
グラフの見栄えを改善する方法
グラフの見栄えを改善するためには、色やスタイルの調整が重要です。エクセル 表 を 作る際、視覚的にわかりやすい色を選び、データの内容を強調しましょう。また、タイトルやラベルを追加することで、情報を明確に伝えることができます。さらに、不要な要素を削除し、グラフをシンプルにすることで、見やすさを向上させることが可能です。
エクセル 表 を 作る際のこれらの問題を解決することで、データの視覚化がより効果的になります。アンケートの集計やデータの分析において、エクセルは非常に便利なツールです。関数やツールを活用し、データの傾向や特徴を一目で把握できるようにしましょう。
エクセルでのグラフ作成は、データを視覚的に理解するための強力なツールです。特に円グラフは、データの割合を直感的に示すことができ、情報を効果的に伝える手段として活用できます。基本的な手順をマスターすることで、あなたはデータをより効果的に視覚化し、分析の精度を高めることができます。よくある問題に直面した際には、データ範囲の確認やグラフの種類の見直しを行うことで、迅速に解決できます。エクセルを活用し、データの魅力を最大限に引き出しましょう。

