エクセル日付フィルタのトラブル解決法と便利な使い方
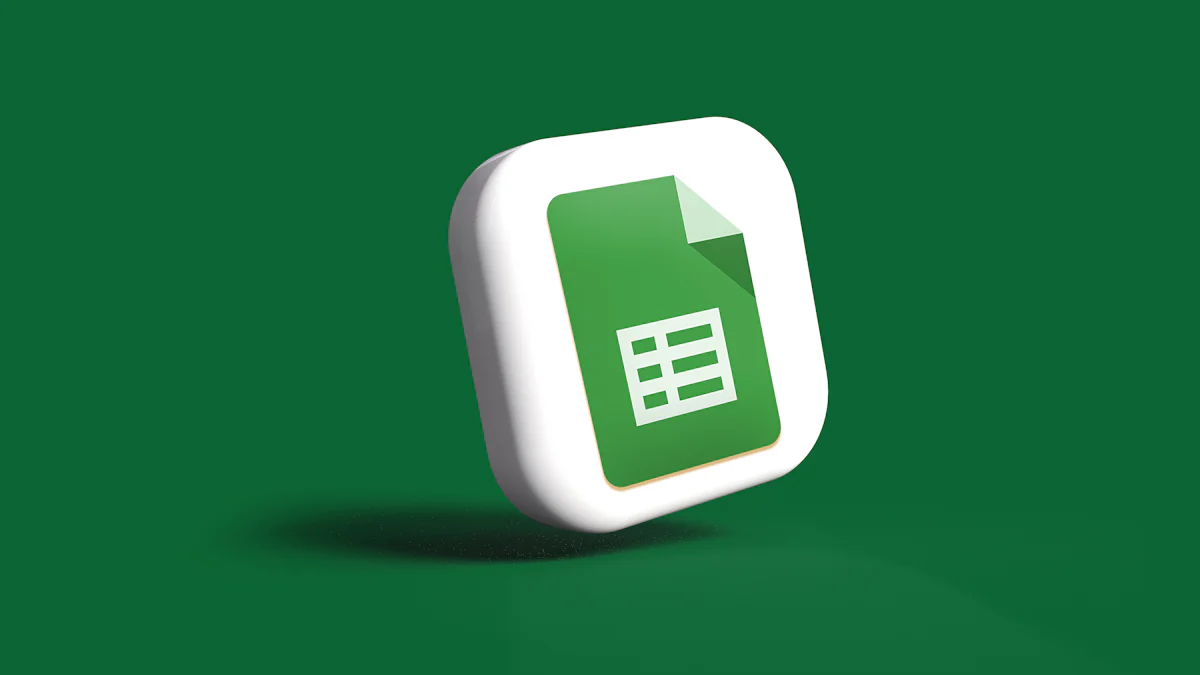
エクセル日付フィルタは、膨大なデータの中から必要な情報を瞬時に抽出するための強力なツールです。例えば、特定の月や期間のデータを簡単に絞り込むことで、業務の効率が大幅に向上します。日付フィルタを正しく使えば、データ管理がスムーズになり、プロジェクトの進行も円滑になります。さらに、トラブルが発生した場合でも、適切な対処法を知っていれば、問題を迅速に解決できます。
重要ポイント
- エクセルの日付フィルタを使うことで、特定の期間のデータを迅速に抽出し、業務の効率を向上させることができる。
- 日付フィルタを正しく設定するためには、データが正しい日付形式で入力されていることを確認することが重要。
- ショートカットキー「Ctrl + Shift + L」を覚えることで、フィルターのオン/オフを素早く切り替えられ、作業効率が向上する。
- 日付が「####」と表示される場合は、列幅を調整することで正しく表示されるようになる。
- カスタムフィルターを活用することで、特定の週や四半期のデータを柔軟に抽出できる。
- フィルターがかからない場合は、データ範囲や空白セルを確認し、適切に対処することが必要。
- 日付フィルタを活用することで、データ分析が効率的になり、迅速な意思決定が可能になる。
エクセル日付フィルタの基本的な使い方

エクセル日付フィルタを正しく使うことで、膨大なデータから必要な情報を効率的に抽出できます。このセクションでは、日付フィルタの設定方法や基本操作、さらにショートカットキーを活用した効率的な操作方法について詳しく解説します。
日付フィルタの設定方法
フィルターを有効にする手順
フィルターを有効にするには、まずデータが入力されている範囲を選択します。その後、エクセルのメニューバーから「データ」タブをクリックし、「フィルター」を選択してください。これで、各列のヘッダーにフィルターアイコンが表示されます。このアイコンを使って、日付フィルタを設定できます。
日付列を選択してフィルターを適用する方法
日付フィルタを適用するには、日付が入力されている列のフィルターアイコンをクリックします。次に、「日付フィルター」を選択し、条件を指定します。例えば、「特定の日付」や「範囲指定」を選ぶことで、必要なデータだけを絞り込むことが可能です。この操作により、特定の期間のデータを簡単に抽出できます。
日付フィルタの基本操作
特定の日付を選択して絞り込む方法
特定の日付を選択するには、フィルターアイコンをクリックし、表示されるリストから目的の日付を選びます。例えば、特定の日の売上データを確認したい場合、この方法が便利です。選択後、エクセルはその日付に該当するデータのみを表示します。
範囲指定でデータを絞り込む方法
範囲指定でデータを絞り込むには、「日付フィルター」から「指定の範囲」を選択します。開始日と終了日を入力することで、その期間内のデータだけを表示できます。この機能は、月次や四半期ごとのデータ分析に役立ちます。
ショートカットキーを活用した効率的な操作
フィルターのオン/オフを切り替えるショートカット
フィルターのオン/オフを素早く切り替えるには、ショートカットキー「Ctrl + Shift + L」を使用します。このキーを押すだけで、フィルターを有効化または無効化できます。頻繁にフィルターを使う場合、このショートカットを覚えると作業効率が向上します。
日付フィルタを素早く設定する方法
日付フィルタを迅速に設定するには、フィルターアイコンをクリックした後、キーボードの矢印キーを使って条件を選択します。エンターキーを押すことで、選択した条件が即座に適用されます。この方法を使えば、マウス操作を減らし、作業時間を短縮できます。
基本的な設定方法や操作をマスターすることで、日々の業務効率を大幅に向上させることができます。
エクセル日付フィルタのトラブル解決法
エクセル日付フィルタを使用する際、トラブルが発生することがあります。これらの問題を迅速に解決するためには、原因を特定し、適切な対処法を実行することが重要です。このセクションでは、よくあるトラブルとその解決策を詳しく解説します。
日付が正しくフィルタリングされない場合
日付が正しくフィルタリングされない場合、データ形式に問題があることが多いです。以下の方法で確認と修正を行いましょう。
日付が文字列として保存されている場合の確認と修正方法
日付が文字列として保存されていると、フィルタが正しく機能しません。以下の手順で確認と修正を行います。
-
セルの内容を確認
日付が左揃えになっている場合、それは文字列として保存されている可能性があります。 -
修正方法
- 対象のセルを選択します。
- 数式バーに「=DATEVALUE(セル参照)」を入力して、日付形式に変換します。
- 必要に応じて、変換後のデータをコピーして値として貼り付けます。
ヒント: データが大量の場合、列全体を選択して一括変換を行うと効率的です。
セルの書式設定を変更して日付形式に統一する方法
セルの書式設定が統一されていないと、フィルタが正しく動作しないことがあります。以下の手順で書式を統一しましょう。
- 対象の列を選択します。
- 右クリックして「セルの書式設定」を選択します。
- 「日付」を選び、希望の形式を指定します。
- 「OK」をクリックして設定を適用します。
これにより、データが正しい日付形式で表示され、フィルタが正常に機能するようになります。
日付が「####」や数値で表示される場合
日付が「####」や数値で表示される場合、表示形式や列幅に問題がある可能性があります。
列幅を調整して正しい表示にする方法
「####」と表示される場合、列幅が狭すぎることが原因です。以下の手順で修正します。
- 問題の列の境界線をダブルクリックします。
- 列幅が自動調整され、日付が正しく表示されます。
注意: 手動で列幅を広げることも可能です。列の境界線をドラッグして調整してください。
日付形式が崩れる原因とその修正方法
日付が数値で表示される場合、セルの書式設定が原因です。以下の手順で修正します。
- 対象のセルを選択します。
- 「セルの書式設定」を開き、「日付」を選択します。
- 希望の形式を選び、「OK」をクリックします。
これにより、日付が正しい形式で表示されるようになります。
フィルターがかからない場合の一般的な原因と解決策
フィルターがかからない場合、データ範囲や空白セルに問題があることが多いです。
フィルター範囲が正しく設定されているか確認する方法
フィルター範囲が正しく設定されていないと、データが正しく絞り込まれません。以下の手順で確認します。
- フィルターを適用したい範囲を選択します。
- 「データ」タブから「フィルター」をクリックします。
- フィルターアイコンが正しい列に表示されていることを確認します。
ポイント: 範囲外のデータが含まれていないか確認することも重要です。
データに空白セルが含まれている場合の対処法
空白セルがあると、フィルターが正しく機能しないことがあります。以下の方法で対処します。
- 空白セルを特定します。
- 必要に応じてデータを入力するか、空白セルを削除します。
- 再度フィルターを適用します。
これにより、フィルターが正常に動作するようになります。
エクセル日付フィルタのトラブルを解決することで、データ管理がスムーズになります。問題が発生した際は、落ち着いて原因を特定し、適切な対処法を実行してください。
エクセル日付フィルタの便利な使い方
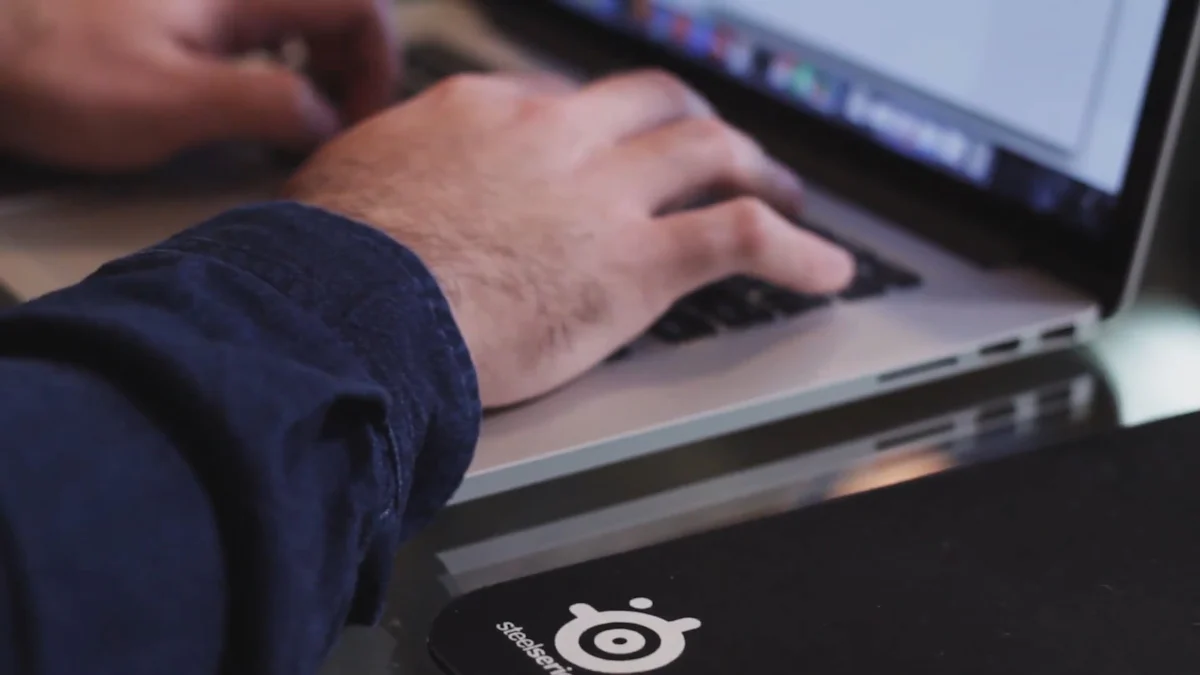
エクセル日付フィルタを活用することで、データの抽出や分析がより効率的になります。このセクションでは、特定の期間のデータを簡単に表示する方法や、日付フィルタを使ったデータ分析の具体例を紹介します。
特定の期間のデータを一発で表示する方法
今月や来月のデータを簡単に抽出する方法
エクセル日付フィルタを使えば、今月や来月のデータを瞬時に抽出できます。以下の手順で操作してください。
- 日付が入力されている列のフィルターアイコンをクリックします。
- 「日付フィルター」を選択し、「今月」または「来月」をクリックします。
- エクセルが自動的に該当するデータを表示します。
この方法は、月次の売上データやタスクの進捗状況を確認する際に非常に便利です。特定の月のデータをすぐに確認できるため、時間を大幅に節約できます。
カスタムフィルターを活用して柔軟に期間を指定する方法
カスタムフィルターを使うと、より柔軟に期間を指定できます。例えば、特定の週や四半期のデータを抽出したい場合に役立ちます。
- フィルターアイコンをクリックし、「日付フィルター」から「カスタムフィルター」を選択します。
- 条件を設定します。例えば、「開始日」と「終了日」を指定して期間を絞り込むことができます。
- 「OK」をクリックすると、指定した期間内のデータが表示されます。
ヒント: カスタムフィルターを使うことで、特定のプロジェクト期間やキャンペーン期間のデータを簡単に抽出できます。
日付フィルタを活用したデータ分析の例
週間データを抽出してトレンドを把握する方法
週間データを抽出することで、短期間のトレンドを把握できます。例えば、1週間の売上データを分析する場合、以下の手順を試してください。
- フィルターアイコンをクリックし、「日付フィルター」から「カスタムフィルター」を選択します。
- 1週間の開始日と終了日を入力します。
- フィルターを適用すると、その週のデータが表示されます。
この方法を使えば、週ごとの売上や顧客の動向を簡単に分析できます。短期間のデータを確認することで、迅速な意思決定が可能になります。
月間データを集計してレポートを作成する方法
月間データを集計することで、全体のパフォーマンスを把握できます。以下の手順で月間データを抽出し、レポートを作成しましょう。
- フィルターアイコンをクリックし、「日付フィルター」から「今月」を選択します。
- 抽出されたデータをコピーして、新しいシートに貼り付けます。
- ピボットテーブルやSUM関数を使ってデータを集計します。
ポイント: 月間データをグラフ化することで、視覚的にわかりやすいレポートを作成できます。
エクセル日付フィルタを活用することで、データ分析がより簡単になります。特定の期間のデータを抽出し、トレンドやパフォーマンスを把握することで、業務の効率をさらに向上させましょう。
エクセル日付フィルタを活用することで、データ管理や分析の効率を大幅に向上させることができます。特定の期間や条件に基づいてデータを簡単に絞り込むことで、必要な情報を迅速に取得できます。また、トラブルが発生した場合でも、原因を特定し適切に対処することで問題を解決できます。
ポイント: 日付フィルタを正しく設定することで、データ分析の速度と精度が向上し、意思決定のスピードアップにもつながります。
本記事で紹介した便利な使い方をぜひ実践し、エクセル日付フィルタを最大限に活用してください。これにより、日々の業務効率がさらに向上するでしょう。
FAQ
エクセルの日付フィルターとは何ですか?
エクセルの日付フィルターは、日付データを特定の範囲や条件に基づいて絞り込むための機能です。この機能を使うと、特定の月、年、または日付範囲を簡単に指定できます。例えば、特定の期間の売上データを抽出したり、時系列データを分析したりする際に役立ちます。
ポイント: 日付フィルターを活用することで、データの整理や集計が効率的に行えます。
日付フィルターを設定する方法は?
日付フィルターを設定するには、以下の手順を試してください。
- 日付が入力されている列のフィルターアイコンをクリックします。
- 「日付フィルター」を選択します。
- 条件を指定します(例: 特定の日付、範囲指定など)。
- 「OK」をクリックすると、指定した条件に合致するデータが表示されます。
ヒント: フィルターアイコンが表示されない場合は、データタブから「フィルター」を有効にしてください。
日付フィルターが正しく動作しない場合の原因は?
日付フィルターが正しく動作しない場合、以下の原因が考えられます。
- 日付が文字列として保存されている。
- セルの書式設定が統一されていない。
- データ範囲に空白セルが含まれている。
これらの問題を解決するには、セルの書式設定を「日付」に変更したり、空白セルを削除したりしてください。
日付が「####」と表示されるのはなぜですか?
日付が「####」と表示される場合、列幅が狭すぎることが原因です。以下の手順で修正できます。
- 問題の列の境界線をダブルクリックします。
- 列幅が自動調整され、日付が正しく表示されます。
注意: 手動で列幅を広げることも可能です。列の境界線をドラッグして調整してください。
特定の期間のデータを抽出する方法は?
特定の期間のデータを抽出するには、カスタムフィルターを使用します。
- フィルターアイコンをクリックし、「日付フィルター」から「カスタムフィルター」を選択します。
- 開始日と終了日を入力します。
- 「OK」をクリックすると、その期間内のデータが表示されます。
ポイント: この方法は、月次や四半期ごとのデータ分析に非常に便利です。
フィルターを解除する方法は?
フィルターを解除するには、以下の手順を試してください。
- データタブから「フィルター」をクリックして無効化します。
- または、フィルターアイコンをクリックし、「すべて選択」を選んで条件をクリアします。
ヒント: ショートカットキー「Ctrl + Shift + L」を使うと、フィルターのオン/オフを素早く切り替えられます。
複数列にフィルターをかけることはできますか?
はい、複数列にフィルターをかけることが可能です。各列のフィルターアイコンをクリックし、それぞれの条件を設定してください。例えば、日付列で特定の期間を絞り込み、別の列で特定のカテゴリを選択することができます。
注意: 複数条件を設定する際は、データの整合性を確認してください。
日付フィルターを使って分析を効率化する方法は?
日付フィルターを使うと、データ分析が効率的になります。例えば、以下のような活用法があります。
- 今月や来月のデータを瞬時に抽出。
- 週間データを抽出して短期間のトレンドを把握。
- 月間データを集計してレポートを作成。
ポイント: フィルター機能を活用することで、必要な情報を迅速に取得できます。
フィルターがかからない場合の対処法は?
フィルターがかからない場合、以下の方法を試してください。
- フィルター範囲が正しく設定されているか確認する。
- データに空白セルが含まれていないか確認する。
- フィルターを一度解除して再設定する。
ヒント: データ範囲を選択してからフィルターを適用すると、問題が解決する場合があります。
日付フィルターを使う際の注意点は?
日付フィルターを使う際は、以下の点に注意してください。
- データが正しい日付形式で入力されていることを確認する。
- フィルター条件を設定する際、範囲外のデータが含まれていないか確認する。
- フィルターを適用する前に、データのバックアップを取る。
ポイント: 正確なデータ管理が、フィルター機能を最大限に活用する鍵です。
これらの質問と回答を参考に、エクセル日付フィルターをさらに効果的に活用してください。データ管理や分析がよりスムーズに進むでしょう。

