Excel一覧表でプルダウンリストを作成する簡単な手順
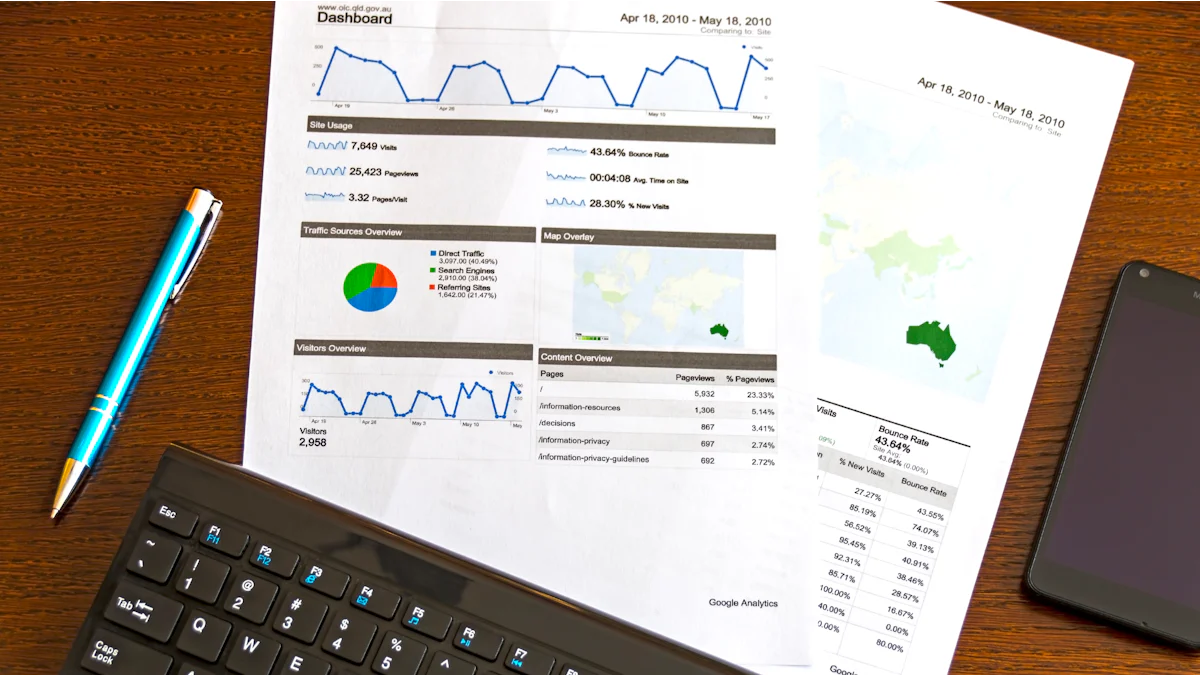
Excel一覧表でのデータ管理を効率化するには、プルダウンリストの活用が非常に効果的です。プルダウンリストを使うと、あらかじめ用意した選択肢からデータを入力できるため、入力ミスを防ぎ、作業の正確性が向上します。また、手間を省き、業務全体の効率を高めることが可能です。この方法は初心者でも簡単に取り組めるため、日々の業務や個人の作業に役立てることができます。
重要ポイント
データ入力のミスを防ぎ、作業の正確性を向上させることができます。
- 直接入力、セル参照、名前付き範囲の3つの方法でプルダウンリストを簡単に作成できます。
- リスト項目を頻繁に変更する場合は、セル参照や名前付き範囲を利用すると管理が容易になります。
- 条件付きリストを作成することで、特定の条件に応じた選択肢を表示し、データの整合性を保つことができます。
- 連動したプルダウンリストを作成することで、選択肢が動的に変化し、より柔軟なデータ管理が可能になります。 プルダウンリストの編集や削除は簡単で、必要に応じてリストを調整することができます。
- トラブルが発生した場合は、セル範囲やデータの整合性を確認することで、問題を迅速に解決できます。
プルダウンリストを作成する基本手順
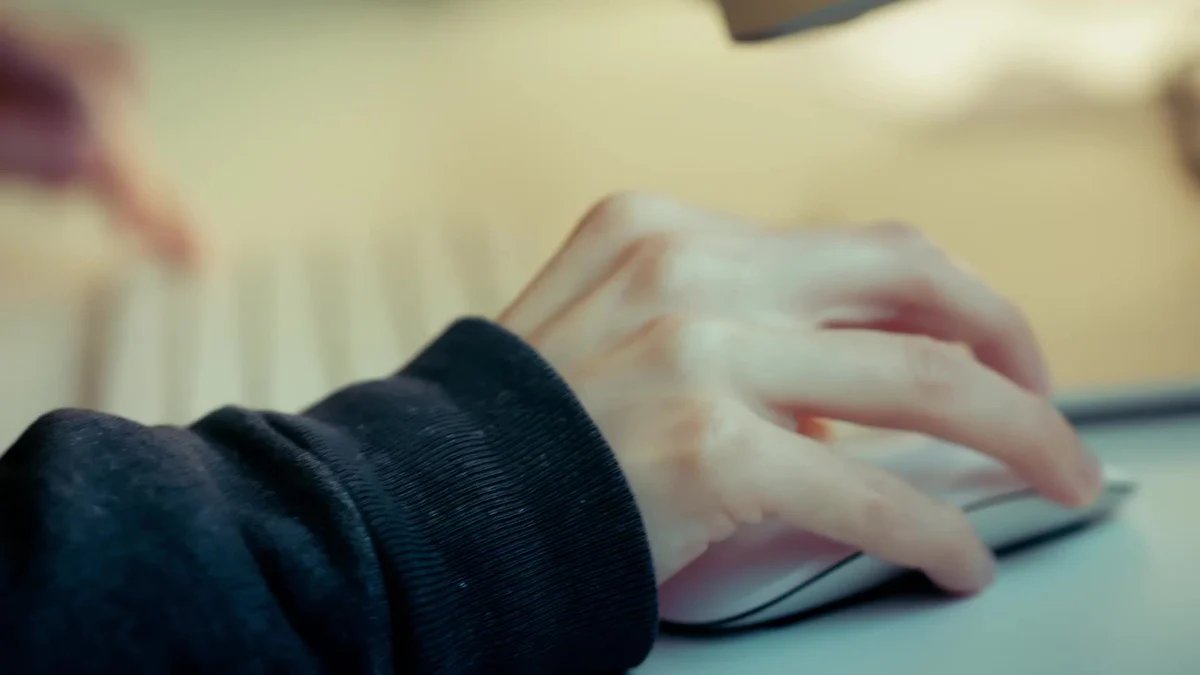
Excelのプルダウンリストは、データ入力を効率化し、正確性を向上させる便利な機能です。このセクションでは、3つの基本的な作成方法を順に解説します。それぞれの方法を理解し、あなたの作業に最適な方法を選んでください。
直接入力でリストを作成する方法
直接入力を使ったプルダウンリストの作成は、最もシンプルな方法です。以下の手順で進めてください。
- リストを作成したいセルを選択します。
- Excelの「データ」タブをクリックし、「データの入力規則」を選択します。
- 表示されたダイアログボックスで「入力値の種類」を「リスト」に設定します。
- 「元の値」欄に、リストの項目をカンマ(,)で区切って入力します(例: "りんご, みかん, バナナ")。
- 「OK」をクリックして設定を完了します。
この方法は、リスト項目が少ない場合に適しています。例えば、選択肢が固定されている場合や、簡単なリストを作成したい場合に便利です。
セル参照を使ったリスト作成方法
セル参照を利用すると、別のセル範囲に入力したデータをリストとして活用できます。以下の手順を試してください。
- リスト項目を入力するセル範囲を準備します(例: A1:A5に「りんご」「みかん」「バナナ」などを入力)。
- プルダウンリストを設定したいセルを選択します。
- 「データ」タブから「データの入力規則」を選択します。
- 「入力値の種類」を「リスト」に設定し、「元の値」欄にリスト範囲を指定します(例:
=$A$1:$A$5)。 - 「OK」をクリックして設定を完了します。
この方法では、リスト項目をセルで管理できるため、項目の追加や変更が簡単に行えます。特に、頻繁にリスト内容を更新する場合に役立ちます。
名前付き範囲を活用したリスト作成方法
名前付き範囲を使うと、リスト範囲をわかりやすく管理できます。以下の手順で設定を行いましょう。
- リスト項目を入力するセル範囲を選択します(例: A1:A5)。
- Excelの「数式」タブをクリックし、「名前の定義」を選択します。
- 名前を入力し(例: "フルーツリスト")、範囲を確認して「OK」をクリックします。
- プルダウンリストを設定したいセルを選択します。
- 「データ」タブから「データの入力規則」を選択します。
- 「入力値の種類」を「リスト」に設定し、「元の値」欄に
=フルーツリストと入力します。 - 「OK」をクリックして設定を完了します。
名前付き範囲を使うと、リスト範囲を簡単に参照でき、複数のシートで同じリストを利用する際に便利です。また、リスト範囲を変更しても名前を更新するだけで済むため、管理が容易になります。
これらの方法を活用することで、Excel一覧表でのデータ入力がより効率的になります。あなたの作業内容に応じて最適な方法を選び、ぜひ試してみてください。
プルダウンリストの応用的な設定
プルダウンリストの基本的な作成方法を理解したら、次は応用的な設定を試してみましょう。これにより、Excel一覧表でのデータ入力がさらに効率的になります。以下では、別シートのデータを活用する方法、条件付きリストの作成、連動したプルダウンリストの作成について解説します。
別シートのデータを活用する方法
別シートのデータを利用すると、リスト項目を整理しやすくなります。この方法は、リスト項目が多い場合や複数のシートで同じリストを使用したい場合に便利です。
- リスト項目を別シートに入力します。例えば、「リスト」という名前のシートにA1:A5に「りんご」「みかん」「バナナ」などを入力します。
- プルダウンリストを設定したいセルを選択します。
- 「データ」タブから「データの入力規則」を選択します。
- 「入力値の種類」を「リスト」に設定し、「元の値」欄に別シートの範囲を指定します(例:
=リスト!$A$1:$A$5)。 - 「OK」をクリックして設定を完了します。
ポイント: 別シートを活用することで、リスト項目を一元管理できます。リスト内容を変更する際も、元のシートを編集するだけで済むため、効率的です。
入力規則を活用した条件付きリストの作成
条件付きリストを作成すると、特定の条件に応じた選択肢を表示できます。これにより、入力ミスを防ぎ、データの整合性を保つことが可能です。
- 条件に応じたリスト項目を準備します。例えば、A列に「カテゴリ」、B列に「アイテム」を入力します。
- プルダウンリストを設定したいセルを選択します。
- 「データ」タブから「データの入力規則」を選択します。
- 「入力値の種類」を「リスト」に設定し、「元の値」欄に条件付きの数式を入力します(例:
=IF(A1="フルーツ", フルーツリスト, 野菜リスト))。 - 「OK」をクリックして設定を完了します。
ヒント: 条件付きリストを使うと、選択肢を絞り込むことができます。例えば、「フルーツ」を選択した場合にのみ「りんご」「みかん」などが表示されるように設定できます。
連動したプルダウンリストの作成方法
連動したプルダウンリストを作成すると、1つ目のリストで選択した内容に応じて、2つ目のリストの選択肢が変わります。この機能は、複数のカテゴリや階層構造を持つデータを扱う際に役立ちます。
- カテゴリごとのリスト項目を準備します。例えば、A列に「カテゴリ」、B列に「フルーツ」、C列に「野菜」のリストを入力します。
- 各リスト範囲に名前を付けます(例: B列を「フルーツリスト」、C列を「野菜リスト」と命名)。
- 1つ目のプルダウンリストを作成します(例: A1セルに「カテゴリ」のリストを設定)。
- 2つ目のプルダウンリストを設定するセルを選択します。
- 「データ」タブから「データの入力規則」を選択します。
- 「入力値の種類」を「リスト」に設定し、「元の値」欄に
=INDIRECT(A1)と入力します。 - 「OK」をクリックして設定を完了します。
注意:
INDIRECT関数を使用することで、1つ目のリストの選択内容に応じて、2つ目のリストが動的に変化します。
これらの応用的な設定を活用することで、Excel一覧表でのデータ入力がさらに便利になります。ぜひ試してみてください。
作成済みプルダウンリストの編集・削除方法
プルダウンリストを作成した後、リスト内容を変更したり、不要になったリストを削除したりする必要が出てくる場合があります。このセクションでは、プルダウンリストの編集と削除の具体的な手順を解説します。これらの操作をマスターすることで、Excelでのデータ管理がさらに柔軟になります。
リスト内容を編集する方法
プルダウンリストの選択肢を追加したり、修正したりする場合、以下の手順で編集を行います。
- リストの元データを確認します。セル参照や名前付き範囲を使用している場合は、該当するセル範囲や名前を特定してください。
- 元データが直接入力の場合は、「データの入力規則」を開き、「元の値」欄を編集します。新しい項目をカンマで区切って追加してください。
- セル参照や名前付き範囲を使用している場合は、元データのセル範囲に新しい項目を追加します。例えば、A1:A5の範囲をA1:A6に拡張し、新しいデータを入力します。
- 名前付き範囲を使用している場合は、「数式」タブの「名前の管理」から範囲を更新してください。
- 編集が完了したら、プルダウンリストを確認し、変更が反映されていることを確認します。
ヒント: セル参照や名前付き範囲を使用すると、リスト内容の編集が簡単になります。元データを変更するだけで、リスト全体に反映されます。
プルダウンリストを削除する方法
プルダウンリストが不要になった場合、以下の手順で削除を行います。
- 削除したいプルダウンリストが設定されているセルを選択します。
- 「データ」タブをクリックし、「データの入力規則」を選択します。
- 表示されたダイアログボックスで「すべてクリア」をクリックします。
- 「OK」をクリックして設定を完了します。
これで、選択したセルからプルダウンリストが削除されます。セルの内容はそのまま残りますが、リスト機能は無効化されます。
注意: プルダウンリストを削除しても、元データや名前付き範囲は削除されません。元データも不要な場合は、手動で削除してください。
プルダウンリストの編集や削除は、Excelでのデータ管理を柔軟にするために重要なスキルです。これらの手順を活用して、必要に応じてリストを調整してください。
プルダウンリスト作成時のトラブル対処法
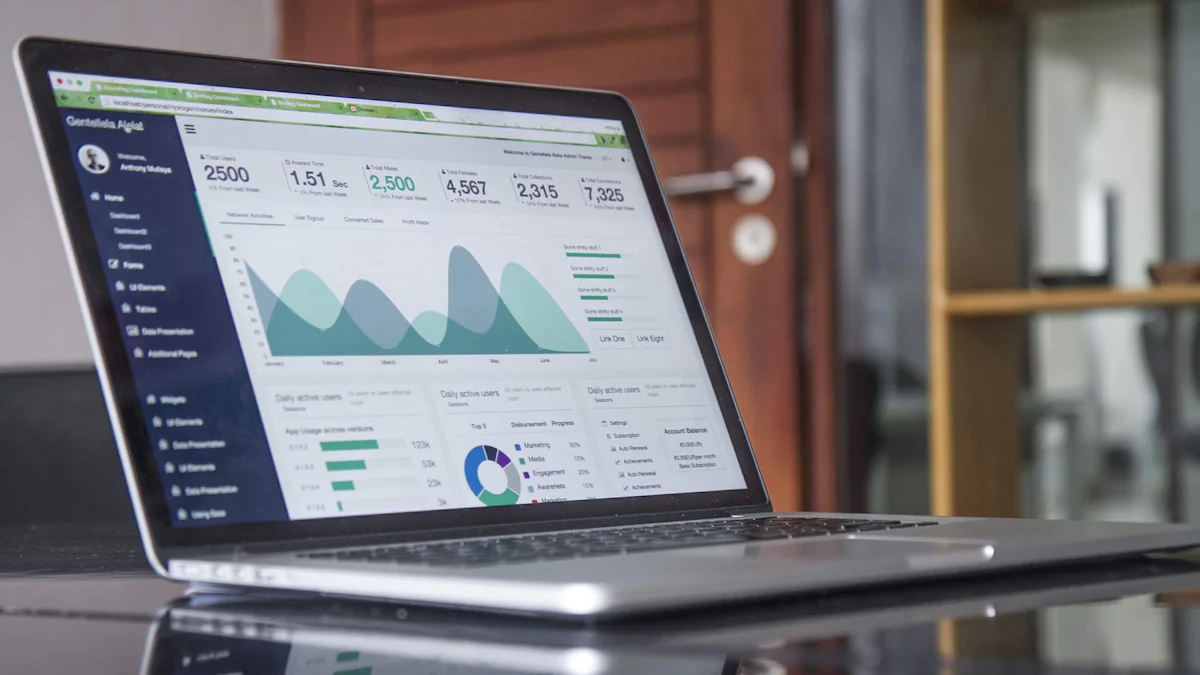
プルダウンリストを使用していると、時折予期しない問題が発生することがあります。このセクションでは、よくあるトラブルとその解決方法を解説します。これらの対処法を知ることで、Excel一覧表での作業をスムーズに進められるようになります。
リストが正しく表示されない場合の対処法
プルダウンリストが正しく表示されない場合、原因を特定し、適切に対応することが重要です。以下の手順を試してください。
-
セル範囲の確認
プルダウンリストが参照しているセル範囲を確認してください。範囲が正しく設定されていない場合、リストが正しく表示されません。「データの入力規則」を開き、「元の値」欄を確認し、正しいセル範囲が指定されているか確認しましょう。 -
名前付き範囲の確認
名前付き範囲を使用している場合、範囲が正しく定義されているか確認してください。「数式」タブの「名前の管理」を開き、範囲が正しいセルを指しているか確認します。 -
データの整合性を確認
リスト項目に空白セルや重複データが含まれていると、正しく表示されないことがあります。リスト項目を見直し、不要な空白や重複を削除してください。 -
Excelの設定をリセット
問題が解決しない場合、Excelの設定をリセットすることで解決することがあります。「データの入力規則」を再設定し、リストを作り直してください。
ヒント: わかるとできるのExcel講座では、こうしたトラブルの解決方法を実務で役立つ形で学べます。お近くのお教室でさらに詳しいサポートを受けてみてください。
リスト項目が増減した際の対応方法
リスト項目が増減した場合、リストを更新する必要があります。以下の方法で対応してください。
-
セル参照を使用している場合
リスト項目をセル参照で設定している場合、セル範囲を拡張または縮小します。例えば、元の範囲がA1:A5の場合、新しい項目を追加するにはA1:A6に範囲を変更します。「データの入力規則」を開き、「元の値」欄で範囲を更新してください。 -
名前付き範囲を使用している場合
名前付き範囲を使用している場合、「数式」タブの「名前の管理」を開き、範囲を更新します。例えば、元の範囲がA1:A5の場合、新しい項目を追加するにはA1:A6に変更します。これにより、プルダウンリストが自動的に更新されます。 -
直接入力を使用している場合
リスト項目を直接入力している場合、「データの入力規則」を開き、「元の値」欄に新しい項目をカンマで区切って追加します。例えば、「りんご, みかん, バナナ」に「ぶどう」を追加する場合、「りんご, みかん, バナナ, ぶどう」と入力します。 -
動的なリストを作成する
頻繁に項目が増減する場合、動的なリストを作成することで効率的に管理できます。OFFSET関数やTABLE機能を活用すると、リスト範囲を自動的に調整できます。
注意: 項目を削除する際、リストの整合性を保つため、削除後にリストを確認してください。空白や不要なデータが残っていると、リストが正しく機能しない場合があります。
これらの対処法を活用することで、プルダウンリストのトラブルを迅速に解決できます。Excel一覧表での作業効率をさらに向上させるために、ぜひ試してみてください。
プルダウンリストの作成方法から応用的な活用法までを学ぶことで、Excel一覧表でのデータ管理が大幅に効率化します。入力ミスを防ぎ、作業の正確性を高めるこの機能は、初心者から上級者まで幅広く役立ちます。ぜひ、この記事で紹介した手順を実際に試してみてください。実践を通じて、Excelの操作スキルが向上し、日々の業務や作業がよりスムーズになるでしょう。また、他のExcel機能も学ぶことで、さらに多くの可能性を広げることができます。
FAQ
プルダウンリストとは何ですか?
プルダウンリストは、クリックすることであらかじめ作成したリストから項目を選択し、入力できる便利な機能です。この機能を使うと、手動でデータを入力する手間を省き、入力ミスを防ぐことができます。特に、選択肢が決まっている場合やデータの整合性を保ちたい場合に役立ちます。
プルダウンリストに新しい項目を追加するにはどうすればいいですか?
プルダウンリストにデータを追加する方法は、以下の3つがあります。
-
直接入力の場合 「データの入力規則」を開き、「元の値」欄に新しい項目をカンマで区切って追加します。
-
セル参照を使用している場合 リストの元データが入力されているセル範囲を拡張し、新しい項目を入力します。
-
名前付き範囲を使用している場合 「数式」タブの「名前の管理」を開き、範囲を更新して新しい項目を追加します。
これらの方法を使えば、簡単にリストを更新できます。
別シートのデータを使ってプルダウンリストを作成できますか?
はい、可能です。別シートのデータを活用することで、リスト項目を整理しやすくなります。以下の手順で設定してください。
- 別シートにリスト項目を入力します。
- プルダウンリストを設定したいセルを選択します。
- 「データの入力規則」を開き、「元の値」欄に別シートのセル範囲を指定します(例:
=シート名!$A$1:$A$5)。
ポイント: 別シートを使うと、リスト内容を一元管理できるため、効率的です。
プルダウンリストを削除する方法は?
プルダウンリストを削除するには、以下の手順を実行してください。
- プルダウンリストが設定されているセルを選択します。
- 「データ」タブから「データの入力規則」を開きます。
- ダイアログボックスで「すべてクリア」をクリックします。
- 「OK」を押して設定を完了します。
これで、セルからプルダウンリストが削除されます。セルの内容はそのまま残りますが、リスト機能は無効化されます。
プルダウンリストが正しく表示されない場合の対処法は?
プルダウンリストが正しく表示されない場合、以下を確認してください。
-
セル範囲の設定 「データの入力規則」を開き、「元の値」欄に正しいセル範囲が指定されているか確認します。
-
名前付き範囲の確認 名前付き範囲を使用している場合、「数式」タブの「名前の管理」を開き、範囲が正しいか確認します。
-
データの整合性 リスト項目に空白や重複がないか確認し、必要に応じて修正してください。
ヒント: 問題が解決しない場合は、リストを再設定することで解決することがあります。
連動したプルダウンリストを作成するにはどうすればいいですか?
連動したプルダウンリストを作成するには、以下の手順を試してください。
- カテゴリごとのリスト項目を準備します。
- 各リスト範囲に名前を付けます(例: 「フルーツリスト」「野菜リスト」)。
- 1つ目のプルダウンリストを作成します(例: カテゴリのリスト)。
- 2つ目のプルダウンリストを設定するセルを選択し、「データの入力規則」を開きます。
- 「元の値」欄に
=INDIRECT(セル参照)を入力します。
注意:
INDIRECT関数を使うと、1つ目のリストの選択内容に応じて、2つ目のリストが動的に変化します。
プルダウンリストを使うメリットは何ですか?
プルダウンリストを使うと、以下のメリットがあります。
-
入力ミスの防止 あらかじめ用意した選択肢から選ぶため、誤入力を防げます。
-
作業効率の向上 手動入力の手間を省き、データ入力がスムーズになります。
-
データの整合性を保つ 一貫性のあるデータ管理が可能になります。
ポイント: プルダウンリストは、業務効率化やデータ管理の精度向上に役立つ便利な機能です。
動的なリストを作成する方法は?
動的なリストを作成するには、OFFSET関数やTABLE機能を活用します。これにより、リスト項目が増減しても自動的に範囲が調整されます。
- リスト項目を入力するセル範囲を準備します。
OFFSET関数を使って動的な範囲を設定します(例:=OFFSET(A1,0,0,COUNTA(A:A),1))。- 「データの入力規則」を開き、「元の値」欄に動的な範囲を指定します。
ヒント: 頻繁にリスト内容が変わる場合、動的なリストを使うと管理が簡単になります。
プルダウンリストの項目を並べ替えることはできますか?
はい、可能です。リスト項目を並べ替えるには、元データを昇順または降順に並べ替えます。以下の手順を試してください。
- リスト項目が入力されているセル範囲を選択します。
- Excelの「データ」タブをクリックし、「並べ替え」を選択します。
- 昇順または降順を選び、「OK」をクリックします。
注意: 並べ替え後、プルダウンリストを確認し、変更が反映されていることを確認してください。
プルダウンリストを複数のセルに適用する方法は?
プルダウンリストを複数のセルに適用するには、以下の手順を実行してください。
- プルダウンリストを設定したセルを選択します。
- セルの右下にカーソルを合わせ、ドラッグして他のセルにコピーします。
- コピー先のセルにも同じプルダウンリストが適用されます。
ポイント: この方法を使うと、複数のセルに簡単にリストを適用できます。

