Excelエラー表示を回避するための便利な関数の使い方
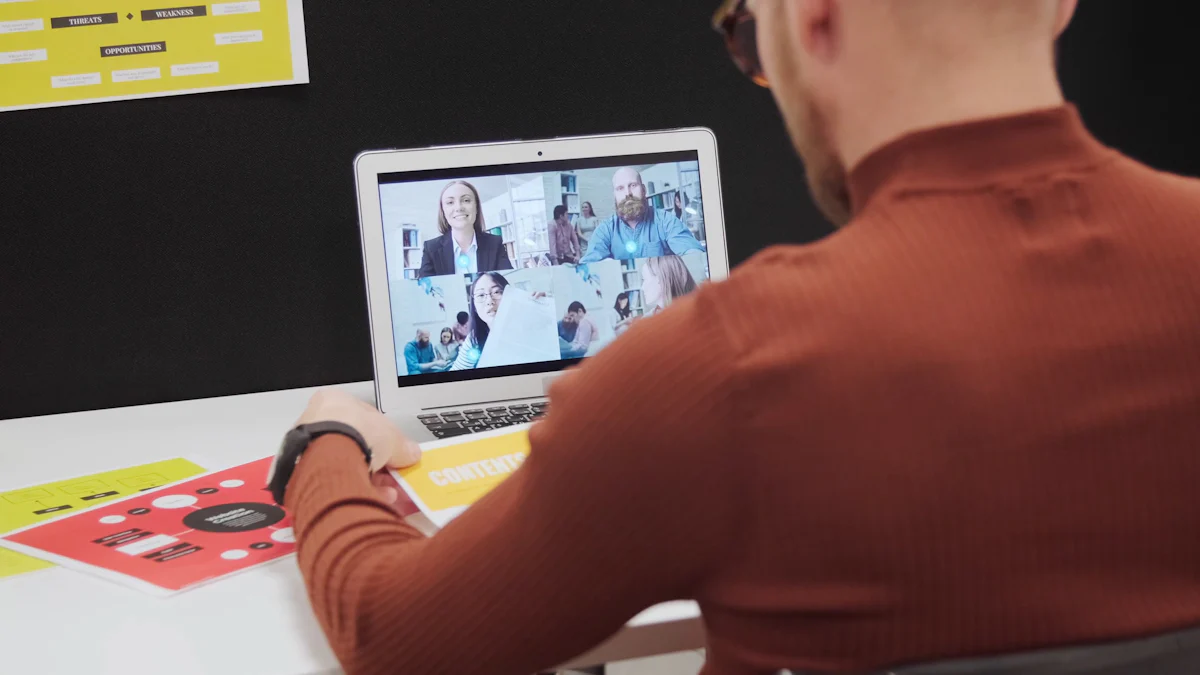
Excelを使っていると、セルにexcelエラー表示がされることがあります。例えば、計算ミスやデータの不整合が原因で、**#VALUE!や#DIV/0!**といったエラーが発生します。これらのエラーは、作業の効率や正確性に悪影響を与える可能性があります。エラーをそのまま放置すると、データ分析や報告書作成の信頼性が低下します。excelエラー表示を回避する方法を学ぶことで、作業の効率を向上させ、正確な結果を得ることが可能になります。
重要ポイント
- Excelのエラー表示は、作業の効率やデータの信頼性に影響を与えるため、適切に対処することが重要です。
- IFERROR関数を使用することで、エラーが発生した場合に代替値を表示し、シートを見やすく保つことができます。
- エラーの原因を特定し、根本的な修正を行うことで、データの正確性を高めることができます。
- AGGREGATE関数を活用することで、エラーを無視して集計を行うことができ、計算結果の信頼性を確保できます。
- VLOOKUP関数とIFERROR関数を組み合わせることで、データ検索時のエラーを効果的に処理できます。
- エラー処理は一時的な対処法として使用し、根本的な原因を見逃さないようにしましょう。
- エラーを放置せず、適切な関数を活用して効率的に対処することで、Excel作業の効率と正確性を向上させることができます。
Excelエラー表示の種類と原因

Excelを使用していると、さまざまなエラー表示に遭遇することがあります。これらのエラーは、数式やデータの不備が原因で発生します。以下では、代表的なエラーの種類とその原因について詳しく説明します。
#VALUE!エラー
#VALUE!エラーは、数式が正しく計算できない場合に発生します。このエラーの主な原因は以下の通りです:
- 数値を期待しているセルに文字列が入力されている。
- 数式内で空白セルを参照している。
- 特殊文字や不適切なデータ形式が含まれている。
例えば、セルA1に「文字列」、セルB1に「数値」が入力されている場合、=A1+B1という数式を入力すると**#VALUE!エラー**が表示されます。このエラーを解決するには、数式を見直し、数値のみが入力されていることを確認してください。また、空白セルや特殊文字がないかもチェックすることが重要です。
#N/Aエラー
#N/Aエラーは、データ検索系の関数(例:VLOOKUPやHLOOKUP)を使用した際に、指定した値が見つからない場合に発生します。このエラーの原因は以下のようなものがあります:
- 検索対象の値がデータ範囲内に存在しない。
- データ範囲が正しく指定されていない。
- 検索モード(完全一致/近似一致)が適切でない。
例えば、VLOOKUP関数を使用して商品コードを検索する際、データ範囲にその商品コードが含まれていない場合、#N/Aエラーが表示されます。このエラーを防ぐには、データ範囲を正確に指定し、検索対象の値が存在することを確認してください。
#DIV/0!エラー
#DIV/0!エラーは、数値をゼロで割ろうとした場合に発生します。このエラーは、計算式において分母がゼロまたは空白であるときに表示されます。主な原因は以下の通りです:
- 分母となるセルが未入力またはゼロである。
- 数式内でゼロ除算が発生している。
例えば、セルA1に「10」、セルB1に「0」が入力されている場合、=A1/B1という数式を入力すると**#DIV/0!エラー**が表示されます。このエラーを回避するには、分母がゼロでないことを確認し、必要に応じてIF関数やIFERROR関数を使用してエラーを処理してください。
ヒント: エラーをそのまま放置せず、原因を特定して適切に対処することで、Excelの操作性とデータの信頼性を向上させることができます。
Excelエラー表示を回避する基本テクニック
Excelで作業をしていると、エラー表示が作業の妨げになることがあります。ここでは、エラーを効率的に回避するための基本的なテクニックを紹介します。これらの方法を活用することで、エラーを未然に防ぎ、作業の効率を向上させることができます。
IFERROR関数の基本的な使い方
IFERROR関数は、エラーが発生した場合に代替値を返す便利な関数です。この関数を使うと、エラー表示を非表示にし、代わりに指定した値を表示できます。例えば、=A1/B1という数式で**#DIV/0!エラー**が発生する場合、以下のようにIFERROR関数を使用します:
=IFERROR(A1/B1, "エラー")
この数式では、エラーが発生した場合に「エラー」という文字列が表示されます。エラーが発生しない場合は、通常の計算結果が表示されます。
ポイント: IFERROR関数は、Excel 2007以降で利用可能です。エラー処理を簡潔に記述できるため、初心者にもおすすめです。
以下のような場面で特に役立ちます:
- データ検索(例:VLOOKUP関数)で値が見つからない場合。
- 数式内でゼロ除算が発生する可能性がある場合。
- データの不整合が原因でエラーが発生する場合。
IFERROR関数を活用することで、エラー表示を回避し、見やすいデータを作成できます。
ISERROR関数との違い
ISERROR関数は、セルや数式がエラーかどうかを判定するための関数です。この関数は、エラーの場合に「TRUE」、エラーでない場合に「FALSE」を返します。例えば、セルA1にエラーが含まれているか確認する場合、以下のように使用します:
=ISERROR(A1)
この数式は、A1がエラーの場合に「TRUE」を返します。ISERROR関数は、IF関数と組み合わせて使用することが一般的です。例えば、エラーが発生した場合に「エラー」と表示する場合、以下のように記述します:
=IF(ISERROR(A1/B1), "エラー", A1/B1)
注意: ISERROR関数は、IFERROR関数よりも記述が複雑になることがあります。そのため、Excel 2007以降では、IFERROR関数を使用する方が簡単で効率的です。
IFERROR関数とISERROR関数の主な違い:
- IFERROR関数は、エラー処理と代替値の指定を1つの関数で行えます。
- ISERROR関数は、エラーの判定のみを行います。そのため、IF関数などと組み合わせる必要があります。
どちらの関数もエラー処理に役立ちますが、用途に応じて使い分けることが重要です。簡潔さを重視する場合はIFERROR関数を、柔軟性を求める場合はISERROR関数を選びましょう。
ヒント: エラー処理を適切に行うことで、Excelのデータがより信頼性の高いものになります。エラーを放置せず、これらの関数を活用して効率的に対処してください。
Excelエラー表示を回避する応用テクニック
Excelでの作業が複雑になると、エラー表示が頻繁に発生することがあります。ここでは、IFERROR関数を他の関数と組み合わせて使用する応用テクニックを紹介します。これらの方法を活用することで、エラーを効率的に処理し、データの信頼性を向上させることができます。
IFERROR関数とVLOOKUPの組み合わせ
VLOOKUP関数は、データ検索に非常に便利な関数ですが、検索対象が見つからない場合に**#N/Aエラーが発生します。このエラーをそのまま表示すると、シートが見づらくなり、作業効率が低下します。ここで役立つのがIFERROR関数**です。
例えば、商品コードを検索する際にエラーを回避する方法を見てみましょう。以下のようにIFERROR関数を組み合わせることで、エラーが発生した場合に「データなし」と表示できます。
=IFERROR(VLOOKUP(A1, 商品リスト, 2, FALSE), "データなし")
この数式では、VLOOKUP関数がエラーを返した場合に「データなし」というテキストを表示します。これにより、エラー表示を避けつつ、シートの見た目を整えることができます。
ポイント: VLOOKUP関数を使用する際は、検索範囲や一致モードを正確に設定することが重要です。これにより、エラーの発生を最小限に抑えられます。
IFERROR関数とSUM/AVERAGEの組み合わせ
データ集計を行う際、エラーが含まれるセルがあると、SUM関数やAVERAGE関数が正しく動作しない場合があります。このような場合にも、IFERROR関数を活用することで、エラーを無視して計算を続行できます。
例えば、以下のような数式を使用すると、エラーが発生した場合に「0」を代わりに使用して合計を計算できます。
=SUM(IFERROR(A1:A10, 0))
また、平均値を計算する際にも同様の方法を適用できます。
=AVERAGE(IFERROR(A1:A10, 0))
これにより、エラーが含まれていても正確な集計結果を得ることが可能です。
ヒント: データにエラーが含まれる場合でも、IFERROR関数を使用することで、計算結果の信頼性を確保できます。
AGGREGATE関数の活用
AGGREGATE関数は、エラーを無視して集計を行うことができる強力な関数です。この関数は、SUMやAVERAGEなどの集計機能を持ちながら、エラーを自動的にスキップする特性があります。
例えば、以下の数式を使用すると、エラーを無視して合計を計算できます。
=AGGREGATE(9, 6, A1:A10)
ここで、「9」はSUMを意味し、「6」はエラーを無視するオプションを指定しています。同様に、平均値を計算する場合は以下のように記述します。
=AGGREGATE(1, 6, A1:A10)
AGGREGATE関数を使用することで、エラー処理を簡潔に行いながら、正確な集計結果を得ることができます。
注意: AGGREGATE関数はExcel 2010以降で利用可能です。古いバージョンのExcelを使用している場合は、IFERROR関数を代わりに使用してください。
これらの応用テクニックを活用することで、excelエラー表示を効率的に回避し、作業の効率とデータの信頼性を向上させることができます。エラーをそのまま放置せず、適切な関数を組み合わせて処理することが重要です。
IFERROR関数使用時の注意点

過度な使用のリスク
IFERROR関数は便利なツールですが、過度に使用すると問題が発生する可能性があります。エラーを隠すことに集中しすぎると、根本的な原因を見逃してしまうことがあります。例えば、数式やデータの不備が原因で発生するエラーをIFERROR関数で隠してしまうと、データの正確性が損なわれる可能性があります。
エラーが頻繁に発生する場合、まずはその原因を特定することが重要です。エラーを無視するのではなく、データや数式を見直し、問題を解決することを優先してください。IFERROR関数は、あくまで一時的な対処法として使用するべきです。
ヒント: IFERROR関数を使う前に、エラーの原因を調査し、可能な限り修正することを心がけましょう。これにより、データの信頼性を高めることができます。
特定のエラーに対する適切な対処法
エラーの種類によっては、IFERROR関数以外の方法で対処する方が適切な場合があります。以下に、代表的なエラーとその対処法を紹介します。
-
#VALUE!エラー
このエラーは、数式が正しく計算できない場合に発生します。原因を特定し、数値やデータ形式を確認してください。数式内で文字列や空白セルを参照している場合、それを修正することで解決できます。 -
#N/Aエラー
データ検索系の関数(例:VLOOKUP)で発生するこのエラーは、検索対象が見つからない場合に表示されます。データ範囲や検索値を再確認し、必要に応じてデータを修正してください。検索値が存在しない場合は、IFERROR関数を使用して「データなし」と表示するのも一つの方法です。 -
#DIV/0!エラー
ゼロ除算が原因で発生するこのエラーは、分母がゼロまたは空白である場合に表示されます。分母となるセルに適切な値を入力するか、IF関数を使用してゼロの場合の代替値を指定してください。
注意: エラーの種類に応じて適切な対処法を選ぶことで、excelエラー表示を効率的に回避できます。すべてのエラーをIFERROR関数で処理するのではなく、状況に応じた方法を検討してください。
エラー処理は、Excelでの作業をスムーズに進めるために欠かせないスキルです。IFERROR関数を適切に使用しつつ、エラーの原因を特定して修正することで、データの信頼性を高めることができます。
Excelエラー表示を回避する基本と応用を振り返ると、エラー処理は作業効率を大幅に向上させる重要なスキルです。適切なエラー処理を行うことで、データの信頼性が高まり、作業の安定性が確保されます。特に、IFERROR関数を他の関数と組み合わせることで、柔軟で効果的なエラー処理が可能になります。
次に実践できる簡単なアクションプランとして、以下を試してください:
- よく使う数式にIFERROR関数を追加する。
- AGGREGATE関数を活用してエラーを無視した集計を行う。
- エラーの原因を特定し、根本的な修正を優先する。
ヒント: エラーを放置せず、適切な処理を行うことで、Excel作業の効率と正確性を向上させましょう。
FAQ
Excelでエラーが表示されるのはなぜですか?
Excelは、数式が正しく計算できない場合にエラーを表示します。例えば、計算対象のセルに数値ではなく文字が入力されている場合や、データが未入力の場合にエラーが発生します。特に、客先にExcelファイルを渡す際には、エラーを隠して見栄えを良くすることが重要です。
ヒント: IFERROR関数を活用することで、エラーを非表示にし、代替値を表示できます。
よくあるエラーの種類とその対処法を教えてください。
Excelで発生するエラーは主に以下のような種類があります。それぞれの対処法を簡単に説明します。
-
#VALUE!エラー
数式が正しく計算できない場合に発生します。数値だけが入力されているか確認し、空のセルや特殊文字がないかをチェックしてください。 -
#N/Aエラー
データ検索系の関数で、指定した値が見つからない場合に発生します。データ範囲や検索値を再確認してください。 -
#DIV/0!エラー
ゼロで割ろうとした場合に発生します。分母がゼロでないことを確認し、必要に応じてIF関数を使用してください。
IFERROR関数とISERROR関数の違いは何ですか?
IFERROR関数は、エラーが発生した場合に代替値を返す関数です。一方、ISERROR関数は、セルや数式がエラーかどうかを判定するための関数です。以下のように使い分けると便利です。
- IFERROR関数: エラー処理と代替値の指定を1つの関数で行いたい場合に使用。
- ISERROR関数: エラーの判定のみを行いたい場合に使用。
ポイント: 簡潔さを重視する場合はIFERROR関数を、柔軟性を求める場合はISERROR関数を選びましょう。
VLOOKUP関数で#N/Aエラーが出るのはなぜですか?
VLOOKUP関数で**#N/Aエラー**が発生する主な原因は以下の通りです。
- 検索対象の値がデータ範囲内に存在しない。
- データ範囲が正しく指定されていない。
- 検索モード(完全一致/近似一致)が適切でない。
解決策: データ範囲を正確に指定し、検索対象の値が存在することを確認してください。また、IFERROR関数を組み合わせることで、エラーを非表示にすることも可能です。
SUM関数やAVERAGE関数でエラーが含まれる場合、どう対処すればいいですか?
エラーが含まれるセルがあると、SUM関数やAVERAGE関数が正しく動作しないことがあります。この場合、以下の方法を試してください。
-
IFERROR関数を使用:
=SUM(IFERROR(A1:A10, 0))エラーが発生した場合に「0」を代わりに使用して計算します。
-
AGGREGATE関数を使用:
=AGGREGATE(9, 6, A1:A10)エラーを無視して合計を計算します。
ヒント: AGGREGATE関数はExcel 2010以降で利用可能です。
エラーを完全に防ぐ方法はありますか?
エラーを完全に防ぐことは難しいですが、以下のポイントを意識することでエラーの発生を最小限に抑えられます。
- 数式を入力する際に、データ形式や参照先を正確に確認する。
- 空白セルや特殊文字が含まれていないかチェックする。
- IFERROR関数や条件付き書式を活用してエラーを処理する。
注意: エラーが頻繁に発生する場合は、データや数式を見直し、根本的な原因を特定することが重要です。
IFERROR関数を使いすぎると問題がありますか?
はい、IFERROR関数を過度に使用すると、エラーの根本原因を見逃してしまう可能性があります。例えば、数式やデータの不備が原因で発生するエラーを隠してしまうと、データの正確性が損なわれることがあります。
アドバイス: IFERROR関数は一時的な対処法として使用し、エラーの原因を特定して修正することを優先してください。
AGGREGATE関数はどのような場面で役立ちますか?
AGGREGATE関数は、エラーを無視して集計を行いたい場合に非常に役立ちます。例えば、エラーが含まれるデータ範囲で合計や平均を計算する際に使用します。
-
合計を計算する場合:
=AGGREGATE(9, 6, A1:A10) -
平均を計算する場合:
=AGGREGATE(1, 6, A1:A10)
ポイント: AGGREGATE関数は、エラー処理を簡潔に行いながら正確な集計結果を得ることができます。
エラーを非表示にする以外の方法はありますか?
エラーを非表示にする以外にも、以下の方法でエラーを目立たなくすることができます。
- 条件付き書式を使用: エラーが含まれるセルのフォント色を背景色と同じに設定する。
- エラーを特定して修正: データや数式を見直し、エラーの原因を解消する。
ヒント: エラーを隠すだけでなく、原因を特定して修正することで、データの信頼性を高めることができます。
エラー処理を効率的に行うためのおすすめツールはありますか?
Excelには、エラー処理を効率的に行うための便利なツールや関数がいくつかあります。
- IFERROR関数: エラーが発生した場合に代替値を返す。
- AGGREGATE関数: エラーを無視して集計を行う。
- 条件付き書式: エラーが含まれるセルを目立たなくする。
アドバイス: これらのツールを組み合わせて使用することで、エラー処理を効率的に行えます。

