エクセルフィルターを使ったデータ並べ替えの基本方法
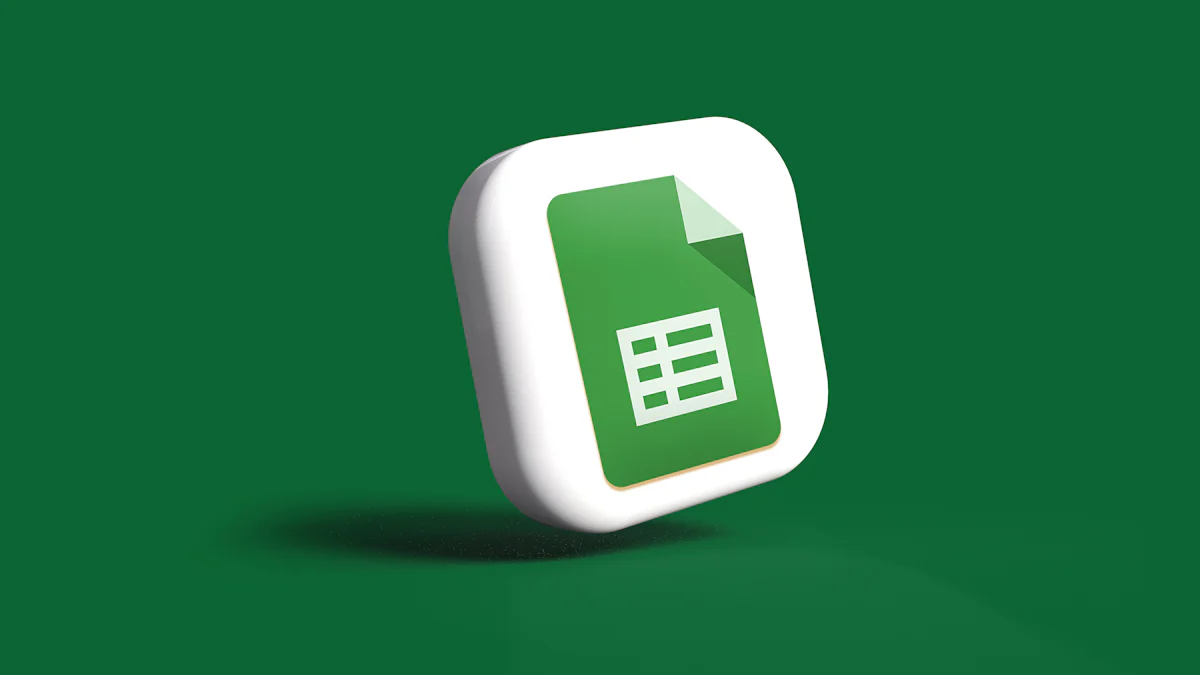
エクセルフィルターは、膨大なデータの中から必要な情報を素早く抽出するための強力なツールです。例えば、特定の条件に合致するデータだけを表示したり、複数の条件を組み合わせて絞り込むことが可能です。この機能を活用することで、業務効率が大幅に向上します。あなたが扱うデータが増えるほど、エクセルフィルターを使いこなす重要性が高まります。正確で迅速なデータ整理を実現するために、この基本操作をぜひ習得してください。
重要ポイント
- エクセルフィルターを使うことで、大量のデータから必要な情報を迅速に抽出できる。
- フィルターを有効にする手順を理解し、ショートカットキーを活用することで作業効率が向上する。
- データを昇順・降順で並べ替える基本操作を習得し、視覚的に情報を整理するスキルを身につける。
- 複数条件を使ったフィルターを活用することで、より複雑なデータ整理が可能になる。
- ユーザー設定リストを作成することで、独自の順序でデータを並べ替えることができる。
- 並べ替え時のよくあるミスを理解し、事前に対策を講じることでデータ整理の精度を向上させる。
- 色やアイコンを基準にした並べ替えや、数式を活用した柔軟な並べ替え方法を学ぶことで、データ分析の幅が広がる。
エクセルフィルターの基本操作

エクセルフィルターを使いこなすことで、膨大なデータの中から必要な情報を効率的に抽出できます。このセクションでは、フィルターを有効にする手順と、データを昇順・降順で並べ替える方法を詳しく解説します。
フィルターを有効にする手順
エクセルフィルターを使用するには、まずフィルターを有効にする必要があります。以下の手順を参考にしてください。
-
データ範囲を選択
フィルターを適用したいデータ範囲を選びます。列見出しを含む範囲を選択することで、操作がスムーズになります。 -
「データ」タブをクリック
エクセルの上部メニューから「データ」タブを選択します。 -
「フィルター」を選択
「並べ替えとフィルター」グループ内にある「フィルター」ボタンをクリックします。これで、選択した範囲の列見出しにドロップダウンメニューが表示されます。
ヒント: ショートカットキー「Ctrl + Shift + L」を使うと、フィルターを素早く有効化できます。
フィルターが有効になると、各列見出しに小さな三角形のアイコンが表示されます。このアイコンをクリックすることで、特定の条件に基づいてデータを絞り込むことができます。
昇順・降順でデータを並べ替える方法
フィルターを有効にした後、データを昇順または降順で並べ替えるのは簡単です。以下の手順を試してみてください。
-
列見出しのドロップダウンメニューを開く
並べ替えたい列の見出しにある三角形アイコンをクリックします。 -
並べ替えオプションを選択
表示されたメニューから「昇順で並べ替え」または「降順で並べ替え」を選びます。例えば、数値データの場合は小さい順または大きい順に並べ替えられます。 -
並べ替えの結果を確認
選択した基準に基づいて、データが自動的に並べ替えられます。
注意: 並べ替えを行う前に、元のデータの順序を保持したい場合は、新しい列を作成して番号を振っておくと便利です。
エクセルフィルターを使った並べ替えは、データの分析や整理において非常に役立ちます。特に、膨大なデータを扱う際には、視覚的に情報を整理するための基本的なスキルとして覚えておきましょう。
複数条件を使ったエクセルフィルターの活用
エクセルフィルターを活用すれば、複数の条件を組み合わせてデータを効率的に並べ替えることができます。このセクションでは、複数列を基準にした並べ替えと特定の値を基準にした並べ替えについて解説します。これらの方法を習得することで、より複雑なデータ整理が可能になります。
複数列を基準にした並べ替え
複数列を基準に並べ替えるとき、エクセルの「並べ替え」ダイアログボックスを使用します。この方法を使うと、例えば「サイズ(S・M・L)」ごとに「出荷数の多い順」で並べ替えるといった複雑な操作が簡単に行えます。
-
データ範囲を選択
並べ替えたいデータ全体を選びます。列見出しを含めることで、操作がスムーズになります。 -
「データ」タブをクリック
エクセルの上部メニューから「データ」タブを選択します。 -
「並べ替え」を選択
「並べ替えとフィルター」グループ内にある「並べ替え」ボタンをクリックします。並べ替えダイアログボックスが表示されます。 -
並べ替え条件を設定
- 「列」ドロップダウンメニューから、最初の基準となる列を選びます。
- 「並べ替えのキー」では昇順または降順を選択します。
- 「レベルの追加」をクリックして、次の基準を設定します。例えば、最初に「サイズ」、次に「出荷数」の順で並べ替える場合、この手順を繰り返します。
-
「OK」をクリック
設定が完了したら「OK」をクリックします。データが指定した条件に基づいて並べ替えられます。
ポイント: 複数列を基準に並べ替えることで、データの視覚的な整理がさらに向上します。
特定の値を基準にした並べ替え
特定の値を基準に並べ替えると、必要なデータを短時間で抽出できます。例えば、「売上が100万円以上のデータ」や「特定の地域に属するデータ」を抽出する場合に便利です。
-
フィルターを有効化
フィルターを有効にして、列見出しにドロップダウンメニューを表示させます。 -
条件を設定
- ドロップダウンメニューをクリックし、「数値フィルター」または「テキストフィルター」を選択します。
- 条件を入力します。例えば、「100以上」や「東京」といった具体的な値を指定します。
-
結果を確認
条件に合致するデータのみが表示されます。必要に応じて、さらに別の条件を追加して絞り込むことも可能です。
ヒント: 条件を複数設定することで、表示候補を効率的に絞り込むことができます。
エクセルフィルターを使った複数条件での並べ替えは、データ分析や業務効率化において非常に役立ちます。これらの操作を習得することで、より複雑なデータ整理が可能になり、作業時間を大幅に短縮できます。
ユーザー設定リストを活用した並べ替え
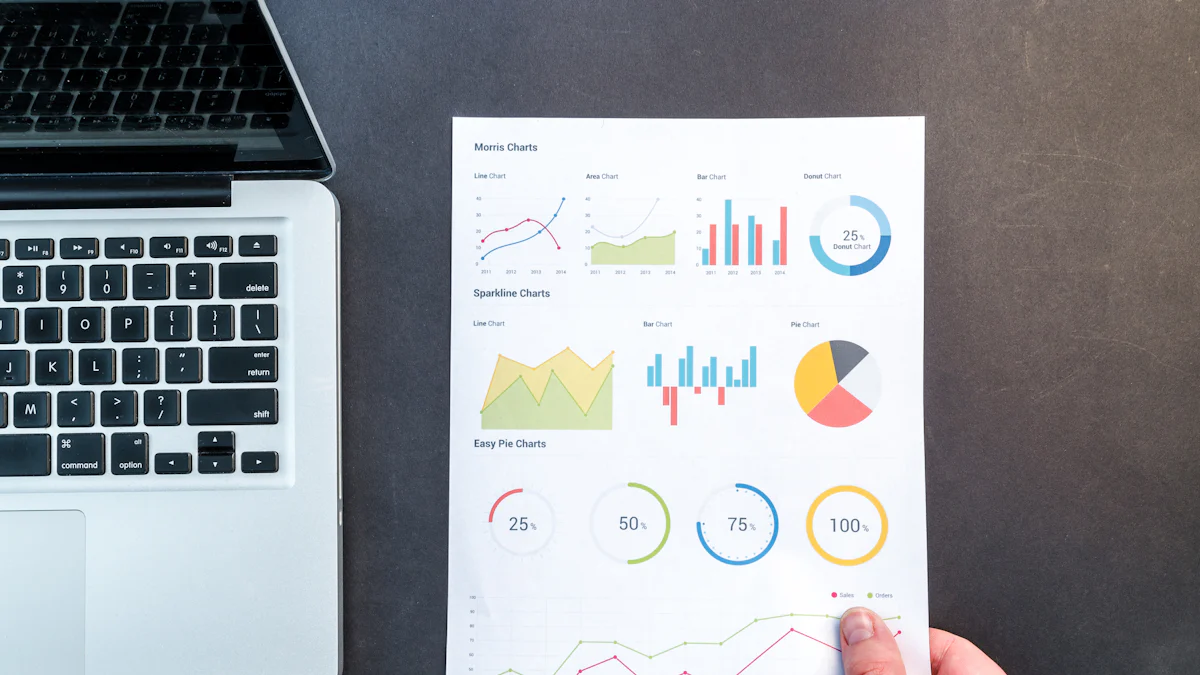
エクセルでデータを並べ替える際、標準の昇順や降順では対応できない場合があります。例えば、曜日や月の順序で並べ替えたいとき、通常の並べ替えでは意図した順序になりません。このような場合に役立つのが「ユーザー設定リスト」です。この機能を使うと、独自の順序でデータを並べ替えることが可能になります。
ユーザー設定リストの作成と使用方法
ユーザー設定リストを作成することで、特定の順序をエクセルに覚えさせることができます。以下の手順で設定を行いましょう。
-
「ファイル」タブをクリック
エクセルの上部メニューから「ファイル」を選択します。 -
「オプション」を選択
左側のメニューから「オプション」をクリックします。 -
「詳細設定」を開く
オプション画面で「詳細設定」を選び、スクロールして「全般」セクションを見つけます。 -
「ユーザー設定リストの編集」をクリック
「全般」セクション内にある「ユーザー設定リストの編集」ボタンをクリックします。 -
リストを入力
「リストの項目」に並べ替えたい順序を入力します。例えば、「月曜日, 火曜日, 水曜日, 木曜日, 金曜日, 土曜日, 日曜日」と入力します。 -
「追加」をクリック
入力が完了したら「追加」をクリックし、「OK」を押して設定を保存します。
これで、ユーザー設定リストが作成されました。このリストを使えば、独自の順序でデータを並べ替えることができます。
ヒント: ユーザー設定リストは一度作成すれば、他のエクセルファイルでも使用可能です。
実用例:曜日や月の順序で並べ替える
ユーザー設定リストを活用することで、曜日や月の順序でデータを並べ替えることが簡単になります。以下の手順で操作を行いましょう。
-
データ範囲を選択
並べ替えたいデータ全体を選びます。列見出しを含めると操作がスムーズです。 -
「データ」タブをクリック
エクセルの上部メニューから「データ」タブを選択します。 -
「並べ替え」を選択
「並べ替えとフィルター」グループ内にある「並べ替え」ボタンをクリックします。 -
並べ替え条件を設定
- 「列」ドロップダウンメニューから並べ替えたい列を選びます。
- 「順序」ドロップダウンメニューで「ユーザー設定リスト」を選択します。
- 表示されたリストから、先ほど作成したリストを選びます。
-
「OK」をクリック
設定が完了したら「OK」をクリックします。データが指定した順序に並べ替えられます。
注意: ユーザー設定リストを使うと、漢字やカタカナを含むデータも意図した順序で並べ替えられます。
この方法を使えば、曜日や月だけでなく、独自の基準でデータを整理することが可能です。業務で特定の順序が必要な場合に非常に便利な機能です。
並べ替え時の注意点と解決策
エクセルでデータを並べ替える際、効率的に作業を進めるためには注意すべきポイントがあります。ここでは、よくあるミスとその防止策について解説します。これらを理解することで、データ整理の精度を向上させることができます。
並べ替えでよくあるミス
エクセルで並べ替えを行う際、初心者が陥りやすいミスがいくつかあります。以下に代表的な例を挙げます。
-
データ範囲の選択ミス
並べ替えたいデータ範囲を正しく選択しないと、一部のデータが並べ替えから漏れてしまいます。特に、列見出しを含めるかどうかを確認することが重要です。 -
関連データの分断
並べ替えを行う際、隣接する列のデータが一緒に並べ替えられない場合があります。これにより、データの整合性が失われることがあります。 -
元の順序の喪失
並べ替えを行った後、元のデータ順序に戻せなくなることがあります。特に、元データを保存していない場合に問題となります。 -
フィルター条件の誤設定
フィルター条件を誤って設定すると、必要なデータが表示されないことがあります。条件を複数設定する際には特に注意が必要です。
例: 「売上が100万円以上」の条件を設定したつもりが、「100万円未満」のデータを抽出してしまうケースがあります。
ミスを防ぐための具体的なポイント
並べ替え時のミスを防ぐためには、以下の具体的なポイントを押さえておくことが重要です。
-
データ範囲を確認する
並べ替えを行う前に、必ずデータ範囲を確認してください。列見出しを含めることで、操作がスムーズになります。また、隣接する列のデータも一緒に選択することを忘れないでください。 -
元のデータを保存する
並べ替えを行う前に、元のデータを保存しておくと安心です。新しい列を作成して番号を振ることで、元の順序に戻すことができます。 -
フィルター条件を慎重に設定する
フィルター条件を設定する際は、条件が正しいかどうかを確認してください。複数条件を設定する場合は、一つずつ確認しながら進めるとミスを防げます。 -
プレビューで結果を確認する
並べ替えやフィルターを適用した後、結果をプレビューで確認してください。意図した通りにデータが並べ替えられているかをチェックすることで、ミスを早期に発見できます。 -
ショートカットキーを活用する
ショートカットキー「Ctrl + Z」を使えば、操作をすぐに取り消すことができます。間違いに気づいたら、すぐに元に戻す習慣をつけましょう。
ヒント: 並べ替えやフィルターの操作を頻繁に行う場合、エクセルの「SORT関数」や「FILTER関数」を活用することで、元データを保持しながら作業を進めることができます。
これらのポイントを実践することで、並べ替え時のミスを最小限に抑えることができます。エクセルフィルターを正しく活用し、効率的かつ正確なデータ整理を目指しましょう。
エクセルフィルターを使った応用的な並べ替え
エクセルフィルターを使えば、基本的な並べ替えだけでなく、視覚的な要素や数式を活用した高度な並べ替えも可能です。このセクションでは、色やアイコンを基準にした並べ替えと、数式や関数を活用した並べ替えについて解説します。これらの方法を習得することで、データ整理の幅がさらに広がります。
色やアイコンを基準にした並べ替え
エクセルでは、セルの色やフォントの色、アイコンを基準にデータを並べ替えることができます。この機能は、視覚的な条件を活用してデータを整理したい場合に非常に便利です。
操作手順
-
データ範囲を選択
並べ替えたいデータ全体を選びます。列見出しを含めると操作がスムーズです。 -
「データ」タブをクリック
エクセルの上部メニューから「データ」タブを選択します。 -
「並べ替え」を選択
「並べ替えとフィルター」グループ内にある「並べ替え」ボタンをクリックします。 -
並べ替え条件を設定
- 「列」ドロップダウンメニューから、基準となる列を選びます。
- 「並べ替えのキー」で「セルの色」「フォントの色」「アイコン」などを選択します。
- 「順序」では、特定の色やアイコンを選び、並べ替えの優先順位を設定します。
-
「OK」をクリック
設定が完了したら「OK」をクリックします。データが指定した視覚的条件に基づいて並べ替えられます。
ポイント: セルの色やフォントの色が複数パターンある場合、それぞれの色を基準に並べ替えることで、データの視認性が向上します。
この方法を使えば、例えば「重要な項目を赤色で強調」したデータを上部に表示するなど、視覚的に整理されたデータを簡単に作成できます。
数式や関数を活用した並べ替え
エクセルの数式や関数を活用することで、より柔軟で高度な並べ替えが可能になります。特に、データの一部を抽出したり、計算結果を基準に並べ替えたりする場合に役立ちます。
操作手順
-
新しい列を作成
並べ替えの基準となる数式や関数を入力するために、新しい列を作成します。 -
数式や関数を入力
- 必要な条件に応じて、数式や関数を入力します。
- 例えば、「=IF(A2>100, "高", "低")」のように条件を設定することで、データを分類できます。
-
データを選択
数式を入力した列を含むデータ全体を選びます。 -
「並べ替え」を選択
「データ」タブから「並べ替え」をクリックします。 -
並べ替え条件を設定
- 「列」ドロップダウンメニューから、数式や関数を入力した列を選びます。
- 「並べ替えのキー」で昇順または降順を選択します。
-
「OK」をクリック
設定が完了したら「OK」をクリックします。数式や関数の結果に基づいてデータが並べ替えられます。
ヒント: 「SORT関数」や「FILTER関数」を活用すると、元データを保持しながら並べ替えを行うことができます。
この方法を使えば、例えば「売上が一定額以上のデータを優先的に表示」したり、「特定の条件に合致するデータを抽出」したりすることが簡単に行えます。
エクセルフィルターを使った応用的な並べ替えは、データ分析や業務効率化において非常に役立ちます。色やアイコンを基準にした並べ替えは視覚的な整理に最適であり、数式や関数を活用した並べ替えは柔軟性を高めます。これらの方法を習得することで、データ整理のスキルをさらに向上させましょう。
エクセルフィルターを使った並べ替えの基本と応用を学ぶことで、データ整理の効率が大幅に向上します。この記事で紹介した手法を実践すれば、必要な情報を迅速に抽出し、業務の精度を高めることができます。並べ替え時の注意点を意識しながら操作を進めることで、ミスを防ぎ、より正確な結果を得られるでしょう。次のステップとして、エクセルの他の機能も活用し、さらに高度なデータ分析スキルを身につけてください。

