エクセル フィルタ 抽出の基本と応用を徹底解説

エクセル フィルタ 抽出を行う際、FILTER関数は非常に便利です。この関数を使うと、指定した条件に合致するデータだけを効率的に抽出できます。FILTER関数は、柔軟性が高く、複数の条件を指定してデータをフィルタリングすることも可能です。Excelでのデータ抽出を効率化するための強力なツールとして、FILTER関数を活用することで、データの分析や管理がより簡単になります。
FILTER関数の基本
FILTER関数とは
FILTER関数は、Excelでデータを効率的に抽出するための強力なツールです。あなたが指定した条件に一致するデータだけを選び出すことができます。これにより、必要な情報を素早く見つけ出し、データ分析や管理が容易になります。FILTER関数を使うことで、データのフィルタリングが簡単になり、複雑なデータセットからでも必要な情報を抽出できます。
FILTER関数の構文と引数
構文の詳細
FILTER関数の基本的な構文は以下の通りです:
=FILTER(範囲, 条件)
この構文では、最初にデータの範囲を指定し、その後に抽出したい条件を設定します。これにより、条件に合致するデータを効率的に抽出できます。
引数の役割と指定方法
FILTER関数には主に2つの引数があります:
-
範囲: ここで、フィルタリングしたいデータの範囲を指定します。例えば、A1からD10までのデータをフィルタリングしたい場合は、
A1:D10と指定します。 -
条件: ここで、どのような条件でデータを抽出するかを指定します。例えば、特定の値以上のデータを抽出したい場合は、その条件を設定します。
これらの引数を正しく設定することで、FILTER関数を効果的に活用できます。データの抽出がより直感的になり、あなたの作業効率が向上します。
FILTER関数の基本的な使い方
単一条件でのエクセル フィルタ 抽出
条件の設定方法
エクセル フィルタ 抽出を行う際、単一条件でのフィルタリングは基本的な操作です。まず、FILTER関数を使って、特定の条件に合致するデータを抽出します。例えば、売上データから特定の金額以上のデータを抽出したい場合、条件を設定します。[条件は、=FILTER](https://exceljoshi.cocoo.co.jp/media/excel-filter)(範囲, 条件)の形式で指定します。ここで、範囲にはデータの範囲を、条件には抽出したい基準を入力します。これにより、指定した条件に合うデータのみを効率的に抽出できます。
実際の使用例
実際にエクセル フィルタ 抽出を行う例を見てみましょう。例えば、A列に売上データがあり、1000以上の売上を抽出したい場合、次のように設定します:
=FILTER(A1:A10, A1:A10 >= 1000)
この式を使うと、A1からA10の範囲内で1000以上の売上データのみが抽出されます。FILTER関数を使うことで、必要なデータを迅速に見つけ出すことができます。
複数条件でのエクセル フィルタ 抽出
AND条件の指定方法
複数条件でのエクセル フィルタ 抽出を行う場合、AND条件を指定することができます。AND条件を使うと、複数の条件をすべて満たすデータを抽出します。例えば、売上が1000以上で、かつ地域が「東京」のデータを抽出したい場合、次のように設定します:
=FILTER(A1:C10, (A1:A10 >= 1000) * (B1:B10 = "東京"))
この式では、売上が1000以上で、地域が「東京」のデータのみが抽出されます。AND条件を使うことで、より詳細なデータ抽出が可能になります。
OR条件の指定方法
OR条件を使うと、いずれかの条件を満たすデータを抽出できます。例えば、売上が1000以上または地域が「大阪」のデータを抽出したい場合、次のように設定します:
=FILTER(A1:C10, (A1:A10 >= 1000) + (B1:B10 = "大阪"))
この式では、売上が1000以上または地域が「大阪」のデータが抽出されます。OR条件を使うことで、条件に柔軟性を持たせたエクセル フィルタ 抽出が可能です。
FILTER関数を活用することで、エクセル フィルタ 抽出がより効率的になり、データ分析や管理が容易になります。単一条件や複数条件を駆使して、必要な情報を迅速に抽出しましょう。
FILTER関数の応用例
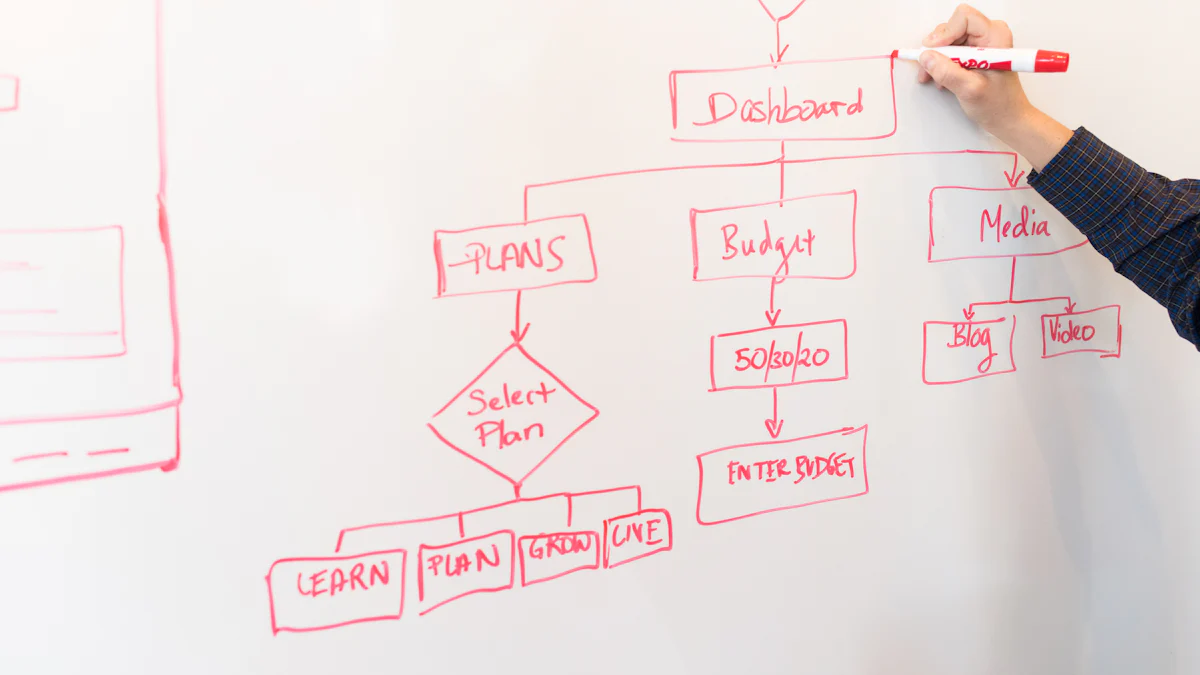
FILTER関数は、他のExcel関数と組み合わせることで、さらに強力なデータ抽出ツールになります。ここでは、具体的な応用例を紹介します。
他の関数との組み合わせ
FILTER関数を他の関数と組み合わせることで、データの整理や分析がより効率的になります。
SORT関数との併用
FILTER関数とSORT関数を組み合わせると、条件に合致するデータを抽出しつつ、指定した順序で並べ替えることができます。例えば、売上データを抽出し、金額の高い順に並べ替える場合、次のように設定します:
=SORT(FILTER(A1:B10, B1:B10 >= 1000), 2, -1)
この式では、B列の売上が1000以上のデータを抽出し、金額の高い順に並べ替えます。これにより、重要なデータをすぐに確認できます。
UNIQUE関数との併用
UNIQUE関数と組み合わせることで、重複を排除したデータを抽出できます。例えば、特定の条件に合致するユニークな顧客リストを作成したい場合、次のように設定します:
=UNIQUE(FILTER(A1:C10, B1:B10 = "東京"))
この式では、B列が「東京」のデータを抽出し、重複を排除したユニークなリストを作成します。これにより、効率的に顧客データを管理できます。
実務での活用シナリオ
FILTER関数は、実務においても非常に役立ちます。具体的なシナリオを見てみましょう。
売上データの分析
売上データを分析する際、FILTER関数を使うと特定の条件に合致するデータを迅速に抽出できます。例えば、特定の期間内の売上を分析したい場合、次のように設定します:
=FILTER(A1:D10, (B1:B10 >= DATE(2023,1,1)) * (B1:B10 <= DATE(2023,12,31)))
この式では、2023年の売上データを抽出します。これにより、特定の期間の売上を簡単に分析できます。
顧客データのフィルタリング
顧客データをフィルタリングする際、FILTER関数を使うと特定の条件に合致する顧客情報を抽出できます。例えば、特定の地域に住む顧客を抽出したい場合、次のように設定します:
=FILTER(A1:C10, C1:C10 = "大阪")
この式では、C列が「大阪」の顧客データを抽出します。これにより、地域ごとの顧客情報を効率的に管理できます。
FILTER関数を活用することで、データの抽出や分析がより効率的になり、実務でのデータ管理が容易になります。あなたもぜひ、これらの応用例を試してみてください。
FILTER関数が使えない場合の代替手段
FILTER関数は非常に便利ですが、Excelのバージョンや環境によっては使用できない場合があります。そんな時には、他のフィルタリング方法を活用することで、同様のデータ抽出を行うことが可能です。ここでは、FILTER関数が使えない場合の代替手段を紹介します。
他のフィルタリング方法
FILTER関数が使えない場合でも、Excelには他のフィルタリング機能が用意されています。これらの機能を活用することで、データの抽出や分析を効率的に行うことができます。
オートフィルタの使用
オートフィルタは、Excelの基本的なフィルタリング機能です。データ範囲にフィルタを設定することで、特定の条件に合致するデータを簡単に表示できます。オートフィルタを使用するには、以下の手順を試してみてください:
- データ範囲を選択します。
- Excelのメニューから「データ」タブを選び、「フィルタ」をクリックします。
- 各列のヘッダーに表示されるドロップダウンメニューから、条件を設定します。
オートフィルタを使うことで、特定の値やテキストに基づいてデータを絞り込むことができます。例えば、特定の地域のデータだけを表示したい場合、地域列のドロップダウンメニューから該当する地域を選択するだけで、その地域のデータのみが表示されます。
高度なフィルタの活用
高度なフィルタは、より複雑な条件でデータを抽出したい場合に役立ちます。オートフィルタよりも柔軟性が高く、複数の条件を組み合わせてデータをフィルタリングできます。高度なフィルタを使用するには、以下の手順を参考にしてください:
- フィルタリングしたいデータ範囲を選択します。
- 「データ」タブから「高度なフィルタ」を選択します。
- 「フィルタオプション」ダイアログボックスで、条件範囲を指定します。
高度なフィルタを使うと、例えば、売上が1000以上で、かつ地域が「東京」のデータを抽出することができます。このように、複数の条件を組み合わせることで、より詳細なデータ分析が可能になります。
これらのフィルタリング方法を活用することで、FILTER関数が使えない場合でも、効率的にデータを抽出し、分析することができます。あなたもぜひ、これらの方法を試してみてください。
FILTER関数を使うと、データ抽出が非常に効率的になります。指定した条件に合うデータだけを選別できるため、無駄な情報を省き、必要なデータに集中できます。FILTER関数は、従来のフィルター機能よりも柔軟性が高く、複数の条件を組み合わせてデータをフィルタリングできます。これにより、データ分析や管理がより簡単になります。ぜひ、実際にFILTER関数を試してみてください。データの抽出が驚くほど簡単になることを実感できるでしょう。

