エクセルのフィルターの使い方を徹底解説
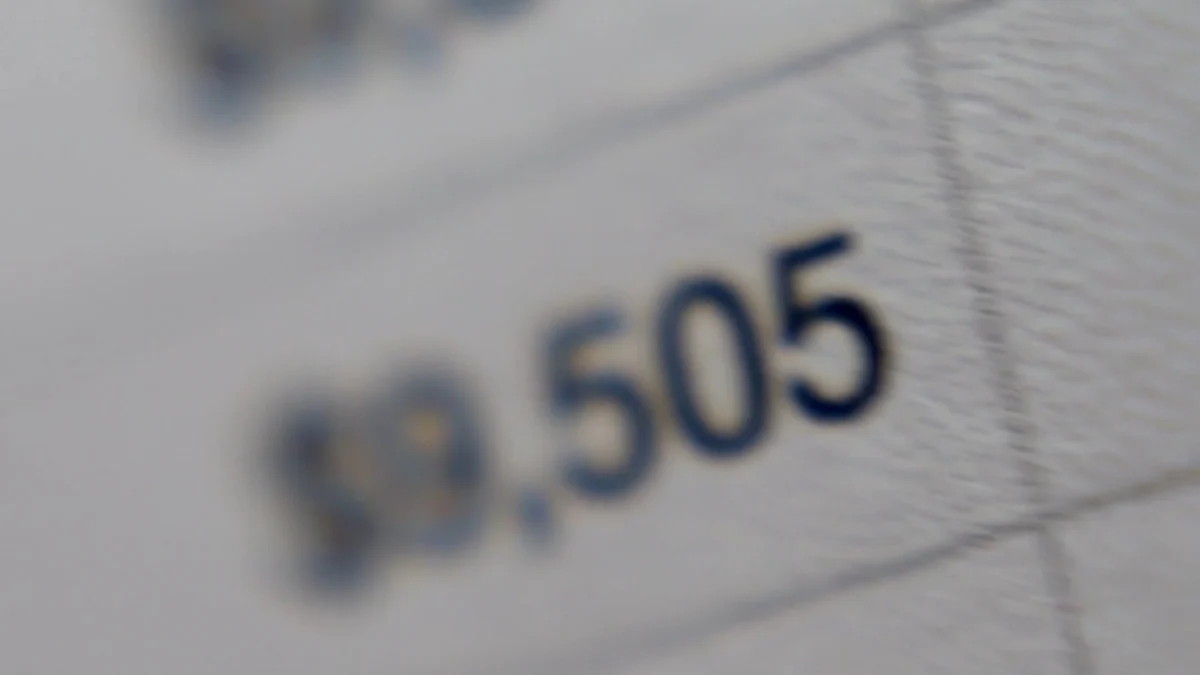
エクセルのフィルター機能を使うと、データの整理や分析が効率的に行えます。フィルターを設定することで、必要な情報を簡単に見つけ出すことができ、効率的な改善や管理が可能になります。例えば、大量のデータから特定の条件に合致する情報を素早く抽出できます。これにより、データの見落としを防ぎ、業務の効率化を図ることができます。エクセルのフィルターの使い方をマスターすることで、データ管理のスキルを向上させましょう。
エクセルのフィルターの使い方: フィルター機能の設定方法
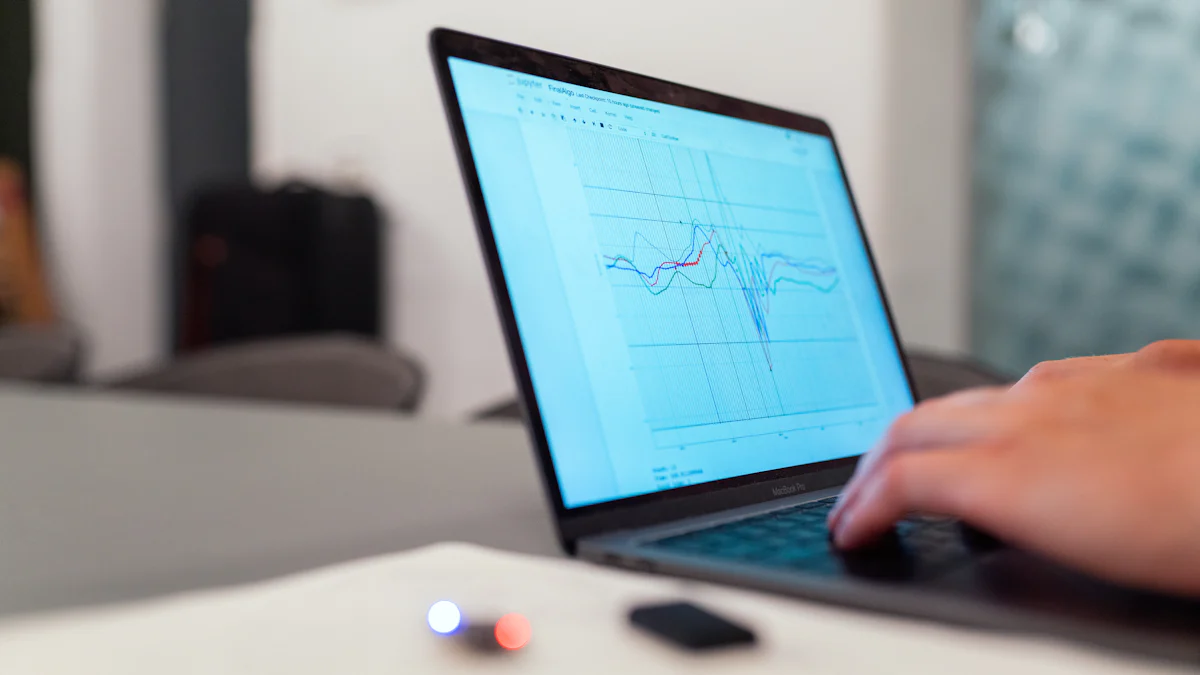
エクセルのフィルター機能を活用することで、データの整理が非常に簡単になります。ここでは、フィルターを有効にする手順と基本的な設定方法について詳しく解説します。
フィルターを有効にする手順
フィルターを有効にするには、まずフィルターをかけたいデータ範囲を選択します。次に、エクセルの上部にある「データ」タブをクリックし、「フィルター」ボタンを押します。これで、選択した範囲の各列のヘッダーにドロップダウンメニューが表示されます。このメニューを使って、特定の条件に基づいてデータを絞り込むことができます。
ヒント: ショートカットキー「Ctrl + Shift + L」を使うと、フィルターを素早く設定できます。
フィルターの基本的な設定
フィルターを設定した後、データを絞り込むための条件を指定します。例えば、特定の文字列を含むデータだけを表示したい場合、テキストフィルターを使用します。数値データの場合は、特定の範囲内の数値を表示するように設定できます。日付データの場合は、特定の日付や期間を選択することが可能です。
フィルター機能を使うことで、データの種類に応じた柔軟な絞り込みが可能になります。これにより、必要な情報を迅速に見つけ出すことができ、データ分析の効率が向上します。
エクセルのフィルターの使い方: データの絞り込み方法
エクセルのフィルター機能を使うと、特定の条件に合致するデータを簡単に抽出できます。これにより、効率的にデータを整理し、必要な情報を迅速に見つけることが可能です。
テキストデータの絞り込み
テキストデータを絞り込む際には、特定の文字列を含むデータを表示することができます。例えば、顧客名や商品名など、特定のキーワードを含む行だけを表示したい場合に便利です。
- フィルターをかけたい列のドロップダウンメニューをクリックします。
- 「テキストフィルター」を選択し、「指定の文字列を含む」を選びます。
- 検索したい文字列を入力し、「OK」をクリックします。
ヒント: 複数のキーワードを使って絞り込むことも可能です。
数値データの絞り込み
数値データの絞り込みでは、特定の範囲内の数値を表示することができます。例えば、売上が一定以上のデータを抽出したい場合に役立ちます。
- 数値データが含まれる列のドロップダウンメニューをクリックします。
- 「数値フィルター」を選択し、「指定の範囲」を選びます。
- 最小値と最大値を入力し、「OK」をクリックします。
ポイント: 数値フィルターを使うと、特定の条件に基づいてデータを柔軟に絞り込むことができます。
日付データの絞り込み
日付データを絞り込む際には、特定の日付や期間を選択して表示することができます。例えば、特定の月や年のデータを抽出したい場合に便利です。
- 日付データが含まれる列のドロップダウンメニューをクリックします。
- 「日付フィルター」を選択し、「指定の期間」を選びます。
- 開始日と終了日を入力し、「OK」をクリックします。
注意: 日付フィルターを使うと、特定の期間に関連するデータを簡単に見つけることができます。
エクセルのフィルターの使い方をマスターすることで、データの絞り込みが効率的に行えます。これにより、データ分析の精度が向上し、業務の効率化が図れます。
空白データの絞り込み
エクセルのフィルター機能を使うと、空白データを簡単に絞り込むことができます。これにより、データの整理や分析がより効率的になります。空白データを特定することで、データの欠落を確認し、必要な修正を行うことが可能です。
- 空白データを絞り込みたい列のドロップダウンメニューをクリックします。
- 「フィルターオプション」から「空白セル」を選択します。
- 「OK」をクリックすると、空白セルのみが表示されます。
ヒント: 空白データを絞り込むことで、データの不整合を見つけやすくなります。これにより、データの品質を向上させることができます。
空白データの絞り込みは、データの完全性を確認するための重要なステップです。特に、大量のデータを扱う場合、空白データを見逃すことなく管理することが求められます。エクセルのフィルター機能を活用することで、データの欠落を迅速に特定し、適切な対策を講じることができます。
引用: 「Excelのフィルター機能は、大量のデータから特定の条件に合致するデータだけを抽出するための機能です。これにより、効率的にデータの抽出や検索が可能となります。」
このように、フィルター機能を使って空白データを絞り込むことで、データの整合性を保ち、分析の精度を高めることができます。データ管理のスキルを向上させるために、ぜひこの機能を活用してください。
エクセルのフィルターの使い方: フィルターの解除方法
エクセルでフィルターを解除することは、データを元の状態に戻すために重要です。フィルターを解除することで、すべてのデータを再び表示し、全体を見渡すことができます。以下に、フィルターを解除する手順と解除後のデータ確認方法を説明します。
フィルターを解除する手順
フィルターを解除するのは簡単です。以下の手順に従ってください。
- データタブをクリック: エクセルの上部にある「データ」タブをクリックします。
- フィルターボタンをクリック: 「フィルター」ボタンを再度クリックします。これにより、すべてのフィルターが解除され、データが元の状態に戻ります。
ヒント: ショートカットキー「Ctrl + Shift + L」を再度使用することで、フィルターを素早く解除することもできます。
フィルターを解除することで、データ全体を確認しやすくなります。特に、データの整合性を確認したい場合や、フィルターをかけた後のデータを再度見直したい場合に便利です。
フィルター解除後のデータ確認
フィルターを解除した後は、データが正しく表示されているか確認することが重要です。以下のポイントに注意してください。
-
データの整合性を確認: フィルター解除後、すべてのデータが正しく表示されているか確認します。特に、空白データや欠落データがないかをチェックします。空白データの確認は、データの完全性を保つために重要です。
-
データの並び順を確認: フィルターを解除すると、データの並び順が変わることがあります。必要に応じて、データを再度並べ替えてください。
注意: フィルター解除後にデータが正しく表示されない場合は、フィルター設定が正しく行われていたかを再確認してください。
フィルターを解除することで、データ全体を再確認し、必要な修正を行うことができます。これにより、データの品質を向上させ、分析の精度を高めることが可能です。エクセルのフィルター機能を活用して、データ管理のスキルをさらに向上させましょう。
エクセルのフィルターの使い方: 応用的なフィルターの使い方
エクセルのフィルター機能を活用すると、データの管理がさらに効率的になります。ここでは、応用的なフィルターの使い方を紹介します。これにより、データの分析や整理がより効果的に行えます。
複数条件での絞り込み
複数の条件を設定してデータを絞り込むことができます。例えば、売上が一定以上で、特定の地域のデータだけを抽出したい場合に便利です。
- フィルターをかけたい列のドロップダウンメニューをクリックします。
- 「フィルターオプション」から「カスタムフィルター」を選択します。
- 条件を入力し、「OK」をクリックします。
ヒント: 複数の条件を組み合わせることで、より詳細なデータ分析が可能になります。
フィルターを使ったデータのコピー
フィルターを使って絞り込んだデータをコピーすることもできます。これにより、必要なデータだけを別のシートに移動し、効率的に作業を進めることができます。
- フィルターを設定し、必要なデータを絞り込みます。
- 絞り込んだデータを選択し、「Ctrl + C」でコピーします。
- コピー先のシートを選び、「Ctrl + V」で貼り付けます。
注意: フィルターを使ってコピーする際は、絞り込んだデータのみがコピーされることを確認してください。
重複データの抽出
重複データを抽出することで、データの整合性を確認しやすくなります。特に、顧客情報や商品リストなどで重複がないかを確認する際に役立ちます。
- 重複を確認したい列のドロップダウンメニューをクリックします。
- 「フィルターオプション」から「重複データ」を選択します。
- 重複データが表示されます。
ポイント: 重複データを抽出することで、データの品質を向上させることができます。
エクセルのフィルターの使い方をマスターすることで、データの管理がより効率的になります。応用的なフィルター機能を活用し、データ分析の精度を高めましょう。
エクセルのフィルターの使い方: トラブルシューティング
エクセルのフィルター機能は非常に便利ですが、時にはうまく機能しないことがあります。ここでは、フィルターが設定できない場合の原因と、フィルターが機能しない場合の対処法について詳しく解説します。
フィルターが設定できない場合の原因
フィルターが設定できない場合、いくつかの原因が考えられます。以下のポイントを確認してみてください。
-
データ範囲の選択ミス: フィルターを設定する際、データ範囲を正しく選択していないと、フィルターが適用されません。データ範囲を再確認し、必要な範囲を選択してください。
-
空白行の存在: データ範囲内に空白行があると、フィルターが正しく設定されないことがあります。空白行を削除するか、データ範囲を調整してください。
-
テーブル形式の設定: データがテーブル形式で設定されている場合、フィルターが自動的に適用されます。テーブル形式が正しく設定されているか確認してください。
ヒント: フィルターが設定できない場合、データ範囲やテーブル形式を確認することで、問題を解決できることが多いです。
フィルターが機能しない場合の対処法
フィルターが機能しない場合、以下の対処法を試してみてください。
-
フィルターの再設定: フィルターが正しく機能しない場合、一度フィルターを解除し、再度設定してみてください。これにより、設定ミスを修正できることがあります。
-
データの整合性確認: データに不整合があると、フィルターが正しく機能しないことがあります。データの整合性を確認し、必要な修正を行ってください。
-
Excelの再起動: Excel自体に問題がある場合、再起動することで問題が解決することがあります。Excelを再起動し、再度フィルターを設定してみてください。
注意: フィルターが機能しない場合、データの整合性やExcelの状態を確認することが重要です。
フィルター機能を使いこなすことで、条件に当てはまるデータを素早く正確に抽出できます。トラブルが発生した場合でも、適切な対処法を知っておくことで、問題を迅速に解決し、効率的にデータを管理することが可能です。
エクセルのフィルター機能は、データ管理を効率化するための強力なツールです。この記事を通じて、フィルター機能の基本から応用までを学びました。フィルターを活用することで、必要な情報を迅速に抽出し、データの整合性を保つことができます。
ポイント: フィルターがかからない場合の原因を理解し、適切な対処法を知っておくことが重要です。
フィルター機能を使いこなすことで、データ分析の精度が向上し、業務の効率化が図れます。ぜひ、日常のデータ管理にフィルター機能を取り入れてみてください。

