エクセルフィルターの使い方と設定・解除の完全ガイド
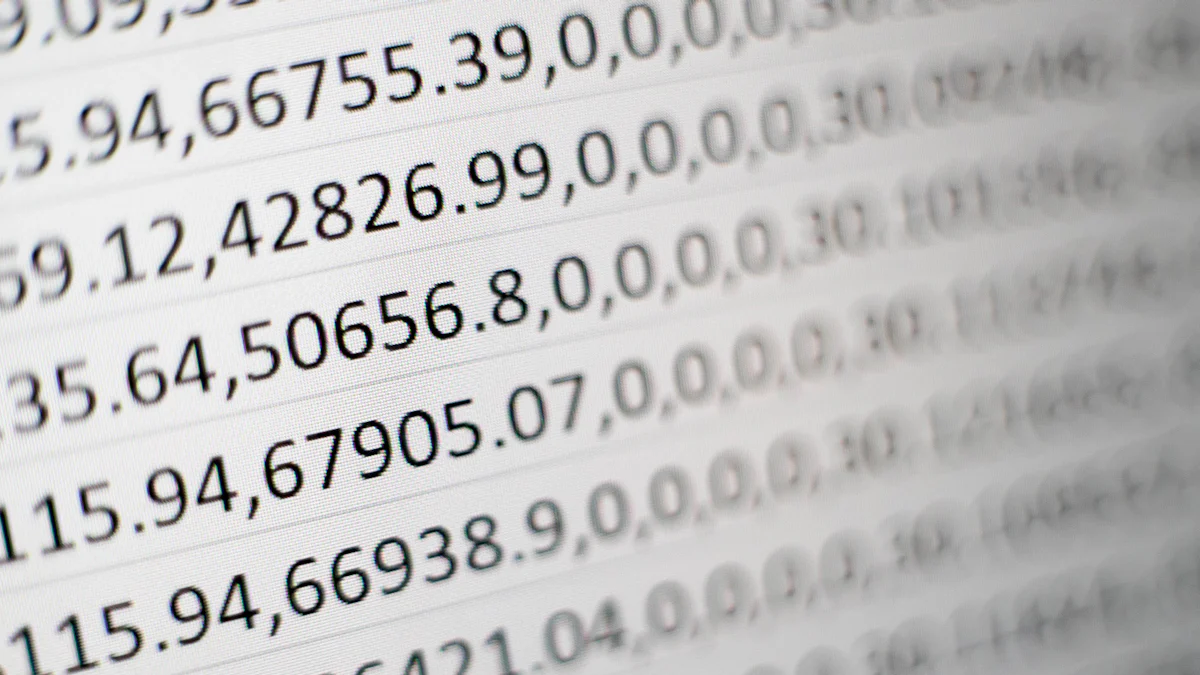
エクセルのフィルター機能は、膨大なデータを効率的に整理し、必要な情報を素早く見つけるための強力なツールです。この機能を使えば、特定の条件に合致するデータだけを表示したり、不要なデータを一括で除外したりできます。例えば、目視で確認する手間を省き、作業時間を短縮することが可能です。さらに、データ分析の精度が向上し、業務効率を大幅に改善できます。エクセルフィルターの使い方を習得することで、あなたの作業がよりスムーズになるでしょう。
エクセルフィルターの使い方: 基本操作
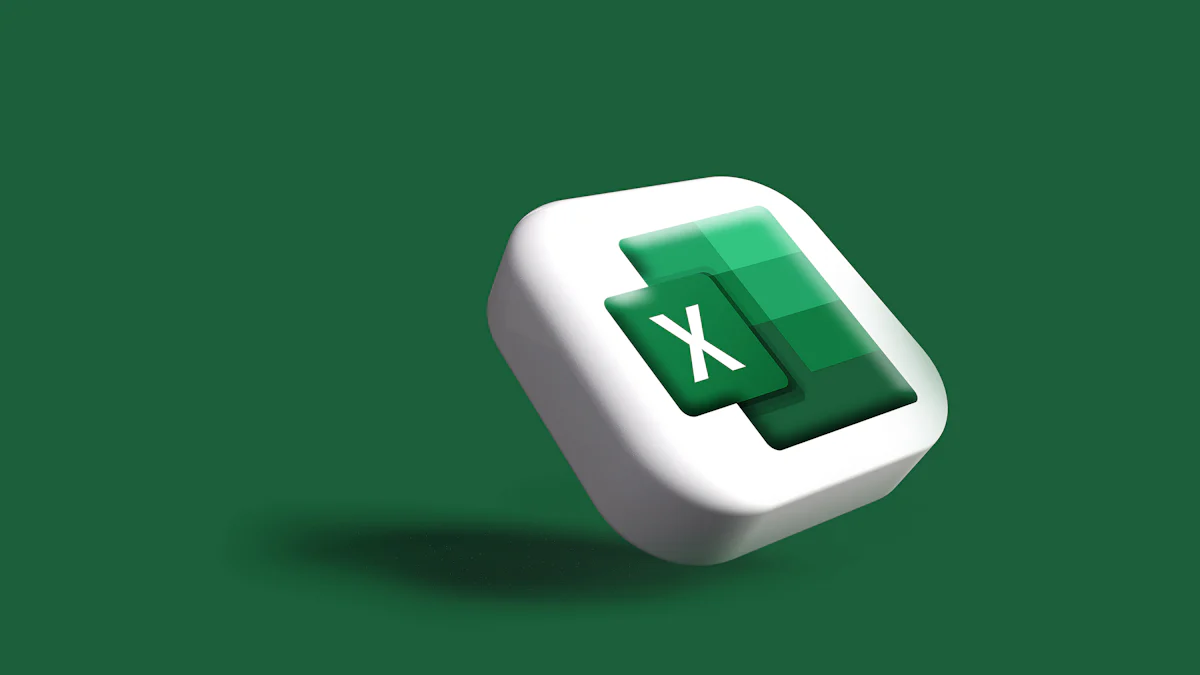
エクセルフィルターは、膨大なデータを効率的に整理し、必要な情報を素早く見つけるための便利な機能です。このセクションでは、フィルターの設定方法、解除方法、そして使用時の注意点について詳しく解説します。
フィルターを設定する方法
フィルターを有効にする手順
フィルターを有効にするには、以下の手順を実行してください。
- フィルターを適用したいデータ範囲を選択します。データ範囲には、列見出しを含めることを忘れないでください。
- エクセルの上部メニューから「データ」タブをクリックします。
- 「フィルター」ボタンを選択すると、列見出しにドロップダウンアイコン(▽)が表示されます。
これでフィルターが有効になります。ドロップダウンアイコンをクリックすることで、特定の条件に基づいてデータを絞り込むことができます。
特定の列にフィルターを適用する方法
特定の列にフィルターを適用する場合、以下の手順を試してください。
- フィルターを有効にした後、絞り込みたい列のドロップダウンアイコンをクリックします。
- 表示されるメニューから、条件を選択します。例えば、特定の値や範囲を指定することが可能です。
- 条件を設定したら「OK」をクリックします。
これにより、選択した条件に一致するデータだけが表示されます。
フィルターを解除する方法
フィルターを完全に解除する手順
フィルターを完全に解除するには、以下の手順を実行してください。
- 「データ」タブを開きます。
- 「フィルター」ボタンを再度クリックします。これにより、すべてのフィルターが解除されます。
フィルターを解除すると、列見出しのドロップダウンアイコンが消え、すべてのデータが再表示されます。
一部のフィルター条件をクリアする方法
特定の列のフィルター条件だけをクリアしたい場合、以下の手順を試してください。
- フィルターが適用されている列のドロップダウンアイコンをクリックします。
- メニューから「フィルターをクリア」を選択します。
これにより、その列のフィルター条件が解除され、元のデータが表示されます。
フィルターを使用する際の注意点
データ形式の確認
フィルターを正しく機能させるためには、データ形式を統一することが重要です。例えば、数値データと文字列データが混在している場合、フィルターが期待通りに動作しないことがあります。データを入力する際には、形式を揃えるようにしましょう。
フィルターが適用されない場合の原因
フィルターが適用されない場合、以下の原因が考えられます。
- データ範囲に空白セルが含まれている。
- データが結合セルとして設定されている。
これらの問題を解決するには、空白セルを埋めるか、結合セルを解除してください。これにより、フィルター機能が正常に動作するようになります。
エクセルフィルターの使い方をマスターすることで、データの整理や分析が効率的に行えるようになります。基本操作をしっかりと理解し、日々の業務に活用してみてください。
エクセルフィルターの使い方: 応用と便利な操作
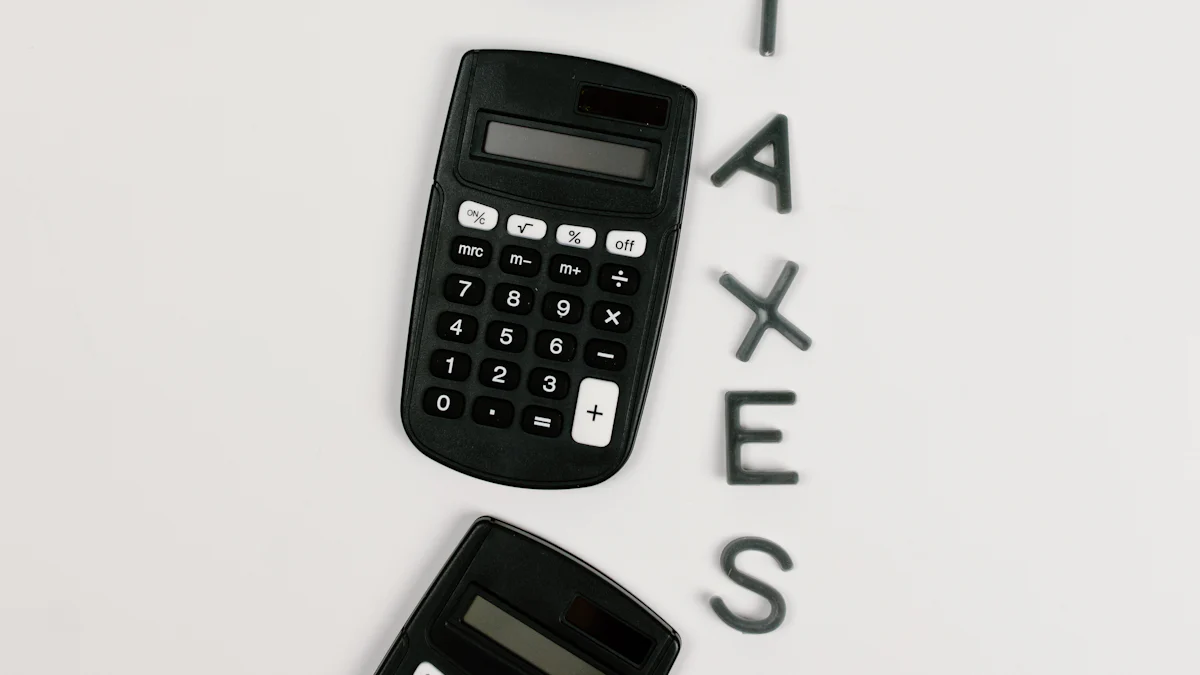
エクセルフィルターを基本的に使いこなせるようになったら、次は応用的な使い方を学びましょう。このセクションでは、条件付きフィルターの活用方法やフィルター結果の効果的な利用法、さらに実務で役立つ応用例を紹介します。
条件付きフィルターの活用
数値や文字列でデータを絞り込む方法
特定の数値や文字列に基づいてデータを絞り込むことで、必要な情報を素早く見つけることができます。以下の手順で操作してください。
- フィルターを適用したい列のドロップダウンアイコンをクリックします。
- 表示されるメニューから「テキストフィルター」または「数値フィルター」を選択します。
- 条件を指定します。例えば、「より大きい」「等しい」「含む」などのオプションを選べます。
- 「OK」をクリックすると、条件に一致するデータだけが表示されます。
この方法を使えば、膨大なデータの中から特定の値を簡単に抽出できます。
色を使ったフィルタリングの方法
セルの色を条件にしてデータを抽出することも可能です。例えば、重要なデータに色を付けておけば、後で簡単にそのデータだけを表示できます。
- フィルターを適用したい列のドロップダウンアイコンをクリックします。
- 「フィルターオプション」から「セルの色でフィルター」を選択します。
- 表示したい色を選びます。
ヒント: 色フィルターは、条件に合う行のみを表示するため、視覚的にデータを整理するのに役立ちます。
フィルター結果の活用方法
フィルター結果をコピーして別のシートに貼り付ける方法
フィルターで絞り込んだデータを別のシートに移動することで、データの整理や分析がさらに効率的になります。
- フィルターを適用して必要なデータを表示します。
- 絞り込まれたデータを選択し、右クリックして「コピー」を選びます。
- 移動先のシートを開き、貼り付けたい場所を選択して「貼り付け」を実行します。
この方法を使えば、元のデータを変更せずに必要な情報だけを別の場所で管理できます。
SUBTOTAL関数を使った集計方法
フィルター結果を集計する際には、SUBTOTAL関数が便利です。この関数を使うと、フィルターで表示されているデータだけを集計できます。
- 集計したい列の下にセルを選択します。
- 「=SUBTOTAL(」と入力し、集計方法(例: 平均、合計など)を選びます。
- 集計範囲を指定してEnterキーを押します。
注意: SUBTOTAL関数は、非表示のデータを除外して計算するため、フィルター機能と相性が良いです。
実務で役立つ応用例
大量データの中から特定の条件を抽出する方法
実務では、膨大なデータの中から特定の条件に合致する情報を抽出することが求められます。例えば、売上データから特定の地域や期間の情報を抽出する場合、以下の手順を試してください。
- フィルターを適用し、条件を設定します。
- 必要に応じて複数の列に条件を設定し、データをさらに絞り込みます。
- 絞り込んだデータを分析や報告に活用します。
この方法を使えば、必要な情報を効率的に見つけることができます。
複数条件を組み合わせたフィルタリングのコツ
複数の条件を組み合わせることで、より詳細なデータ分析が可能になります。例えば、「売上が100万円以上で、地域が東京」のような条件を設定する場合、以下の手順を試してください。
- フィルターを適用したい列のドロップダウンアイコンをクリックします。
- 「数値フィルター」や「テキストフィルター」を選択し、条件を設定します。
- 他の列にも同様に条件を設定します。
ポイント: 条件を明確に設定することで、必要なデータを効率的に抽出できます。
エクセルフィルターの応用的な使い方をマスターすることで、データ分析や整理がさらに効率的になります。これらのテクニックを実際の業務で活用し、作業効率を向上させてください。
フィルター機能のトラブルシューティング
エクセルのフィルター機能が正しく動作しない場合、作業効率が大幅に低下します。このセクションでは、よくある問題とその解決策を詳しく解説します。問題を特定し、適切な対処法を実践することで、フィルター機能をスムーズに活用できるようになります。
フィルターが動作しない場合の原因と解決策
空白セルが原因の場合の対処法
フィルターが正しく動作しない主な原因の一つに、データ範囲内の空白セルが挙げられます。空白セルがあると、エクセルがデータ範囲を正しく認識できず、フィルターが期待通りに機能しません。
解決方法:
- データ範囲を確認し、空白セルを特定します。
- 空白セルを埋めるか、不要な行を削除します。
- 再度フィルターを設定します。
ヒント: 空白セルを埋める際には、データの一貫性を保つために適切な値を入力してください。
結合セルが原因の場合の対処法
結合セルもフィルター機能が動作しない原因となります。結合セルが含まれていると、エクセルがデータを正しく処理できません。
解決方法:
- 結合セルを選択し、「セルの結合を解除」を実行します。
- 必要に応じて、データを再配置します。
- フィルターを再設定します。
注意: 結合セルを解除する際には、データが失われないように注意してください。
シート保護が原因でフィルターが使えない場合
シート保護を解除する方法
シート保護が有効になっていると、フィルター機能が制限されることがあります。この場合、シート保護を解除する必要があります。
手順:
- 「校閲」タブをクリックします。
- 「シート保護の解除」を選択します。
- パスワードが設定されている場合は、入力して解除します。
ポイント: シート保護を解除する際には、他のユーザーがデータを変更できる状態になることを考慮してください。
シート保護を維持しながらフィルターを使う方法
シート保護を解除せずにフィルターを使用したい場合、設定を調整することで対応可能です。
手順:
- 「校閲」タブから「シートの保護」を選択します。
- 「シート保護の設定」画面で「フィルターの使用を許可」にチェックを入れます。
- 必要に応じてパスワードを設定し、「OK」をクリックします。
ヒント: この方法を使えば、データの保護とフィルター機能の両立が可能です。
その他のよくある問題とその解決策
フィルター範囲が正しく設定されていない場合
フィルター範囲が正しく設定されていないと、意図したデータが抽出されません。特に、列見出しが含まれていない場合や範囲が途中で途切れている場合に問題が発生します。
解決方法:
- フィルターを一度解除します。
- 列見出しを含むデータ範囲全体を選択します。
- 再度フィルターを設定します。
注意: フィルターを設定する際には、範囲が正確であることを確認してください。
データ形式が統一されていない場合
データ形式が統一されていないと、フィルターが正しく動作しないことがあります。例えば、数値データと文字列データが混在している場合、エクセルがデータを正しく認識できません。
解決方法:
- データ形式を確認します。
- 必要に応じて、数値データや文字列データを統一します。
- フィルターを再設定します。
ポイント: データ形式を統一することで、フィルター機能がスムーズに動作します。
フィルター機能のトラブルを解決することで、エクセル作業の効率が大幅に向上します。問題が発生した際には、ここで紹介した方法を試してみてください。正しい設定と適切な対処法を実践することで、フィルター機能を最大限に活用できるようになります。
エクセルフィルターの使い方をマスターすることで、データ整理や分析が効率的に行えるようになります。基本操作から応用例までを振り返り、フィルター機能がいかに強力なツールであるかを理解できたはずです。また、トラブルシューティングの知識を持つことで、問題が発生しても迅速に対応できます。ぜひ、この記事で学んだ内容を実際に試してみてください。実践を通じて、エクセルフィルターの便利さをさらに実感できるでしょう。
FAQ
エクセルのフィルター機能とは何ですか?
エクセルのフィルター機能は、データを絞り込んで表示するための便利なツールです。特定の条件に合致するデータだけを表示したり、不要なデータを除外したりできます。例えば、売上データから特定の地域や期間の情報を簡単に抽出できます。
ポイント: フィルターを使えば、膨大なデータの中から必要な情報を素早く見つけられます。
フィルターを設定する基本的な方法は?
フィルターを設定するには、以下の手順を実行してください。
- フィルターを適用したいデータ範囲を選択します。
- 「データ」タブをクリックします。
- 「フィルター」ボタンを押します。
これで列見出しにドロップダウンアイコンが表示され、条件に基づいてデータを絞り込むことが可能になります。
ヒント: 数値、テキスト、日付、色など、さまざまな条件でフィルターを設定できます。
フィルターがかからない場合の原因は何ですか?
フィルターが動作しない場合、以下の原因が考えられます。
- シートが保護されている。
- データ範囲に空白セルが含まれている。
- 結合セルが使用されている。
まず、「シートの保護」が有効になっていないか確認してください。保護が原因の場合は解除する必要があります。
注意: シート保護を解除する際には、他のユーザーがデータを変更できる状態になることを考慮してください。
シート保護を解除せずにフィルターを使う方法はありますか?
シート保護を維持しながらフィルターを使用することも可能です。以下の手順を試してください。
- 「校閲」タブを開き、「シートの保護」を選択します。
- 「シート保護の設定」画面で「フィルターの使用を許可」にチェックを入れます。
- 必要に応じてパスワードを設定し、「OK」をクリックします。
これにより、シート保護を解除せずにフィルター機能を利用できます。
フィルターを解除する方法は?
フィルターを解除するには、以下の手順を実行してください。
- 「データ」タブを開きます。
- 「フィルター」ボタンを再度クリックします。
これでフィルターが完全に解除され、すべてのデータが再表示されます。また、特定の列だけのフィルターを解除したい場合は、その列のドロップダウンアイコンをクリックし、「フィルターをクリア」を選択してください。
フィルターを使う際に注意すべき点は?
フィルターを正しく使うためには、以下の点に注意してください。
- データ形式を統一する。数値データと文字列データが混在していると、フィルターが期待通りに動作しないことがあります。
- 空白セルや結合セルを避ける。これらが含まれると、フィルターが正しく機能しない場合があります。
アドバイス: データを入力する際には、形式を揃えるように心がけましょう。
色を使ったフィルタリングはどうやって行いますか?
セルの色を条件にしてデータを絞り込むには、以下の手順を試してください。
- フィルターを適用したい列のドロップダウンアイコンをクリックします。
- 「セルの色でフィルター」を選択します。
- 表示したい色を選びます。
ヒント: 色フィルターを使えば、重要なデータを視覚的に整理できます。
フィルター結果を別のシートにコピーする方法は?
フィルターで絞り込んだデータを別のシートに移動するには、以下の手順を実行してください。
- フィルターを適用して必要なデータを表示します。
- 絞り込まれたデータを選択し、右クリックして「コピー」を選びます。
- 移動先のシートを開き、貼り付けたい場所を選択して「貼り付け」を実行します。
ポイント: この方法を使えば、元のデータを変更せずに必要な情報だけを管理できます。
フィルター機能を使った集計は可能ですか?
フィルター結果を集計する際には、SUBTOTAL関数が便利です。この関数を使うと、フィルターで表示されているデータだけを集計できます。
- 集計したい列の下にセルを選択します。
- 「=SUBTOTAL(」と入力し、集計方法(例: 合計、平均など)を選びます。
- 集計範囲を指定してEnterキーを押します。
注意: SUBTOTAL関数は非表示のデータを除外して計算するため、フィルター機能と相性が良いです。
フィルターを使いこなすコツはありますか?
フィルターを効果的に使うには、以下のポイントを押さえましょう。
- 条件を明確に設定する。例えば、「売上が100万円以上」「地域が東京」など、具体的な条件を設定します。
- 複数の条件を組み合わせる。これにより、より詳細なデータ分析が可能になります。
アドバイス: フィルターを活用することで、データ整理や分析が効率的に行えます。

