Excelフィルター解除のショートカットキー完全ガイド

Excelでの作業を効率化するためには、ショートカットキーの活用が欠かせません。特に、フィルター解除の操作を素早く行うには、いくつかの重要なショートカットキーを覚えることが効果的です。例えば、「Ctrl+Shift+L」を使えば、フィルターの設定と解除を簡単に切り替えられます。また、「Alt+A+C」や「Alt+D+F+F」を使うことで、フィルターを解除したり完全に削除したりすることが可能です。これらのキー操作を習得することで、Excelフィルター解除が驚くほどスムーズになります。
Excelフィルター解除の基本ショートカットキー
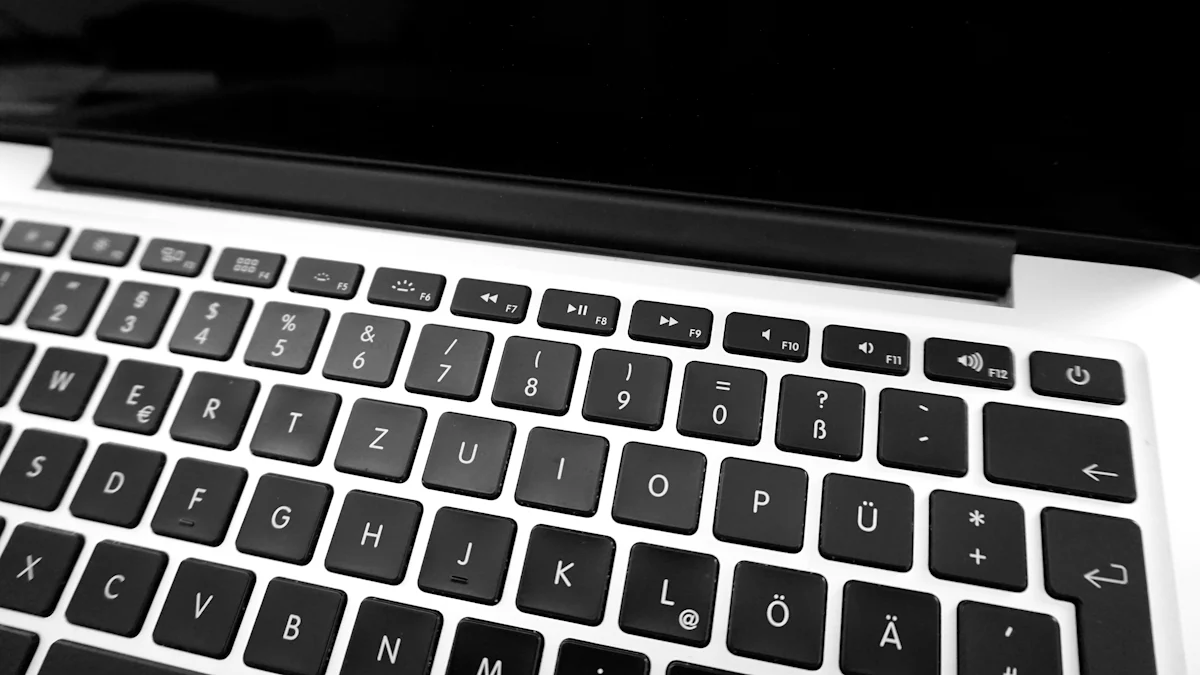
Excelでフィルターを解除する際、ショートカットキーを使うと作業が効率的になります。このセクションでは、代表的なショートカットキーの使い方を詳しく解説します。これらをマスターすることで、日々の作業がよりスムーズになるでしょう。
Ctrl+Shift+Lの使い方
フィルターの設定と解除を切り替える方法
Ctrl+Shift+Lは、Excelでフィルターを設定したり解除したりするための基本的なショートカットキーです。このキーを押すだけで、フィルターのオン・オフを簡単に切り替えられます。例えば、データが多いシートでフィルターを設定したい場合、このショートカットを使うとすぐにフィルターが適用されます。同様に、フィルターを解除したいときも同じ操作で対応可能です。
ヒント: フィルターが設定されていない状態でCtrl+Shift+Lを押すと、新たにフィルターが適用されます。
フィルターが既に設定されている場合の挙動
フィルターが既に設定されている場合、Ctrl+Shift+Lを押すとフィルターが解除されます。この操作は、フィルターを完全に削除するわけではなく、フィルターの適用を一時的にオフにするだけです。再度同じショートカットを押すと、元のフィルター条件が復元されます。この特性を活用すれば、フィルターを一時的に無効化してデータ全体を確認することができます。
Alt+A+Cの使い方
フィルター解除専用の操作手順
Alt+A+Cは、フィルター解除専用のショートカットキーです。このキーを使うと、現在適用されているフィルターを即座に解除できます。例えば、特定の条件でデータを絞り込んだ後、元のデータ全体を表示したい場合に便利です。この操作は、フィルターの設定自体を削除するわけではなく、条件をリセットするだけです。
注意: Alt+A+Cを使用する際は、フィルターが適用されている状態であることを確認してください。
フィルター解除後のデータ表示の確認
フィルター解除後、データ全体が正しく表示されているか確認することが重要です。特に、大量のデータを扱う場合、解除後に一部のデータが非表示のままになっていることがあります。このような場合、データ範囲を再選択してフィルターを再適用することで問題を解決できます。
Alt+D+F+Fの使い方
フィルターを完全に削除する方法
Alt+D+F+Fは、フィルターを完全に削除するためのショートカットキーです。この操作を行うと、フィルターの設定そのものがシートから消えます。例えば、フィルターを使わない状態でデータを編集したい場合、このショートカットが役立ちます。
ポイント: フィルターを完全に削除すると、元のフィルター条件は復元できません。必要に応じて、削除前に条件をメモしておくと良いでしょう。
これらのショートカットキーを使いこなすことで、Excelフィルター解除の操作が格段に効率化されます。日常的にExcelを使用する方は、ぜひこれらのキー操作を習得してください。
Alt+A+Tの使い方
フィルター解除の別の方法とその利便性
Alt+A+Tは、Excelでフィルターを解除するためのもう一つの便利なショートカットキーです。この操作は、特にフィルターを素早く解除したい場合に役立ちます。例えば、複数の条件で絞り込んだデータを元の状態に戻したいとき、このショートカットを使うと簡単に解除できます。
ポイント: Alt+A+Tを使用する際は、フィルターが適用されている状態であることを確認してください。適用されていない場合、このショートカットは機能しません。
このショートカットの利便性は、操作が直感的である点にあります。以下の手順で使用できます。
- フィルターが適用されているデータ範囲を選択します。
- キーボードでAltキーを押しながら、Aキー、次にTキーを順に押します。
- フィルターが解除され、データ全体が表示されます。
この方法は、他のショートカットキーと組み合わせて使うとさらに効果的です。例えば、Ctrl+Shift+Lでフィルターを設定し、Alt+A+Tで解除することで、データの絞り込みと解除をスムーズに切り替えられます。
ヒント: Alt+A+Tは、フィルターの設定自体を削除するわけではありません。フィルターの条件をリセットするだけなので、再度フィルターを適用したい場合にも便利です。
このショートカットを活用することで、Excelフィルター解除の操作がさらに効率化されます。特に、大量のデータを扱う場合、手動でフィルターを解除する手間を省けるため、作業時間を大幅に短縮できます。
ショートカットキーを使うメリット
ショートカットキーを活用することで、Excelでの作業効率が大幅に向上します。特に、フィルター解除の操作を迅速に行うためには、これらのキー操作を習得することが重要です。このセクションでは、ショートカットキーを使う具体的なメリットを解説します。
操作時間の短縮
ショートカットキーを使うと、操作にかかる時間を大幅に短縮できます。例えば、Alt+A+Tを使用すれば、フィルター解除を数秒で完了できます。マウスを使ってメニューを開き、複数のクリックを行う必要がなくなります。これにより、特に大量のデータを扱う場合、作業時間を効率的に削減できます。
ポイント: ショートカットキーを覚えることで、日常的な操作がスムーズになり、時間の節約につながります。
マウス操作不要で効率的
ショートカットキーを使えば、マウス操作を最小限に抑えることができます。例えば、Alt+Aを押すだけで、データタブを開き、フィルター解除や他の操作を簡単に実行できます。マウスを使わないことで、手の移動が減り、作業の流れを中断せずに進められます。
ヒント: キーボード操作に慣れると、マウスを使うよりも正確で迅速な操作が可能になります。
大量データの管理が簡単に
ショートカットキーを活用することで、大量のデータを効率的に管理できます。例えば、Alt+A+Tを使えば、複数の条件で絞り込んだデータを一瞬で解除できます。また、Alt+A+Mを使うと、重複データを簡単に削除できます。これにより、データの整理や分析がスムーズに進みます。
注意: 大量のデータを扱う際は、ショートカットキーを組み合わせて使用することで、さらに効率的な管理が可能です。
ショートカットキーを使いこなすことで、Excelフィルター解除を含むさまざまな操作が簡単になります。これらのメリットを活用して、日々の作業をより効率的に進めてください。
ショートカットキーが使えない場合の対処法
ショートカットキーが反応しない場合、原因を特定し適切な対処を行うことが重要です。このセクションでは、よくある原因とその解決策を詳しく解説します。
ショートカットキーが反応しない原因
Excelのバージョンや設定の問題
Excelのバージョンや設定が原因でショートカットキーが機能しない場合があります。特に、古いバージョンのExcelでは一部のショートカットキーがサポートされていないことがあります。また、Excelの設定でショートカットキーが無効化されている可能性も考えられます。
例: Altキーを使ったショートカットが動作しない場合、Excelのリボン設定がカスタマイズされている可能性があります。
キーボードの不具合
キーボード自体に問題がある場合も、ショートカットキーが反応しなくなります。特定のキーが物理的に壊れている、またはキー入力が正しく認識されていない場合、ショートカット操作ができません。
注意: キーボードの接続や動作を確認することで、問題の特定が可能です。
解決策
Excelの設定を確認する
Excelの設定を見直すことで、ショートカットキーが再び使えるようになる場合があります。以下の手順を試してみてください。
- Excelのバージョンを確認: 最新バージョンにアップデートすることで、ショートカットキーの互換性が向上します。
- リボン設定をリセット: カスタマイズされたリボン設定を初期状態に戻すことで、ショートカットキーが正常に動作する可能性があります。
- アドインを無効化: 一部のアドインがショートカットキーの動作を妨げることがあります。アドインを無効化して問題が解決するか確認してください。
ヒント: 設定変更後は、Excelを再起動して変更を適用してください。
ショートカットキー以外の方法を試す
ショートカットキーが使えない場合でも、他の方法でフィルター解除を行うことが可能です。以下の手順を参考にしてください。
- リボンメニューを使用: データタブから「フィルター解除」を選択することで、ショートカットキーを使わずに操作できます。
- 右クリックメニューを活用: フィルターが適用されているセルを右クリックし、表示されるメニューからフィルター解除を選択します。
ポイント: ショートカットキー以外の方法を覚えておくと、トラブル時にも柔軟に対応できます。
ショートカットキーが使えない場合でも、原因を特定し適切な対処を行うことで問題を解決できます。Excelの設定やキーボードの状態を確認し、必要に応じて他の操作方法を活用してください。これにより、作業の効率を維持しながら問題を乗り越えることができます。
フィルター解除以外の関連ショートカットキー
Excelでは、フィルター解除だけでなく、フィルターを設定したり絞り込みを解除したりするためのショートカットキーも用意されています。これらのショートカットキーを活用することで、データ管理がさらに効率的になります。このセクションでは、フィルター設定や絞り込み解除に役立つショートカットキーを詳しく解説します。
フィルターを設定するショートカットキー
Ctrl+Shift+Lの再利用
Ctrl+Shift+Lは、フィルター解除だけでなく、フィルターを設定する際にも使用できます。このショートカットキーを押すと、選択したデータ範囲にフィルターが適用されます。例えば、データが多いシートで特定の条件に基づいてデータを絞り込みたい場合、このキーを使うとすぐにフィルターを設定できます。
ポイント: フィルターが既に設定されている場合、Ctrl+Shift+Lを再度押すとフィルターが解除されます。この切り替え機能を活用すれば、フィルターのオン・オフを簡単に操作できます。
以下の手順で使用できます:
- フィルターを適用したいデータ範囲を選択します。
- Ctrlキー、Shiftキー、Lキーを同時に押します。
- データ範囲にフィルターが設定され、列ヘッダーにドロップダウンメニューが表示されます。
このショートカットキーを覚えることで、フィルターの設定と解除をスムーズに切り替えられます。特に、頻繁にフィルターを使用する場合に便利です。
絞り込み解除のショートカットキー
Alt+↓キーで絞り込みメニューを開く
Alt+↓キーは、フィルターが適用されている列の絞り込みメニューを開くためのショートカットキーです。この操作を使うと、マウスを使わずに絞り込み条件を変更できます。例えば、特定の値だけを表示したい場合、このショートカットキーを使うと素早く条件を設定できます。
ヒント: Alt+↓キーを押す前に、絞り込みを行いたい列のセルを選択してください。
以下の手順で使用できます:
- 絞り込みを行いたい列のセルを選択します。
- Altキーを押しながら↓キーを押します。
- 絞り込みメニューが表示されます。
このショートカットキーを使えば、マウス操作を減らし、作業効率を向上させることができます。
絞り込み条件をリセットする方法
絞り込み条件をリセットするには、フィルター解除のショートカットキーを使う方法以外にも、絞り込みメニューを活用する方法があります。以下の手順で簡単にリセットできます:
- 絞り込みメニューを開くために、Alt+↓キーを押します。
- メニュー内の「すべて選択」にチェックを入れます。
- 「OK」をクリックまたはEnterキーを押します。
この操作により、絞り込み条件がリセットされ、データ全体が表示されます。
注意: 絞り込み条件をリセットする際、データ範囲が正しく選択されていることを確認してください。
これらのショートカットキーを活用することで、フィルターの設定や絞り込み解除がより簡単になります。特に、マウス操作を減らしたい場合や大量のデータを扱う場合に役立ちます。ぜひ日々の作業に取り入れてみてください。
ショートカットキーを活用した効率的なデータ管理

Excelでの作業を効率化するためには、ショートカットキーを活用したデータ管理が重要です。このセクションでは、フィルター解除と設定を組み合わせた活用法、ショートカットキーを覚えるコツ、そして実際の業務での応用例について解説します。
フィルター解除と設定を組み合わせた活用法
フィルター解除と設定を組み合わせることで、データ管理がよりスムーズになります。例えば、Ctrl+Shift+Lを使えば、フィルターの設定と解除を簡単に切り替えられます。このショートカットキーを活用することで、データの絞り込みや解除を素早く行えます。
以下の手順で効率的に操作できます:
- フィルターを設定: データ範囲を選択し、Ctrl+Shift+Lを押します。これで列ヘッダーにフィルターが適用されます。
- 条件を絞り込む: フィルターアイコンをクリックし、必要な条件を選択します。
- フィルターを解除: 再度Ctrl+Shift+Lを押すと、フィルターが解除されます。
ポイント: フィルター解除後にデータ全体を確認することで、見落としを防げます。
このように、フィルターの設定と解除を組み合わせることで、データの分析や整理が効率的に進みます。
ショートカットキーを覚えるコツ
ショートカットキーを覚えるには、日常的に繰り返し使うことが最も効果的です。以下の方法を試してみてください:
- 頻繁に使うキーをリスト化: 例えば、Ctrl+Shift+LやAlt+A+Tなど、よく使うショートカットキーをメモしておきます。
- 実際に操作しながら覚える: 手を動かして操作することで、記憶に定着しやすくなります。
- ポストイットを活用: デスク周りにショートカットキーのメモを貼り付けておくと、すぐに確認できます。
ヒント: ショートカットキーを覚える際は、一度に多くのキーを覚えようとせず、少しずつ習得することが大切です。
これらの方法を実践することで、ショートカットキーを自然に使いこなせるようになります。
実際の業務での応用例
ショートカットキーは、実際の業務でも大いに役立ちます。例えば、大量のデータを扱う際、フィルター解除や設定を素早く行うことで、作業時間を大幅に短縮できます。
応用例1: データ分析
特定の条件でデータを絞り込み、分析を行った後、Alt+A+Tを使ってフィルターを解除します。この操作により、データ全体を確認しながら次の分析に進めます。
応用例2: データ整理
重複データを削除する際、Ctrl+Shift+Lでフィルターを設定し、条件を絞り込んで不要なデータを削除します。その後、フィルターを解除して整理されたデータを確認します。
応用例3: レポート作成
レポート作成時、Alt+↓キーを使って絞り込みメニューを開き、必要なデータを選択します。作業が終わったら、Alt+A+Cでフィルターを解除し、全体のデータを再確認します。
注意: 業務でショートカットキーを使う際は、データの正確性を常に確認してください。
これらの応用例を参考に、ショートカットキーを活用して業務効率を向上させてください。
Excelでの作業効率を高めるには、ショートカットキーの活用が欠かせません。特に「Ctrl+Shift+L」「Alt+A+C」「Alt+D+F+F」「Alt+A+T」を使えば、Excelフィルター解除を迅速に行えます。これにより、マウス操作を減らし、作業時間を大幅に短縮できます。また、トラブルが発生した場合は、Excelの設定や環境を確認し、適切な解決策を試してください。さらに、他の関連ショートカットキーを組み合わせることで、データ管理がより効率的になります。これらを日常的に活用し、作業の生産性を向上させましょう。
FAQ
ショートカットキーを使うと本当に作業が速くなりますか?
はい、ショートカットキーを使うことで作業時間を大幅に短縮できます。例えば、マウスを使ってメニューを開く操作を省略できるため、データの操作がスムーズになります。特に、Ctrl+Shift+LやAlt+A+Tのようなキー操作を覚えると、フィルターの設定や解除が数秒で完了します。
ポイント: キーボードだけで操作することで、手の移動が減り、作業の流れを中断せずに進められます。
ショートカットキーを覚えるのが難しいと感じます。どうすればいいですか?
ショートカットキーを覚えるには、日常的に繰り返し使うことが効果的です。以下の方法を試してみてください:
- よく使うキーをリスト化: 頻繁に使うショートカットキーをメモしておくと便利です。
- 実際に操作しながら覚える: 手を動かして操作することで、記憶に定着しやすくなります。
- 視覚的なサポートを活用: デスク周りにポストイットでメモを貼ると、すぐに確認できます。
ヒント: 一度に多くのキーを覚えようとせず、少しずつ習得することが成功の鍵です。
ショートカットキーが反応しない場合、どうすればいいですか?
ショートカットキーが反応しない場合、以下の原因が考えられます:
- Excelのバージョンや設定の問題: 古いバージョンでは一部のショートカットキーがサポートされていないことがあります。
- キーボードの不具合: 特定のキーが壊れている場合、ショートカット操作ができません。
解決策として、以下を試してください:
- Excelを最新バージョンにアップデートする。
- リボン設定を初期状態に戻す。
- キーボードの接続や動作を確認する。
注意: 設定変更後はExcelを再起動して変更を適用してください。
フィルター解除以外に便利なショートカットキーはありますか?
はい、Excelにはフィルター解除以外にも便利なショートカットキーが多数あります。例えば:
- Alt+↓キー: フィルターが適用されている列の絞り込みメニューを開く。
- Ctrl+Shift+L: フィルターの設定と解除を切り替える。
- Alt+A+M: 重複データを削除する。
これらを組み合わせて使うことで、データ管理がさらに効率的になります。
ショートカットキーを使うメリットは何ですか?
ショートカットキーを使う最大のメリットは、作業の効率化です。以下の点で役立ちます:
- 操作時間の短縮: マウス操作を省略できるため、作業が速くなります。
- 手の移動が少ない: キーボードだけで操作できるため、作業の流れを中断せずに進められます。
- 大量データの管理が簡単: ショートカットキーを使えば、大量のデータを迅速に処理できます。
例: Alt+A+Tを使えば、複数の条件で絞り込んだデータを一瞬で解除できます。
ショートカットキーを使わずにフィルターを解除する方法はありますか?
はい、ショートカットキーを使わずにフィルターを解除する方法もあります。以下の手順を試してください:
- リボンメニューを使用: データタブから「フィルター解除」を選択します。
- 右クリックメニューを活用: フィルターが適用されているセルを右クリックし、表示されるメニューから「フィルター解除」を選択します。
ポイント: ショートカットキー以外の方法を覚えておくと、トラブル時にも柔軟に対応できます。
ショートカットキーを使うとデータの正確性に影響しますか?
いいえ、ショートカットキーを使うことでデータの正確性が損なわれることはありません。ただし、操作ミスを防ぐために、以下の点に注意してください:
- フィルター解除後にデータ全体を確認する。
- 必要に応じて、操作前にデータをバックアップする。
注意: ショートカットキーを使う際も、データの正確性を常に確認することが重要です。
ショートカットキーを使うときの注意点はありますか?
ショートカットキーを使う際には、以下の点に注意してください:
- Excelの設定を確認する: 一部の設定がショートカットキーの動作を妨げる場合があります。
- データ範囲を正しく選択する: フィルターを適用または解除する際、正しい範囲を選択していることを確認してください。
- 操作後の確認を怠らない: フィルター解除後にデータ全体が正しく表示されているか確認してください。
ヒント: ショートカットキーを使う前に、操作内容を明確にしておくとミスを防げます。
ショートカットキーを使うとどのくらい作業が速くなりますか?
ショートカットキーを使うことで、作業速度が大幅に向上します。例えば、マウス操作を省略することで、1つの操作にかかる時間を数秒短縮できます。これが積み重なると、1日の作業時間が大幅に削減されます。
例: Alt+A+Cを使えば、フィルター解除を数秒で完了できます。マウスを使う場合と比べて、操作がスムーズになります。
ショートカットキーを使うときにおすすめの練習方法はありますか?
ショートカットキーを習得するためには、以下の練習方法がおすすめです:
- 実際の業務で使う: 日常的にショートカットキーを使うことで、自然に覚えられます。
- シミュレーションを行う: 実際のデータを使って、フィルターの設定や解除を練習します。
- 少しずつ覚える: 一度に多くのキーを覚えようとせず、よく使うキーから始めると効果的です。
ヒント: 練習を繰り返すことで、ショートカットキーの操作がスムーズになります。

