エクセル フィルター 使い方でデータを効率的に並べ替え
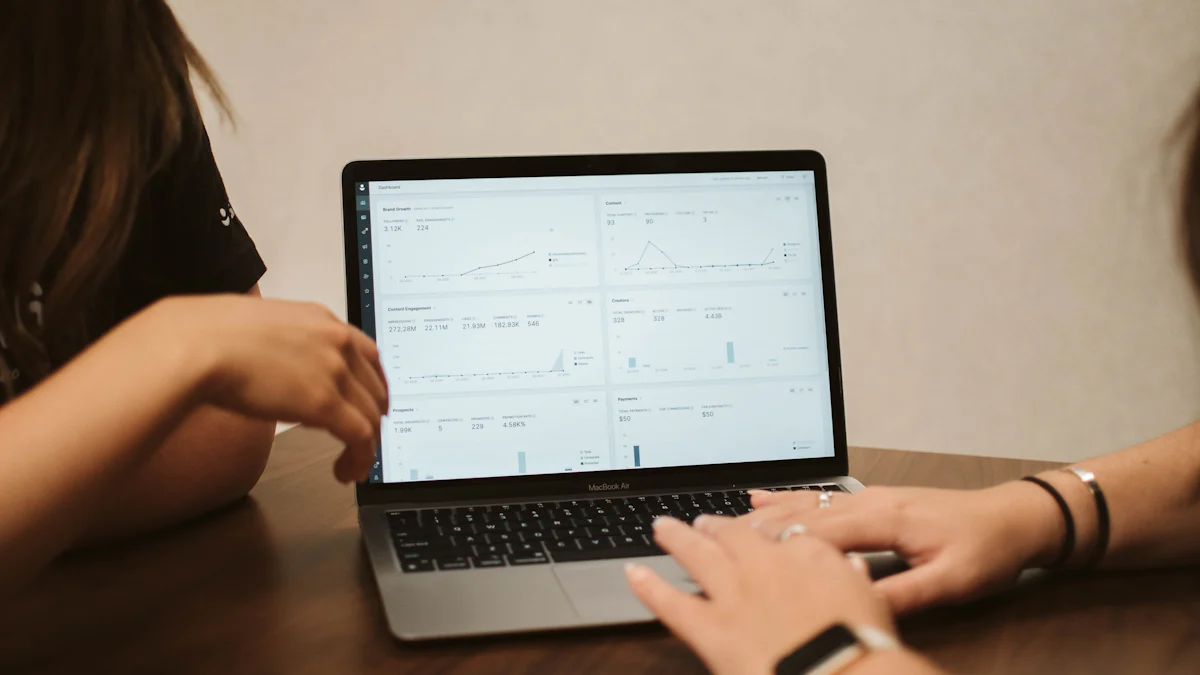
エクセルのフィルター機能を使うと、データを効率的に管理できます。特定の条件に合致するデータを簡単に見つけたり、不要なデータを除外したりすることが可能です。例えば、膨大なデータの中から必要な情報を素早く抽出し、名前や値の順に並べ替えることができます。これにより、データ分析がよりスムーズになり、時間を節約できます。エクセル フィルター 使い方をマスターすることで、データ管理の効率が大幅に向上します。
エクセル フィルター 使い方
フィルターの設定方法
エクセルのフィルター機能を使うと、データを効率的に管理できます。まず、フィルターを設定するには、データが入っているセル範囲を選択します。その後、エクセルの「データ」タブをクリックし、「並べ替えとフィルター」グループから「フィルター」を選びます。これで、各列の見出しにドロップダウン矢印が表示されます。この矢印をクリックすると、特定の条件に基づいてデータを絞り込むことができます。例えば、特定の値やテキストを含む行だけを表示することが可能です。
フィルター機能は、セルの色やフォントの色を条件にしてデータを絞り込むこともできます。これにより、視覚的にデータを整理しやすくなります。エクセル フィルター 使い方をマスターすることで、必要な情報を素早く見つけることができ、データ分析の効率が向上します。
基本的な並べ替え(昇順・降順)の手順
データを昇順または降順に並べ替えるのも簡単です。まず、並べ替えたい列のフィルター矢印をクリックします。次に、表示されるメニューから「昇順で並べ替え」または「降順で並べ替え」を選択します。これにより、選択した列のデータが指定した順序で並べ替えられます。
この機能を使うと、例えば、売上データを金額の高い順に並べ替えたり、名前をアルファベット順に整理したりできます。エクセル フィルター 使い方を活用することで、データの視認性が向上し、必要な情報を迅速に取得できます。
ヒント: 並べ替えを行う前に、データが正しく入力されているか確認してください。誤ったデータがあると、並べ替え結果が期待通りにならないことがあります。
複数列の並べ替え

エクセル フィルター 使い方をマスターすると、複数列のデータを効率的に並べ替えることができます。複数の条件を設定することで、より詳細なデータ分析が可能になります。以下に、複数条件を使った並べ替えの方法と実際の手順を紹介します。
複数条件を使った並べ替えの方法
複数条件でデータを並べ替えるには、「ユーザー設定の並べ替え」を活用します。これにより、複数の列を基準にしてデータを整理できます。例えば、まず「名前」で昇順に並べ替え、その後「売上金額」で降順に並べ替えるといった操作が可能です。ExcelCampの専門家も、この方法を推奨しています。
- データ範囲を選択: 並べ替えたいデータの範囲を選びます。
- データタブをクリック: エクセルの「データ」タブをクリックします。
- ユーザー設定の並べ替えを選択: 「並べ替えとフィルター」グループから「並べ替え」を選び、「ユーザー設定の並べ替え」をクリックします。
- 条件を設定: 並べ替えたい列と順序を選択し、必要に応じて「レベルの追加」で複数の条件を設定します。
この方法を使うと、エクセル フィルター 使い方をより深く理解し、複雑なデータセットを効率的に管理できます。
実際の手順と注意点
実際に複数列を並べ替える際には、いくつかの注意点があります。まず、データが正確に入力されていることを確認してください。誤ったデータがあると、並べ替え結果が期待通りにならないことがあります。
- データの整合性を確認: 並べ替え前に、データが正しく入力されているか確認します。
- 見出し行を固定: 見出し行が誤って並べ替えられないように、固定しておくと便利です。
- フィルターの解除: 並べ替え後にフィルターを解除することで、全データを再表示できます。
これらの手順と注意点を守ることで、エクセル フィルター 使い方を最大限に活用し、データ管理の効率を向上させることができます。
よくある問題と解決策
セルの結合による問題
エクセルでデータを管理する際、セルの結合は見た目を整えるために便利です。しかし、フィルター機能を使用する際には問題を引き起こすことがあります。結合されたセルがあると、フィルターを適用したときにデータが正しく表示されないことがあります。これを防ぐためには、データを入力する前にセルを結合しないようにするか、結合を解除してからフィルターを設定することが重要です。
ヒント: 結合されたセルを解除するには、結合されたセルを選択し、「ホーム」タブの「結合して中央揃え」をクリックして解除します。
見出し行の誤操作の防止
フィルターを使用する際、見出し行が誤って並べ替えられることがあります。これを防ぐためには、見出し行を固定しておくと便利です。見出し行を固定することで、データを並べ替えても見出しが常に表示され、誤操作を防ぐことができます。
- 見出し行を選択: 固定したい見出し行を選びます。
- 表示タブをクリック: エクセルの「表示」タブをクリックします。
- ウィンドウ枠の固定を選択: 「ウィンドウ枠の固定」から「先頭行の固定」を選びます。
この方法を使うと、見出し行が常に表示され、データの操作がしやすくなります。エクセルのフィルター機能を活用することで、データを効率的に管理し、誤操作を防ぐことができます。
効率的な並べ替えのためのヒント

エクセル フィルター 使い方をマスターすることで、データを効率的に並べ替えることができます。ここでは、データを整理するためのテクニックと並べ替え時の注意点を紹介します。
データを効率的に並べ替えるためのテクニック
-
フィルターとSORT関数の使い分け: データの内容や目的によって、フィルターとSORT関数をうまく使い分けることが重要です。単純な並べ替えにはフィルター機能が便利ですが、複雑な条件がある場合はSORT関数が役立ちます。例えば、複数の条件でデータを並べ替える際には、SORT関数を活用することで、より柔軟にデータを整理できます。
-
カスタム並べ替えの活用: エクセル フィルター 使い方を活用して、カスタム並べ替えを行うことも可能です。特定の順序でデータを並べ替えたい場合、カスタムリストを作成して、その順序に従ってデータを整理できます。これにより、業務に特化した並べ替えが可能になります。
-
データの視覚的整理: フィルター機能を使って、セルの色やフォントの色を基にデータを並べ替えることもできます。これにより、視覚的にデータを整理しやすくなり、重要な情報をすぐに見つけることができます。
並べ替え時の注意点
-
データの整合性を確認: 並べ替えを行う前に、データが正しく入力されているか確認してください。誤ったデータがあると、並べ替え結果が期待通りにならないことがあります。
-
見出し行の固定: 見出し行が誤って並べ替えられないように、固定しておくと便利です。見出し行を固定することで、データを並べ替えても見出しが常に表示され、誤操作を防ぐことができます。
-
フィルターの解除: 並べ替え後にフィルターを解除することで、全データを再表示できます。これにより、データの全体像を把握しやすくなります。
エクセル フィルター 使い方を効果的に活用することで、データ管理の効率を大幅に向上させることができます。これらのテクニックと注意点を参考にして、データをより効率的に整理しましょう。
エクセルのフィルター機能を活用することで、データ管理の効率が大幅に向上します。フィルター機能を使えば、特定の条件に合致するデータを簡単に見つけたり、不要なデータを除外したりできます。これにより、大量のデータを見やすく整理し、分析がしやすくなります。
ポイントのまとめ:
- フィルター機能でデータを絞り込み、必要な情報を迅速に取得
- 複数条件での並べ替えで、詳細なデータ分析が可能
- セルの結合や見出し行の固定で、誤操作を防止
今後は、フィルター機能を日常業務に取り入れ、データ分析の効率をさらに高めてください。エクセルのフィルター機能をマスターすることで、データ管理がよりスムーズになります。

