Excelの数式エラーを簡単に解決する方法
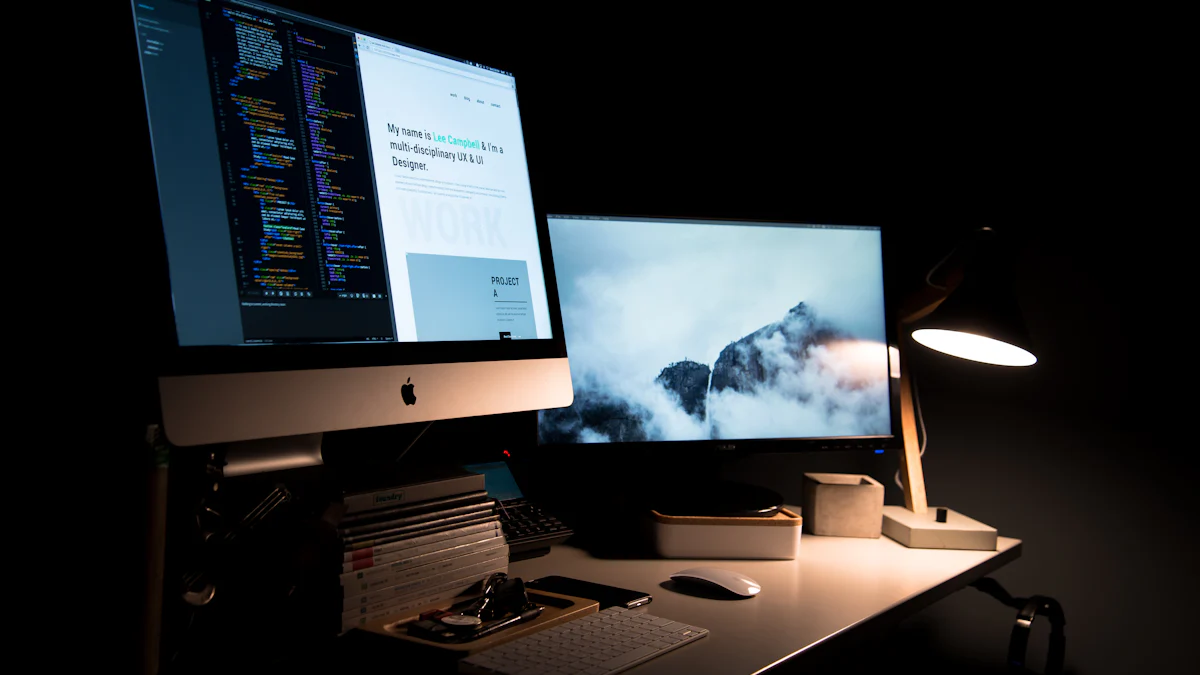
エクセルで数式を入力した際に、突然「#VALUE!」や「#DIV/0!」といったexcelの数式エラーが表示された経験はありませんか?これらのエラーは、数式や参照先のセルに問題があることを示しています。エクセルのエラーチェック機能を使えば、これらのexcelの数式エラーを迅速に特定し、原因を見つけることができます。この機能は、エラーの内容を明確にし、効率的に修正するための強力なツールです。エラーを放置せず、正確なデータを維持するために、ぜひ活用してみてください。
重要ポイント
エラーチェック機能を活用することで、数式エラーを迅速に特定し、修正できます。
- エラーインジケーターを見逃さず、エラーの詳細を確認することで、問題を早期に解決できます。
- IFERROR関数を使用することで、エラー発生時に特定のメッセージや値を表示し、データの整合性を保てます。 データ検証機能を設定することで、不適切なデータ入力を防ぎ、エラーの発生を未然に防げます。
- 数式入力時には、セル参照や関数名のスペルを確認し、データ型の一致を意識することが重要です。
- エラーを放置せず、早期に対処することで、データの正確性を維持し、作業効率を向上させましょう。
エラーチェック機能の概要
エクセルのエラーチェック機能は、数式やデータ入力時に発生するエラーを迅速に特定し、修正をサポートする便利なツールです。この機能を活用することで、エラーの原因を明確にし、効率的に解決できます。エラーを放置すると、データの正確性が損なわれる可能性がありますが、エラーチェック機能を使えばそのリスクを最小限に抑えられます。
エラーチェック機能の基本的な役割
エラーが検出されると、セルの左上に緑色の三角形のマーク(エラーインジケーター)が表示されます。このインジケーターは、エラーの存在を視覚的に知らせるだけでなく、エラーの詳細を確認するための入り口としても機能します。
例えば、数式でゼロ除算が発生した場合、「#DIV/0!」というエラーが表示されます。このようなエラーを見逃さないために、エラーチェック機能が自動的に働きます。また、エラーの種類に応じて適切な修正方法を提案するため、初心者でも簡単にエラーを解決できます。
ヒント: IFERROR関数を活用すると、エラーが発生した場合に特定の値やメッセージを表示することができます。これにより、エラーがデータ全体に与える影響を軽減できます。
エラーチェック機能の場所とアクセス方法
エラーチェック機能を利用するには、まず数式が入力されたセルを選択します。その後、エクセルの「数式」タブをクリックし、「ワークシート分析」グループ内にある「エラーチェック」オプションを選択します。この操作で、エラーの詳細を確認し、修正方法を選択できます。
また、エラーチェックの設定を変更することも可能です。「数式」タブ内の「エラーチェックオプション」を開くと、チェックするエラーの種類をカスタマイズできます。例えば、「空白セルを参照する数式」や「無効なデータ型」など、特定のエラーを無視する設定も行えます。
注意: エラーチェック機能をオフにする場合は、同じ「数式」タブからバックグラウンド処理を無効に設定してください。ただし、エラーを見逃すリスクが高まるため、慎重に判断してください。
エラーチェック機能を正しく活用することで、excelの数式エラーを効率的に管理し、データの信頼性を向上させることができます。
excelの数式エラーを特定する方法

エクセルで数式エラーが発生した場合、迅速に原因を特定することが重要です。以下の方法を活用することで、エラーの内容を正確に把握し、効率的に解決できます。
エラーインジケーターの確認
エラーインジケーターは、セルの左上に表示される緑色の三角形です。このマークは、エラーが存在することを視覚的に知らせます。エラーインジケーターをクリックすると、エラーの詳細がポップアップで表示されます。この情報を基に、エラーの原因を特定できます。
例えば、「#DIV/0!」というエラーが表示された場合、数式内でゼロ除算が行われている可能性があります。このような場合、数式を見直し、ゼロを含むセルを修正することで問題を解決できます。
ヒント: エラーインジケーターを見逃さないように注意してください。エラーが発生しているセルをすぐに特定できるため、作業効率が向上します。
エラーオプションメニューの活用
エラーインジケーターをクリックすると、エラーオプションメニューが表示されます。このメニューでは、エラーの修正方法を選択できます。例えば、「数式を編集」や「エラーを無視」などの選択肢が用意されています。
また、エラーオプションメニューを活用することで、エラーの原因をさらに詳しく調べることができます。例えば、エラーが発生しているセルをトレースすることで、どのセルが問題を引き起こしているかを特定できます。この機能を使えば、複雑な数式エラーも効率的に解決できます。
注意: エラーを無視する選択肢を使用する際は慎重に判断してください。エラーを放置すると、データの正確性が損なわれる可能性があります。
エラーインジケーターとエラーオプションメニューを組み合わせて使用することで、excelの数式エラーを迅速かつ正確に特定できます。これらの機能を活用し、エラーの原因を明確にすることで、データの信頼性を高めましょう。
主な数式エラーの種類と解決方法
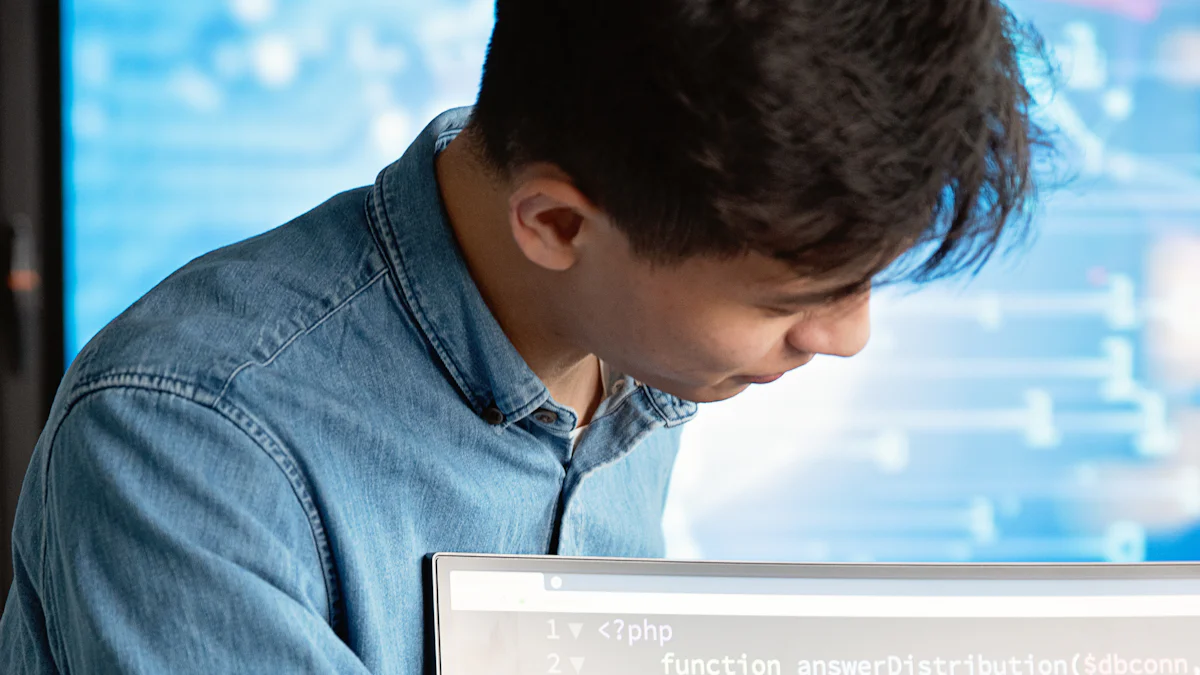
エクセルで数式エラーが発生すると、作業が中断されるだけでなく、データの信頼性にも影響を与えます。ここでは、代表的な数式エラーの種類とその解決方法を詳しく解説します。
#DIV/0!(ゼロで割り算)エラー
「#DIV/0!」エラーは、数式でゼロまたは空白セルを除算しようとした場合に発生します。このエラーは、数式が無効な計算を試みていることを示します。
解決方法:
- ゼロまたは空白セルを確認: 数式で参照しているセルを確認し、ゼロや空白が含まれていないかチェックしてください。
- IFERROR関数の活用: エラーを回避するために、
=IFERROR(数式, "エラー時の値")を使用します。例えば、=IFERROR(A1/B1, "計算エラー")と入力すると、エラー時に指定したメッセージが表示されます。 - データの入力ミスを修正: 入力データを見直し、ゼロや空白が意図的でない場合は修正してください。
ヒント: データ入力時にゼロを避けるため、データ検証機能を活用すると便利です。
#VALUE!(無効な値)エラー
「#VALUE!」エラーは、数式が無効なデータ型を処理しようとした場合に発生します。例えば、数値を期待する数式に文字列が含まれている場合、このエラーが表示されます。
解決方法:
- データ型を確認: 数式で使用しているセルのデータ型を確認してください。数値が必要な場合は、文字列や日付が含まれていないか確認します。
- 数式を見直す: 数式内で不適切な演算が行われていないか確認します。例えば、
=A1+"文字列"のような数式はエラーを引き起こします。 - エラー箇所を特定: エラーインジケーターをクリックし、エラーの詳細を確認します。エラーオプションメニューを活用して修正方法を選択してください。
注意: データ型の不一致は、特に大規模なデータセットで発生しやすいため、データ入力時に注意が必要です。
#REF!(参照エラー)
「#REF!」エラーは、数式が無効なセル参照を含んでいる場合に発生します。例えば、削除されたセルやシートを参照している場合、このエラーが表示されます。
解決方法:
- 参照先を確認: 数式内のセル参照を確認し、削除されたセルやシートが含まれていないかチェックします。
- セル参照を修正: 無効な参照を正しいセルや範囲に置き換えます。例えば、削除されたセルを再作成するか、別のセルを参照するように数式を修正します。
- 絶対参照を使用: セル参照が頻繁に変更される場合、絶対参照(例:
$A$1)を使用してエラーを防ぎます。
ヒント: 参照エラーを防ぐために、セルやシートを削除する前に、関連する数式を確認してください。
これらのエラーを迅速に特定し、適切に対処することで、excelの数式エラーによる作業の遅延やデータの不整合を防ぐことができます。エラーの原因を理解し、適切な修正方法を実践することで、エクセル作業の効率と正確性を向上させましょう。
その他の一般的なエラー
エクセルを使用していると、特定のエラー以外にもさまざまなエラーが発生することがあります。これらのエラーを理解し、適切に対処することで、作業効率を向上させることができます。以下では、その他の一般的なエラーとその解決方法を解説します。
#NAME?(名前エラー)
「#NAME?」エラーは、数式内で無効な名前や関数を使用した場合に発生します。例えば、関数名のスペルミスや、定義されていない名前を参照している場合に表示されます。
解決方法:
- 関数名を確認: 数式内の関数名が正しいか確認してください。例えば、「=SUMM(A1:A10)」と入力している場合、「SUMM」を「SUM」に修正します。
- 名前の定義を確認: 名前を使用している場合、名前が正しく定義されているか確認してください。「数式」タブの「名前の管理」を使用すると便利です。
- スペルミスを修正: 数式内のスペルミスを修正することで、エラーを解消できます。
ヒント: オートコンプリート機能を活用すると、関数名や名前の入力ミスを防ぐことができます。
#N/A(値が見つからないエラー)
「#N/A」エラーは、検索関数(例: VLOOKUPやHLOOKUP)で指定した値が見つからない場合に発生します。このエラーは、データが不足しているか、検索条件が正しく設定されていないことを示します。
解決方法:
- 検索値を確認: 検索値が正しいか確認してください。例えば、スペースや余分な文字が含まれていないかチェックします。
- データ範囲を確認: 検索範囲が正しいか確認してください。範囲が不足している場合、エラーが発生します。
- IFERROR関数を活用: エラーを回避するために、
=IFERROR(VLOOKUP(A1, B1:C10, 2, FALSE), "値が見つかりません")のようにIFERROR関数を使用します。
注意: データが正確であることを確認することで、「#N/A」エラーを未然に防ぐことができます。
#NUM!(数値エラー)
「#NUM!」エラーは、数式で無効な数値計算が行われた場合に発生します。例えば、非常に大きな数値を計算しようとしたり、平方根関数で負の数を使用した場合に表示されます。
解決方法:
- 数値を確認: 数式で使用している数値が適切か確認してください。例えば、負の数を平方根関数に入力していないかチェックします。
- 計算範囲を調整: 非常に大きな数値を扱う場合、計算範囲を調整するか、数値を分割して計算してください。
- エラー箇所を特定: エラーインジケーターをクリックし、エラーの詳細を確認します。
ヒント: 数式を入力する際に、計算結果が現実的かどうかを常に確認してください。
#NULL!(ヌルエラー)
「#NULL!」エラーは、数式内で無効なセル範囲を指定した場合に発生します。例えば、範囲演算子(:)を誤ってスペースに置き換えた場合に表示されます。
解決方法:
- 範囲演算子を確認: 数式内の範囲演算子(:)が正しく使用されているか確認してください。例えば、「=SUM(A1 A10)」を「=SUM(A1:A10)」に修正します。
- セル範囲を再指定: 無効なセル範囲を正しい範囲に修正してください。
- 数式を見直す: 数式全体を見直し、他にエラーがないか確認します。
注意: 範囲演算子の誤りは、特に複雑な数式で発生しやすいため、入力時に注意が必要です。
これらの一般的なエラーを理解し、適切に対処することで、エクセル作業の効率と正確性を向上させることができます。エラーが発生した際には、焦らずに原因を特定し、上記の方法を試してみてください。
エラーを未然に防ぐためのヒント
エクセルでの作業中にエラーを未然に防ぐことは、効率的で正確なデータ管理に欠かせません。以下では、エラーを防ぐための具体的な方法を紹介します。これらのヒントを実践することで、エラーの発生を最小限に抑えられます。
データ検証機能の活用
エクセルのデータ検証機能を使用すると、入力データの正確性を確保できます。この機能は、特定の条件を満たすデータのみを入力可能にするため、エラーの原因となる不適切なデータ入力を防ぎます。
データ検証機能の設定方法:
- セルを選択: データ検証を適用したいセルまたは範囲を選択します。
- データタブをクリック: 「データ」タブを開き、「データツール」グループ内の「データの入力規則」を選択します。
- 条件を設定: 「設定」タブで、入力可能なデータの条件を指定します。例えば、「整数のみ」や「特定の範囲内の数値」などを選択できます。
- エラーメッセージを設定: 「エラーメッセージ」タブで、条件に合わないデータが入力された場合に表示するメッセージを設定します。
ヒント: データ検証機能を活用することで、ゼロや無効な値の入力を防ぎ、「#DIV/0!」や「#VALUE!」といったエラーの発生を抑えられます。
データ検証機能は、特に大規模なデータセットを扱う際に有効です。入力ミスを未然に防ぐことで、後のエラー修正作業を大幅に削減できます。
数式入力時の注意点
数式を入力する際の注意点を押さえることで、エラーの発生を防げます。数式の正確性を確保するために、以下のポイントを意識してください。
数式入力時のポイント:
- セル参照を確認: 数式で使用するセル参照が正しいか確認してください。削除されたセルや無効な範囲を参照すると、「#REF!」エラーが発生します。
- 関数名のスペルを確認: 関数名のスペルミスは「#NAME?」エラーの原因となります。オートコンプリート機能を活用して正確に入力しましょう。
- データ型の一致を確認: 数式で使用するデータ型が一致しているか確認してください。例えば、数値を期待する数式に文字列を含めると「#VALUE!」エラーが発生します。
- 計算結果を確認: 数式を入力した後、計算結果が現実的かどうかを確認してください。例えば、ゼロ除算が含まれていないかチェックすることで、「#DIV/0!」エラーを防げます。
注意: 数式をコピー&ペーストする際は、セル参照が意図した通りに変更されているか確認してください。絶対参照(例:
$A$1)を使用すると、セル参照の誤りを防げます。
これらの注意点を守ることで、excelの数式エラーを未然に防ぎ、作業の効率と正確性を向上させることができます。
- 数式を入力する前に、データの整合性を確認してください。
- 複雑な数式を使用する場合は、段階的に計算を分けてエラーを特定しやすくしましょう。
- IFERROR関数を活用して、エラーが発生した場合の代替値を設定してください。
これらの注意点を守ることで、excelの数式エラーを未然に防ぎ、作業の効率と正確性を向上させることができます。
エラーチェック機能を活用するメリット
エクセルのエラーチェック機能を活用することで、作業効率やデータの正確性を大幅に向上させることができます。このセクションでは、具体的なメリットを詳しく解説します。
作業効率の向上
エラーチェック機能を使用すると、エラーの原因を迅速に特定できます。エラーインジケーターやエラーオプションメニューを活用することで、問題箇所をすぐに見つけられます。これにより、エラー修正にかかる時間を大幅に短縮できます。
例えば、IFERROR関数を使用することで、エラーが発生した場合に特定の値やメッセージを表示できます。この方法を使えば、エラーが作業全体に与える影響を最小限に抑えられます。また、数式のエラー値をわかりやすいメッセージに変換することで、エラー箇所を簡単に理解できます。
ヒント: エラーを未然に防ぐために、データ検証機能を併用するとさらに効果的です。入力ミスを防ぎ、エラー発生のリスクを減らせます。
エラーチェック機能を活用することで、エラー修正に費やす時間を削減し、他の重要な作業に集中できるようになります。
データの正確性の向上
エクセルで正確なデータを維持することは、信頼性の高い分析や報告を行うために不可欠です。エラーチェック機能を使用することで、数式やデータのエラーを早期に発見し、修正できます。これにより、データの正確性を確保できます。
例えば、数式内で無効なセル参照やデータ型の不一致がある場合、エラーチェック機能が警告を表示します。この警告を基にエラーを修正することで、正しい計算結果を得られます。また、IF関数を活用すれば、条件に応じた値やテキストを表示できるため、データの一貫性を保つことが可能です。
注意: エラーを放置すると、データの信頼性が損なわれるだけでなく、誤った意思決定につながる可能性があります。エラーチェック機能を積極的に活用し、データの品質を向上させましょう。
エラーチェック機能を使うことで、エラーの影響を最小限に抑え、正確なデータを維持できます。これにより、エクセル作業全体の信頼性が向上します。
エラーチェック機能は、作業効率とデータの正確性を同時に向上させる強力なツールです。この機能を積極的に活用し、エクセル作業をよりスムーズに進めましょう。
エクセルのエラーチェック機能を活用することで、excelの数式エラーを効率的に特定し、迅速に修正できます。
FAQ
エラーチェック機能を使うとどのようなメリットがありますか?
エラーチェック機能を使うと、数式エラーを迅速に特定できます。エラーの原因を明確にし、修正方法を提案してくれるため、作業効率が向上します。また、エラーを放置するリスクを減らし、データの正確性を保つことができます。
「エラーチェック機能を活用することで、エラーの内容を簡単に把握でき、原因や対処方法を筋道立てて考えることができました。」 このような成功体験を持つユーザーも多くいます。
エラーインジケーターが表示された場合、どうすればいいですか?
エラーインジケーターをクリックしてください。エラーの詳細がポップアップで表示されます。その情報を基に、エラーの原因を特定し、適切な修正方法を選択できます。
ヒント: エラーインジケーターを見逃さないことで、エラー箇所を迅速に特定できます。
IFERROR関数はどのように活用できますか?
IFERROR関数を使うと、エラーが発生した場合に特定の値やメッセージを表示できます。例えば、=IFERROR(A1/B1, "計算エラー")と入力すると、ゼロ除算エラーが発生した際に「計算エラー」と表示されます。
ポイント: IFERROR関数を活用することで、エラーがデータ全体に与える影響を軽減できます。
エラーチェック機能をオフにすることはできますか?
はい、可能です。「数式」タブから「エラーチェックのバックグラウンド処理を無効にする」を選択してください。ただし、エラーを見逃すリスクが高まるため、慎重に判断してください。
「#DIV/0!」エラーを防ぐ方法はありますか?
「#DIV/0!」エラーは、ゼロまたは空白セルを除算しようとした場合に発生します。以下の方法で防げます:
- 数式で参照しているセルを確認し、ゼロや空白が含まれていないかチェックする。
- IFERROR関数を使用して、エラー時の代替値を設定する。
- データ検証機能を活用して、ゼロの入力を防ぐ。
「#REF!」エラーが発生した場合、どう対処すればいいですか?
「#REF!」エラーは、無効なセル参照が原因です。以下の手順で対処してください:
- 数式内のセル参照を確認し、削除されたセルやシートが含まれていないかチェックする。
- 無効な参照を正しいセルや範囲に置き換える。
- 絶対参照(例:
$A$1)を使用して、セル参照の変更を防ぐ。
ヒント: セルやシートを削除する前に、関連する数式を確認してください。
データ検証機能はどのように設定しますか?
データ検証機能を設定するには、以下の手順を実行してください:
- データ検証を適用したいセルを選択する。
- 「データ」タブをクリックし、「データの入力規則」を選択する。
- 条件を設定し、不適切なデータ入力を防ぐ。
ポイント: データ検証機能を活用することで、エラーの発生を未然に防げます。
エラーを無視する選択肢を使うべきですか?
エラーを無視する選択肢は慎重に使用してください。エラーを放置すると、データの正確性が損なわれる可能性があります。エラーの原因を特定し、可能な限り修正することを優先してください。
エクセル初心者でもエラーチェック機能を使いこなせますか?
はい、エクセル初心者でも簡単に使いこなせます。エラーチェック機能は、エラーの詳細をわかりやすく表示し、修正方法を提案してくれます。初心者にとっても非常に便利なツールです。
エラーチェック機能を使うと作業効率が本当に上がりますか?
はい、作業効率が大幅に向上します。エラーの原因を迅速に特定し、修正方法を提案してくれるため、エラー修正にかかる時間を短縮できます。多くのユーザーがこの機能を活用して、作業効率を改善しています。
「エラーチェック機能を使うことで、エラー修正がスムーズになり、作業時間を大幅に短縮できました。」 このような声が多く寄せられています。

