エクセルのグラフ表でデータを視覚化する基本
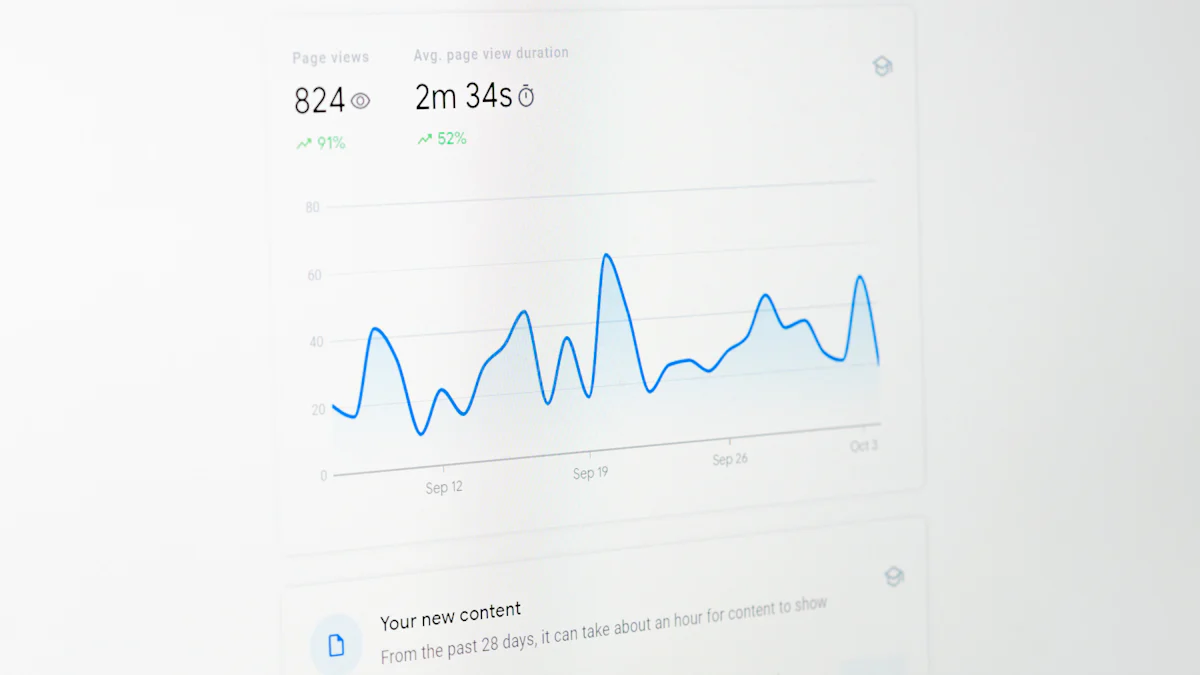
エクセルのグラフ表を使うと、データを視覚的に理解しやすくなります。例えば、販売店の売上情報をグラフ化することで、売上状況を一目で把握できます。エクセルでは、データを選択するだけで簡単にグラフを作成できます。これにより、データ分析が容易になり、業務の効率化や経営状況の改善に役立ちます。円グラフを使えば、比率や割合を直感的に伝えることができ、視覚的なインパクトを与えることが可能です。
エクセルのグラフ表の選択
エクセルのグラフ表を選ぶ際には、データの種類や目的に応じて適切なグラフを選ぶことが重要です。適切なグラフを選ぶことで、データの要点を効果的に伝えることができます。
データの種類に応じたグラフの選び方
データの種類によって、最適なグラフの選び方が異なります。例えば、売上の推移を示したい場合は、時間の経過に伴う変化を視覚化できる折れ線グラフが適しています。一方、異なるカテゴリ間の比較を行いたい場合は、棒グラフが有効です。データの比率や割合を示す際には、円グラフが直感的に理解しやすいです。
ヒント: データの種類を理解し、目的に応じたグラフを選ぶことで、視覚的にわかりやすい資料を作成できます。
棒グラフ、折れ線グラフ、円グラフの特徴と適用例
- 棒グラフ: カテゴリ間の比較に適しています。例えば、各店舗の売上を比較する際に使用します。
- 折れ線グラフ: 時系列データの変化を示すのに最適です。月ごとの売上推移を視覚化するのに役立ちます。
- 円グラフ: 全体に対する各部分の割合を示すのに適しています。市場シェアの割合を示す際に使用されます。
これらのグラフを適切に選ぶことで、データの視覚化がより効果的になります。エクセルのグラフ表を活用することで、データの分析やプレゼンテーションがより魅力的になります。
エクセルのグラフ表の作成手順
エクセルのグラフ表を作成することで、データのパターンや傾向を視覚的に理解しやすくなります。以下の手順に従って、効果的なグラフを作成しましょう。
データ範囲の選択とグラフの挿入
-
データ範囲の選択: まず、グラフに表示したいデータ範囲を選びます。データが連続している場合は、マウスを使ってドラッグするだけで選択できます。連続していない場合は、Ctrlキーを押しながら選択します。
-
グラフの挿入: データ範囲を選択したら、エクセルの上部にある「挿入」タブをクリックします。次に、表示されるメニューから「グラフ」を選びます。ここで、棒グラフや折れ線グラフ、円グラフなど、目的に応じたグラフを選択します。
ヒント: 「おすすめグラフ」機能を利用すると、エクセルがデータに最適なグラフを提案してくれます。これにより、初心者でも簡単に適切なグラフを選ぶことができます。
グラフのカスタマイズ方法
-
タイトルとラベルの追加: グラフを挿入したら、まずタイトルを追加します。グラフの上部をクリックして、わかりやすいタイトルを入力しましょう。また、軸ラベルも追加して、データの内容を明確にします。
-
色とスタイルの変更: グラフの色やスタイルを変更することで、視覚的なインパクトを高めることができます。グラフをクリックし、「デザイン」タブから色やスタイルを選びます。
-
データの強調: 特定のデータを強調したい場合は、そのデータポイントをクリックして、色やサイズを変更します。これにより、重要な情報を目立たせることができます。
ポイント: グラフのカスタマイズは、データの理解を助けるために行います。過剰な装飾は避け、シンプルでわかりやすいデザインを心がけましょう。
エクセルのグラフ表を使うことで、データの分析やプレゼンテーションがより効果的になります。これらの手順を活用して、視覚的に魅力的なグラフを作成してください。
おすすめ機能の活用法
エクセルのグラフ表を効果的に活用するためには、エクセルが提供する便利な機能を知っておくことが重要です。これにより、データの視覚化がより簡単かつ迅速に行えます。
「おすすめグラフ」機能の利用法
「おすすめグラフ」機能を使うと、エクセルが自動的にデータに最適なグラフを提案してくれます。これにより、どのグラフを選べばよいか迷うことがなくなります。
-
データを選択: まず、グラフ化したいデータを選びます。データ範囲を正確に選ぶことが重要です。
-
「おすすめグラフ」を選択: エクセルの「挿入」タブをクリックし、「おすすめグラフ」を選びます。エクセルがデータに基づいて最適なグラフを提案します。
-
グラフの確認と選択: 提案されたグラフをプレビューし、目的に合ったものを選びます。選択したグラフを挿入することで、データの視覚化が完了します。
ポイント: 「おすすめグラフ」機能を活用することで、初心者でも簡単に適切なグラフを選ぶことができます。
クイック分析機能の活用
クイック分析機能を使うと、データを素早く視覚化できます。この機能は、データの分析や視覚化を効率的に行うための強力なツールです。
-
データを選択: グラフ化したいデータを選びます。データ範囲を正確に選ぶことが重要です。
-
クイック分析を選択: データを選択した状態で、右下に表示される「クイック分析」ボタンをクリックします。
-
グラフを選択: クイック分析メニューから「グラフ」を選びます。ここで、エクセルが提案するグラフを確認し、目的に合ったものを選びます。
ヒント: クイック分析機能を使うと、データの視覚化がより迅速に行えます。これにより、データの分析やプレゼンテーションが効率的になります。
エクセルのグラフ表を活用することで、データの視覚化がより効果的になります。これらの機能を活用して、視覚的に魅力的なグラフを作成してください。
データを効果的に視覚化するポイント
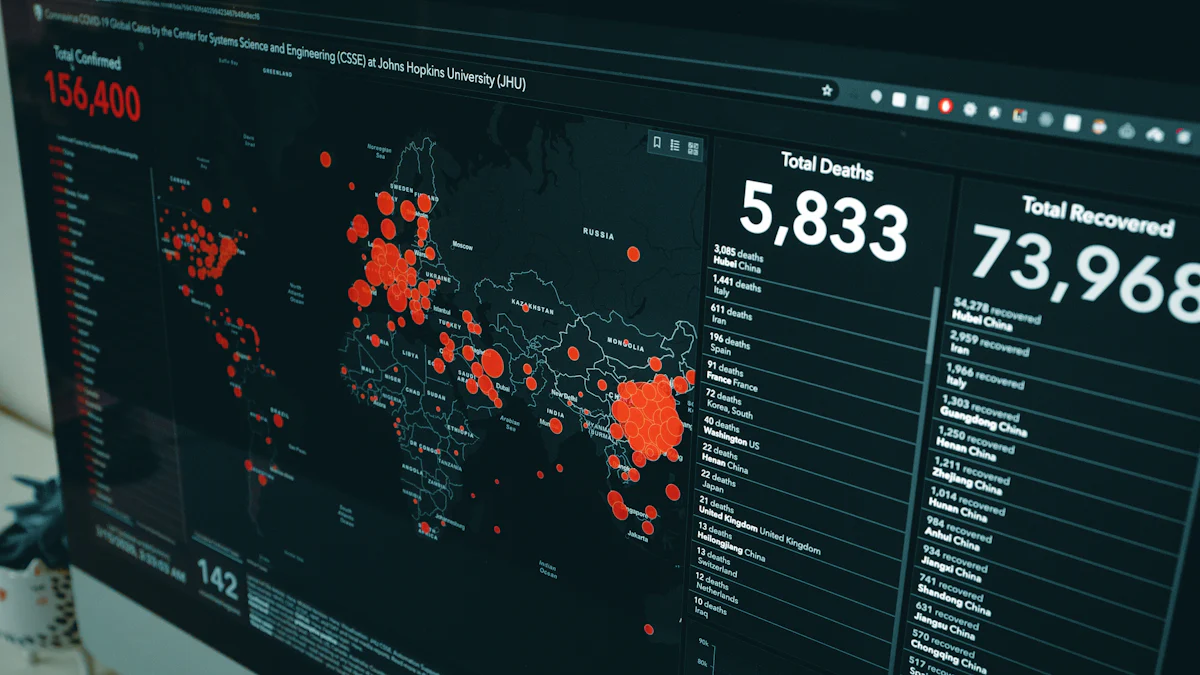
データを視覚化する際、情報を正確に伝えることが重要です。エクセルのグラフ表を使うことで、データを視覚的に表現し、理解や分析を容易にします。以下のポイントを押さえて、効果的なグラフを作成しましょう。
見やすいグラフの作成
見やすいグラフを作成するためには、シンプルさを心がけることが大切です。複雑なデザインや過剰な装飾は避け、データの要点を明確に伝えることを目指しましょう。
- 色の選択: 色は少数に絞り、コントラストをつけることで重要なデータを強調します。
- フォントの選択: 読みやすいフォントを使用し、サイズも適切に設定します。
- 軸ラベルとタイトル: 軸ラベルやタイトルを明確にし、データの内容を簡潔に説明します。
ヒント: シンプルなデザインは、データの理解を助け、視覚的なノイズを減らします。
データの強調と比較
データを強調し、比較することで、視覚化の効果を高めることができます。特定のデータポイントを目立たせることで、重要な情報を伝えやすくなります。
- 強調表示: 重要なデータを色やサイズで強調し、視覚的に目立たせます。
- 比較のための配置: データを並べて配置し、比較しやすくします。例えば、棒グラフを使って異なるカテゴリ間の比較を行います。
- 注釈の追加: 必要に応じて注釈を追加し、データの背景や意味を補足します。
ポイント: データの強調と比較は、視覚化の目的を明確にし、データの価値を引き出すために重要です。
データ分析の真の価値は、その結果を効果的に伝えられるかどうかで決まります。エクセルのグラフ表を活用し、データを視覚的に表現することで、情報の理解や分析が容易になります。これらのポイントを活用して、視覚的に魅力的で効果的なグラフを作成してください。
よくある間違いとその回避法
エクセルでグラフを作成する際、よくある間違いを避けることで、より効果的なデータ視覚化が可能になります。以下に、一般的なミスとその回避法を紹介します。
適切でないグラフの選択
グラフの選択は、データの伝達力に大きく影響します。適切でないグラフを選ぶと、データの要点が伝わりにくくなります。
- データの種類を理解する: データの性質を理解し、それに合ったグラフを選びましょう。例えば、時系列データには折れ線グラフが適しています。
- 目的を明確にする: 何を伝えたいのかを明確にし、その目的に合ったグラフを選びます。カテゴリ間の比較には棒グラフが有効です。
ヒント: グラフ選びに迷ったら、エクセルの「おすすめグラフ」機能を活用すると良いでしょう。エクセルがデータに基づいて最適なグラフを提案してくれます。
過剰な装飾の回避
グラフを装飾しすぎると、データの本質が見えにくくなります。シンプルでわかりやすいデザインを心がけましょう。
- 色の使いすぎに注意: 色を多用すると視覚的なノイズが増えます。重要なデータを強調するために、少数の色を選びましょう。
- フォントとサイズの適切な選択: 読みやすいフォントを使用し、サイズも適切に設定します。過剰なフォントの使用は避けましょう。
- 不要な要素を削除する: グラフに不要な要素があると、情報が混乱します。必要最低限の要素だけを残し、データの要点を明確にします。
ポイント: シンプルなデザインは、データの理解を助け、視覚的なノイズを減らします。過剰な装飾を避けることで、データの本質を伝えることができます。
これらのポイントを押さえることで、エクセルのグラフ表を使ったデータ視覚化がより効果的になります。正しいグラフ選びと適切なデザインで、データの価値を最大限に引き出しましょう。
エクセルのグラフ表を使ったデータ分析の応用
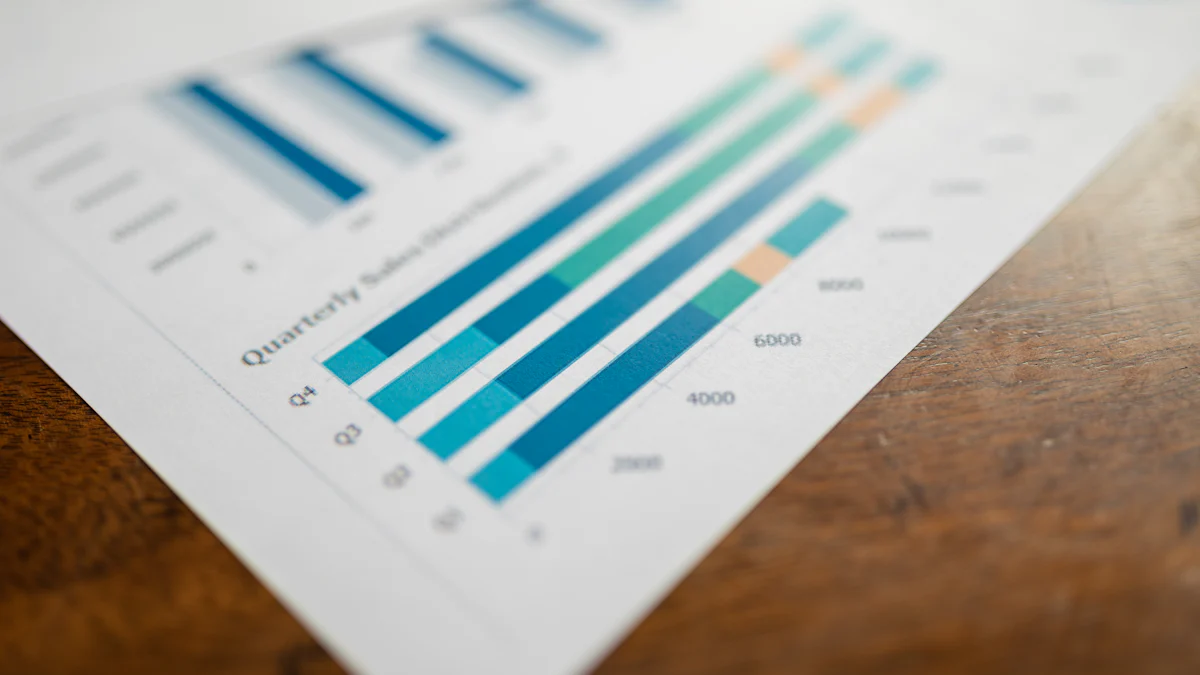
エクセルのグラフ表を使うことで、データ分析がより深く、効果的になります。ここでは、エクセルの便利な機能を活用して、データ分析をさらに進化させる方法を紹介します。
近似曲線機能の利用
近似曲線機能を使うと、データの傾向を視覚的に把握できます。例えば、製品の売上高を分析する際、近似曲線を追加することで、売上の増減傾向を一目で確認できます。これにより、将来の売上予測や戦略立案に役立ちます。
-
データの選択: まず、分析したいデータを選びます。売上高のデータを選択することで、売上の傾向を視覚化できます。
-
グラフの挿入: データを選択したら、折れ線グラフを挿入します。これにより、時系列データの変化を視覚的に表現できます。
-
近似曲線の追加: グラフを選択し、「デザイン」タブから「近似曲線」を選びます。エクセルがデータに基づいて最適な近似曲線を提案します。
ポイント: 近似曲線を使うことで、データの傾向を簡単に把握でき、分析の精度が向上します。
データバー機能の活用
データバー機能を使うと、数値データを視覚的に比較できます。例えば、商品ごとの年間売上金額をデータバーで表現することで、各商品の売上状況を直感的に理解できます。
-
データの選択: 比較したいデータを選びます。商品ごとの売上金額を選択することで、売上の大小を視覚化できます。
-
データバーの適用: データを選択した状態で、「ホーム」タブから「条件付き書式」を選び、「データバー」を適用します。これにより、数値の大小が視覚的に表現されます。
ヒント: データバーを使うと、数値の比較が容易になり、データの分析や報告が効率的になります。
エクセルのこれらの機能を活用することで、データ分析がより効果的になります。視覚的な表現を通じて、データの価値を最大限に引き出しましょう。
エクセルのグラフ表を使うことで、データを視覚的に表現し、理解しやすくなります。あなたがデータを分析し、効果的に伝えるためには、適切なグラフの選択とシンプルなデザインが重要です。例えば、円グラフは比率や割合を直感的に伝えるのに最適です。これらのポイントを押さえることで、データの価値を最大限に引き出し、ビジネスの意思決定に役立てることができます。
FAQ
エクセルでグラフを作成する際に最も重要なポイントは何ですか?
エクセルでグラフを作成する際、最も重要なのはデータの種類と目的に応じた適切なグラフを選ぶことです。これにより、データの要点を効果的に伝えることができます。
グラフのカスタマイズで注意すべき点は何ですか?
グラフのカスタマイズでは、シンプルさを心がけることが大切です。過剰な装飾を避け、データの要点を明確に伝えるデザインを選びましょう。
「おすすめグラフ」機能はどのように活用できますか?
「おすすめグラフ」機能を使うと、エクセルが自動的にデータに最適なグラフを提案します。データを選択し、「挿入」タブから「おすすめグラフ」を選ぶだけで、簡単に適切なグラフを見つけられます。
クイック分析機能の利点は何ですか?
クイック分析機能を使うと、データを素早く視覚化できます。データを選択し、右下の「クイック分析」ボタンをクリックするだけで、エクセルが提案するグラフを確認できます。
グラフの色やスタイルを変更する方法は?
グラフの色やスタイルを変更するには、グラフをクリックして「デザイン」タブを選びます。ここから、色やスタイルを選んで視覚的なインパクトを高めることができます。
データの強調はどのように行いますか?
特定のデータを強調するには、そのデータポイントをクリックし、色やサイズを変更します。これにより、重要な情報を目立たせることができます。
よくある間違いを避けるにはどうすればよいですか?
よくある間違いを避けるには、適切なグラフを選び、過剰な装飾を避けることが重要です。データの種類を理解し、目的に合ったグラフを選びましょう。
近似曲線機能はどのように利用しますか?
近似曲線機能を利用するには、グラフを選択し、「デザイン」タブから「近似曲線」を選びます。これにより、データの傾向を視覚的に把握できます。
データバー機能の活用法は?
データバー機能を活用するには、データを選択し、「ホーム」タブから「条件付き書式」を選び、「データバー」を適用します。これにより、数値の大小が視覚的に表現されます。
エクセルのグラフ表を使うメリットは何ですか?
エクセルのグラフ表を使うと、データを視覚的に理解しやすくなります。これにより、データ分析が容易になり、業務の効率化や経営状況の改善に役立ちます。

