初心者必見!エクセル折れ線グラフの基本と作成手順
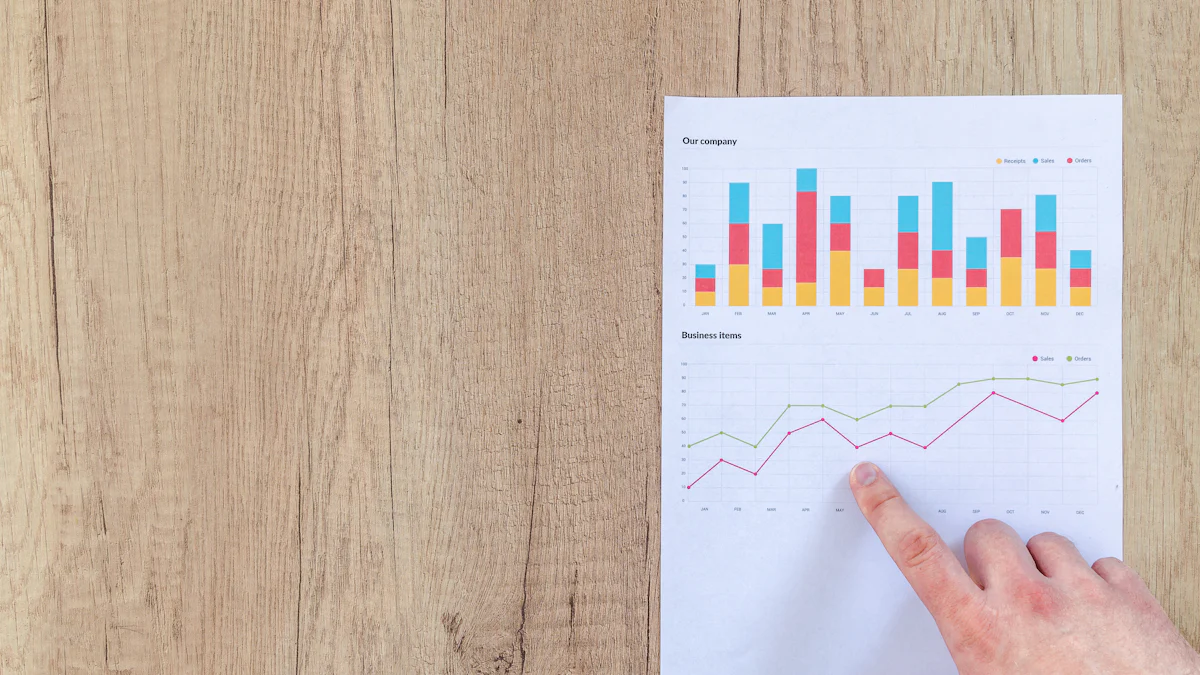
エクセルで折れ線グラフを作成することは、データのトレンドや変化を視覚的に表現するための強力な方法です。あなたは、ビジネスや学術研究、日常生活でのデータ分析において、このエクセル 折れ線 グラフを活用できます。折れ線グラフは、時間の経過に伴う変化を示すのに特に適しています。エクセルの機能を使えば、簡単にグラフを生成し、データを直感的に理解することが可能です。これにより、複雑なデータを視覚化し、より効果的に情報を伝えることができます。
エクセル 折れ線 グラフの基本手順
データの準備と入力
エクセルで折れ線グラフを作成するには、まずデータの準備が必要です。データを正確に入力することが、効果的なグラフ作成の第一歩です。以下の手順に従って、データを準備しましょう。
データの整理: データをエクセルのシートに入力します。通常、時間や日付を横軸に、数値データを縦軸に配置します。例えば、月ごとの売上データを入力する場合、月を横軸に、売上金額を縦軸に設定します。
データの確認: 入力したデータに誤りがないか確認します。データが正確であることが、グラフの信頼性を高めます。
データ範囲の選択: グラフにしたいデータ範囲を選択します。データ範囲を正しく選択することで、グラフが正確に表示されます。
グラフの挿入方法
データの準備が整ったら、次にグラフを挿入します。エクセルの機能を活用して、簡単に折れ線グラフを作成できます。
挿入タブを選択: エクセルの上部にある「挿入」タブをクリックします。ここから、さまざまなグラフの種類を選択できます。
折れ線グラフの選択: 「グラフ」セクションで「折れ線グラフ」を選択します。これにより、選択したデータ範囲に基づいて折れ線グラフが自動的に生成されます。
グラフの配置: 作成されたグラフをシート上で適切な位置に配置します。グラフの位置を調整することで、他のデータや情報と一緒に見やすく表示できます。
**エクセルでの折れ線グラフ作成手順の公式ガイド**によれば、示したい内容に合わせてグラフの配色やデータ数を調整することが、見やすい折れ線グラフに仕上げるためのポイントです。
エクセル 折れ線 グラフを使えば、データのトレンドを視覚的に把握しやすくなります。これにより、データ分析がより効果的に行えるでしょう。
折れ線グラフのカスタマイズ
エクセル 折れ線 グラフを作成した後、グラフをカスタマイズすることで、より見やすく、情報を効果的に伝えることができます。ここでは、軸とラベルの設定、デザインの調整について説明します。
軸とラベルの設定
軸の設定: グラフの軸は、データの理解を助ける重要な要素です。軸の範囲や単位を設定することで、データの変化をより明確に示すことができます。エクセルの「軸の書式設定」オプションを使って、軸の範囲や目盛りを調整しましょう。
ラベルの追加: 軸ラベルを追加することで、グラフの内容をより明確に伝えることができます。例えば、横軸に「月」、縦軸に「売上金額」といったラベルを設定することで、データの意味を直感的に理解できます。エクセルの「ラベルの書式設定」機能を活用して、ラベルを追加しましょう。
データラベルの表示: データポイントにラベルを表示することで、具体的な数値を示すことができます。これにより、データの詳細を簡単に確認できます。エクセルの「データラベルの追加」機能を使って、必要なラベルを表示しましょう。
デザインの調整
色の選択: グラフの色は、データの視覚的な理解を助けます。異なるデータセットを区別するために、異なる色を使用することが効果的です。エクセルの「グラフのデザイン」タブから、色を選択して調整しましょう。
フォントの調整: フォントのサイズやスタイルを調整することで、グラフの読みやすさを向上させることができます。特に、タイトルやラベルのフォントを調整することで、重要な情報を強調できます。エクセルの「フォントの書式設定」機能を使って、フォントを調整しましょう。
凡例の配置: 凡例は、グラフの各線が何を表しているかを示す重要な要素です。凡例を適切な位置に配置することで、グラフの理解を助けます。エクセルの「凡例の書式設定」機能を使って、凡例を配置しましょう。
エクセル 折れ線 グラフのカスタマイズを行うことで、データの視覚化がより効果的になります。これにより、データの分析やプレゼンテーションが一層充実したものとなるでしょう。
よくある悩みとその解決策
データ表示の問題
折れ線グラフを作成する際、データの表示に関する問題がよく発生します。例えば、データポイントが多すぎると、グラフが見づらくなることがあります。あなたは、データを適切に整理し、必要に応じてデータの範囲を絞ることで、グラフの見やすさを向上させることができます。
データの整理: データが多すぎる場合、重要なデータだけを選んで表示することを検討してください。これにより、グラフがシンプルになり、視覚的に理解しやすくなります。
データのフィルタリング: エクセルのフィルタ機能を使って、特定の条件に合ったデータだけを表示することができます。これにより、必要な情報に集中しやすくなります。
データのグループ化: 似たようなデータをグループ化することで、グラフの複雑さを減らすことができます。例えば、月ごとのデータを四半期ごとにまとめると、全体の傾向がより明確になります。
見やすさの改善
折れ線グラフの見やすさを改善するためには、いくつかのポイントに注意を払う必要があります。あなたは、以下の方法を試すことで、グラフの視覚的な魅力を高めることができます。
色の選択: 異なるデータセットを区別するために、異なる色を使用することが効果的です。色の選択は、データの理解を助ける重要な要素です。
フォントの調整: フォントのサイズやスタイルを調整することで、グラフの読みやすさを向上させることができます。特に、タイトルやラベルのフォントを調整することで、重要な情報を強調できます。
凡例の配置: 凡例は、グラフの各線が何を表しているかを示す重要な要素です。凡例を適切な位置に配置することで、グラフの理解を助けます。
**折れ線グラフの基本的な概念**を理解し、適切な使用タイミングを見極めることが、効果的なグラフ作成の鍵です。エクセルを利用したグラフの作成方法をマスターすることで、日常やビジネスシーンでのデータ分析が一層充実したものとなるでしょう。
これらの方法を活用することで、あなたは折れ線グラフをより効果的に活用し、データの視覚化を通じて情報を明確に伝えることができるようになります。
見やすい折れ線グラフの工夫
折れ線グラフを見やすくするためには、色やフォントの選び方、ラベルと凡例の配置が重要です。これらの要素を工夫することで、データの比較や関連性をより理解しやすくなります。
色とフォントの選び方
色の選択: あなたは、異なるデータセットを区別するために異なる色を使用することができます。色の選び方は、データの視覚的な理解を助けます。例えば、明るい色を使うと、重要なデータが目立ちやすくなります。
フォントの選択: フォントのサイズやスタイルを調整することで、グラフの読みやすさを向上させることができます。特に、タイトルやラベルのフォントを調整することで、重要な情報を強調できます。エクセルのフォント設定機能を活用して、適切なフォントを選びましょう。
ラベルと凡例の配置
ラベルの配置: ラベルは、データの意味を明確に伝えるために重要です。あなたは、ラベルを適切な位置に配置することで、グラフの内容をより理解しやすくすることができます。例えば、横軸に「月」、縦軸に「売上金額」といったラベルを設定すると、データの意味が直感的に理解できます。
凡例の配置: 凡例は、グラフの各線が何を表しているかを示す重要な要素です。凡例を適切な位置に配置することで、グラフの理解を助けます。エクセルの凡例設定機能を使って、凡例を配置しましょう。
見やすいグラフに仕上げるために、グラフの色や項目数を調整することが重要です。 これにより、データの比較や関連性を理解する手助けとなります。
エクセル 折れ線 グラフを効果的に活用することで、あなたはデータの視覚化を通じて情報を明確に伝えることができるようになります。
実践のすすめ
自分のデータでの試行
あなたがエクセルで折れ線グラフを作成するスキルを身につけたら、次は実際に自分のデータを使って試行してみましょう。折れ線グラフは、時間の経過に伴うデータの変化を視覚的に把握するのに非常に役立ちます。例えば、月ごとの売上や気温の変化など、時系列データを扱う際に効果的です。
データの選定: まず、あなたが分析したいデータを選びます。例えば、過去1年間の月ごとの売上データや、週ごとの運動時間など、あなたにとって意味のあるデータを選びましょう。
データの入力: エクセルにデータを入力します。横軸には時間(年月日など)、縦軸にはデータ量を設定します。これにより、データの推移を視覚的に確認できます。
グラフの作成: データを入力したら、エクセルの「挿入」タブから「折れ線グラフ」を選択し、グラフを作成します。これにより、データの変化を一目で把握できるようになります。
折れ線グラフは、データの傾向を視覚化するための強力なツールです。 あなたが自分のデータで試行することで、データの背後にあるストーリーをより深く理解できるでしょう。
カスタマイズ: 作成したグラフをカスタマイズして、見やすく調整します。色やフォントを選び、ラベルや凡例を適切に配置することで、グラフの情報をより効果的に伝えることができます。
分析と考察: 最後に、グラフを見ながらデータの傾向を分析します。どのような変化が見られるか、何がその変化を引き起こしたのかを考察することで、データの理解が深まります。
折れ線グラフを使って自分のデータを分析することで、あなたはデータの背後にあるトレンドやパターンを発見し、より効果的な意思決定を行うことができるようになります。
この記事を通じて、折れ線グラフの基本的な作成手順とカスタマイズ方法を学びました。折れ線グラフは、データの変化や傾向を視覚的に示すための強力なツールです。あなたが実際に自分のデータで試行することで、データの背後にあるストーリーをより深く理解できるでしょう。
次のステップとして、より高度なグラフ作成技術を学ぶことをお勧めします。例えば、複数のデータセットを比較するための複合グラフや、データの傾向をより詳細に分析するための移動平均線の活用などがあります。これにより、あなたのデータ分析スキルがさらに向上し、より効果的な意思決定が可能になるでしょう。

