エクセル折れ線グラフの作り方とカスタマイズの基本

エクセル折れ線グラフの作り方を知ることで、データを視覚的に分かりやすく表現できます。折れ線グラフは、統計やデータ分析で頻繁に利用される便利なツールです。例えば、時間の経過による変化やトレンドを簡単に把握できます。エクセルの標準機能として、多くの場面で活用されるこのグラフは、整理されたデータを基に作成します。データを表形式で準備し、各列にタイトルを付けることで、より正確で見やすいグラフを作成できます。
重要ポイント
- データを整理し、見出しを含めることで、正確で見やすい折れ線グラフを作成できる。
- エクセルの「挿入」タブを使って簡単に折れ線グラフを挿入し、データの変化を視覚的に把握する。
- グラフのデザインを変更することで、視覚的な印象を向上させ、データの理解を助ける。
- 軸やラベルを適切に編集することで、グラフの情報をより明確に伝えることができる。
- 特定のデータポイントを強調することで、重要な情報を目立たせ、視覚的なインパクトを高める。
- 折れ線グラフを他のグラフ形式と組み合わせることで、より多くの情報を効果的に伝えることが可能になる。
- シンプルで分かりやすいグラフを作成することで、データ分析やプレゼンテーションの効果を高める。
エクセル折れ線グラフの作り方
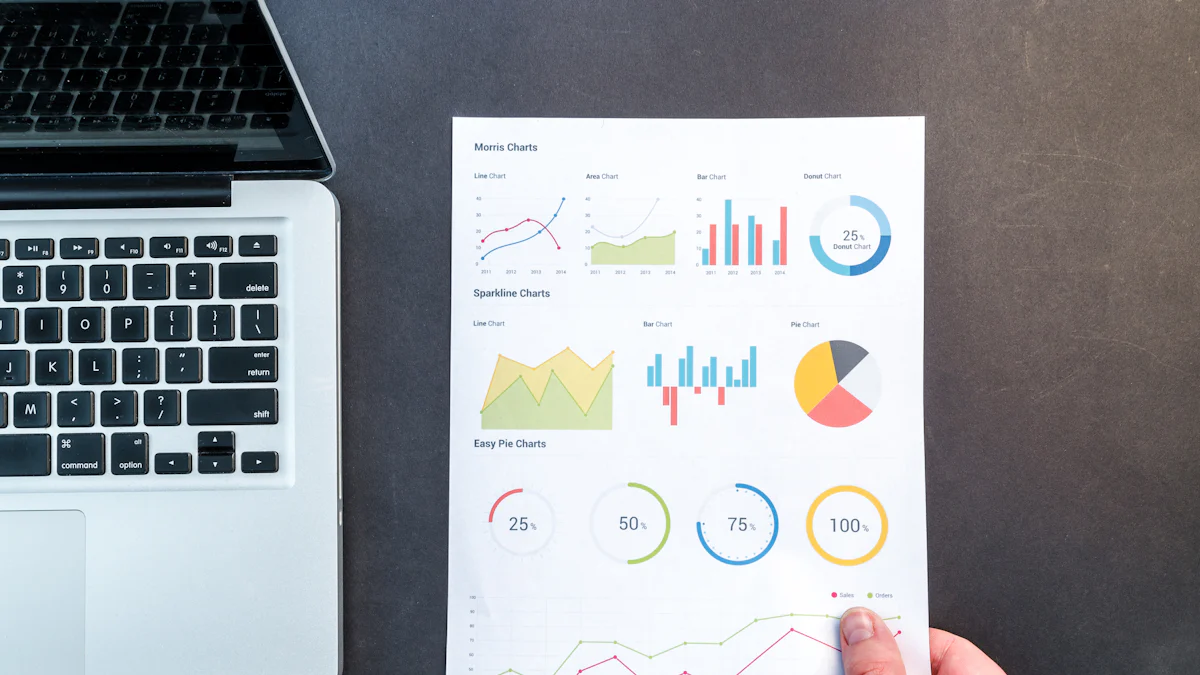
折れ線グラフを作成することで、データの変化や傾向を視覚的に把握できます。このセクションでは、エクセル折れ線グラフの作り方を具体的に解説します。
データの準備
折れ線グラフを作成する前に、まずデータを整理しましょう。以下の手順を参考にしてください。
-
データを表形式で入力
データをエクセルのセルに入力します。列ごとにタイトルを設定し、データの内容が分かりやすくなるようにします。例えば、横軸に「日付」や「時間」、縦軸に「売上」や「温度」などの数値を入力します。 -
データ範囲を確認
折れ線グラフに使用するデータが連続していることを確認します。空白セルや不要なデータが含まれている場合は削除してください。 -
見出しを含める
データ範囲には必ず見出しを含めます。見出しはグラフの凡例として表示され、データの内容を理解しやすくします。
ヒント: データが整理されているほど、グラフ作成がスムーズになります。
折れ線グラフの挿入手順
データの準備が整ったら、次は折れ線グラフを挿入します。以下の手順で簡単に作成できます。
-
データ範囲を選択
折れ線グラフにしたいデータをドラッグして選択します。見出しも含めて選択することを忘れないでください。 -
「挿入」タブをクリック
エクセルの上部メニューから「挿入」タブを選択します。 -
折れ線グラフを選択
「挿入」タブ内の「折れ線/面グラフの挿入」アイコンをクリックします。表示されるメニューから「折れ線グラフ」を選択します。 -
グラフが挿入される
選択したデータに基づいて、エクセルが自動的に折れ線グラフを作成します。グラフはシート内に表示され、すぐに編集やカスタマイズが可能です。
注意: データ範囲を正確に選択することで、正しいグラフが作成されます。
これで、エクセル折れ線グラフの作り方を理解できました。次のセクションでは、作成したグラフをさらに見やすくするためのカスタマイズ方法を紹介します。
折れ線グラフのカスタマイズ方法
折れ線グラフを作成した後、デザインや表示内容を調整することで、より見やすく効果的なグラフに仕上げることができます。このセクションでは、エクセル折れ線グラフのカスタマイズ方法を具体的に解説します。
グラフのデザイン変更
グラフのデザインを変更することで、視覚的な印象を大きく向上させることができます。以下の手順を試してみてください。
-
グラフを選択
作成した折れ線グラフをクリックして選択します。選択すると、上部に「グラフツール」が表示されます。 -
「デザイン」タブを開く
「グラフツール」の「デザイン」タブをクリックします。ここで、さまざまなスタイルや色のオプションが利用できます。 -
スタイルを選択
「グラフスタイル」から好みのデザインを選びます。シンプルなものからカラフルなものまで、用途に応じて選択してください。 -
色の変更
「色の変更」オプションを使って、グラフ全体の配色を調整します。企業のブランドカラーやプレゼンテーションのテーマに合わせると効果的です。
ヒント: デザインを変更する際は、データが見やすくなるように配色やスタイルを選ぶことが重要です。
軸やラベルの編集
軸やラベルを編集することで、グラフの情報をより明確に伝えることができます。以下の手順を参考にしてください。
-
軸を選択
縦軸または横軸をクリックして選択します。選択すると、右側に「軸の書式設定」パネルが表示されます。 -
軸の範囲を調整
「軸の書式設定」パネルで、最小値や最大値を設定します。これにより、データの範囲が適切に表示されます。 -
ラベルを編集
軸ラベルをクリックして、内容を変更します。例えば、「日付」や「売上」など、データの内容を明確に示すラベルを設定してください。 -
フォントやサイズの変更
ラベルのフォントやサイズを調整して、見やすさを向上させます。
注意: 軸やラベルが正確であるほど、グラフの内容が伝わりやすくなります。
データポイントの強調
特定のデータポイントを強調することで、重要な情報を目立たせることができます。以下の方法を試してみましょう。
-
データポイントを選択
グラフ内の強調したいデータポイントをクリックします。選択すると、そのポイントがハイライトされます。 -
色やマーカーを変更
「書式」タブを開き、データポイントの色やマーカーの形状を変更します。例えば、重要なポイントを赤色にすることで、視覚的に目立たせることができます。 -
データラベルを追加
強調したいポイントにデータラベルを追加します。「データラベルの追加」オプションを使って、数値や説明を表示します。 -
線のスタイルを調整
折れ線の一部を太くしたり、点線に変更することで、特定の期間やトレンドを強調できます。
ヒント: 強調しすぎると全体のバランスが崩れるため、適度な調整を心がけましょう。
これらのカスタマイズ方法を活用することで、エクセル折れ線グラフの作り方をさらに発展させ、視覚的に優れたグラフを作成できます。
実用的なカスタマイズのヒント
エクセル折れ線グラフをさらに効果的に活用するためには、カスタマイズの工夫が重要です。このセクションでは、見やすいグラフを作るためのコツや、他のグラフとの組み合わせ方法について解説します。
見やすいグラフを作るコツ
折れ線グラフを作成する際、視覚的に分かりやすくすることが大切です。以下のポイントを参考に、見やすいグラフを作成しましょう。
-
色の選択に注意する 折れ線の色は、データの内容や目的に合わせて選びます。例えば、複数のデータ系列を表示する場合、それぞれ異なる色を使うことで区別がつきやすくなります。色覚に配慮した配色を選ぶと、より多くの人にとって見やすいグラフになります。
-
線のスタイルを調整する 折れ線の太さや種類を調整することで、重要なデータを強調できます。例えば、主要なデータ系列を太線にし、補助的なデータ系列を細線にすることで、視覚的な優先順位を明確にできます。
-
目盛線を活用する 縦軸や横軸に目盛線を追加することで、データの変化をより正確に読み取ることができます。ただし、目盛線が多すぎると見づらくなるため、適度な数に調整してください。
-
グラフタイトルを明確にする グラフのタイトルは、内容を一目で理解できるように簡潔かつ具体的に設定します。例えば、「2023年の月別売上推移」といったタイトルは、データの内容を明確に伝えます。
ヒント: グラフのデザインはシンプルであるほど、データの内容が伝わりやすくなります。
他のグラフとの組み合わせ
折れ線グラフは、他のグラフ形式と組み合わせることで、さらに多くの情報を効果的に伝えることができます。以下の方法を試してみてください。
-
棒グラフとの組み合わせ 折れ線グラフと棒グラフを組み合わせることで、項目間の比較と項目内の変化傾向を同時に表現できます。例えば、棒グラフで月ごとの売上を表示し、折れ線グラフで累計売上の推移を示すと、全体の流れが分かりやすくなります。
-
複数の折れ線グラフを重ねる 複数のデータ系列を持つ折れ線グラフを作成することで、異なるデータの推移を比較できます。例えば、異なる地域の売上データを重ねて表示することで、地域ごとの傾向を一目で把握できます。
-
円グラフとの併用 折れ線グラフでデータの推移を示し、円グラフで全体の割合を補足することで、データの全体像と詳細を同時に伝えることができます。例えば、年間売上の推移を折れ線グラフで示し、各月の売上構成比を円グラフで補足する方法があります。
-
データのハイライト 他のグラフ形式と組み合わせる際、重要なデータポイントを強調することで、視覚的なインパクトを高められます。例えば、特定の月の売上が急増した場合、その月のデータを赤色で表示するなどの工夫が効果的です。
注意: グラフを組み合わせる際は、情報が過剰にならないように注意してください。必要なデータだけを選び、シンプルで分かりやすい表現を心がけましょう。
これらのカスタマイズ方法を活用することで、エクセル折れ線グラフの作り方をさらに発展させ、視覚的に優れたグラフを作成できます。他のグラフ形式との組み合わせを試しながら、データの特性や目的に最適な表現方法を見つけてください。
エクセルで折れ線グラフを作成する基本的な手順とカスタマイズ方法を学ぶことで、データの変動やトレンドを視覚的に把握できるようになります。折れ線グラフは、時間経過に伴うデータの変化を示す際に最適なツールです。これらの手順を参考に、実際にエクセルで効果的なグラフを作成してみてください。
ポイント: グラフを活用することで、データ分析やプレゼンテーションがより効果的になります。視覚的に優れたグラフを作成し、データの洞察を共有しましょう!

