エクセルで折れ線グラフの作り方を詳しく解説

エクセルで折れ線グラフを作成することは、データを視覚的に理解するための重要なスキルです。あなたがエクセルを使ってデータを効果的に可視化することで、情報を直感的に把握しやすくなります。エクセル グラフ 作り方 折れ線をマスターすることで、データ分析の幅が広がり、ビジネスや学業での意思決定に役立つでしょう。エクセルのグラフ機能を活用して、データをより分かりやすく表現してみましょう。
データの準備
データの入力方法
折れ線グラフを作成するためには、まずデータを正確に入力することが重要です。エクセルのフォーム機能を活用すると、データの入力がより効率的になります。この機能では、リスト形式のデータをカード形式で表示し、項目ごとにデータを入力できます。これにより、入力ミスを減らし、データの整合性を保つことができます。
データの形式と配置
データを入力する際には、形式と配置に注意を払いましょう。通常、横軸には時間や日付、縦軸には数値データを配置します。例えば、売上データを入力する場合、日付を横軸に、売上金額を縦軸に配置します。このようにデータを整理することで、グラフ作成時にスムーズに進めることができます。
データの確認と修正
データを入力した後は、必ず確認と修正を行いましょう。入力ミスやデータの不整合があると、正確なグラフを作成できません。エクセルのフォーム機能を使うと、データをカード形式で確認できるため、修正が容易になります。データの確認を怠らず、正確なデータを用意しましょう。
データの選択
データを正しく選択することも、折れ線グラフ作成の重要なステップです。選択したデータがグラフに反映されるため、範囲選択を正確に行う必要があります。
範囲選択の方法
データの範囲を選択する際は、マウスを使ってドラッグする方法が一般的です。選択したいセルの左上をクリックし、右下までドラッグします。この方法で、必要なデータ範囲を簡単に選択できます。
複数列の選択
複数のデータ列を選択する場合は、Ctrlキーを押しながら各列をクリックします。これにより、離れた場所にあるデータ列も一度に選択できます。複数列のデータを選択することで、より複雑な折れ線グラフを作成することが可能になります。
エクセル グラフ 作り方 折れ線
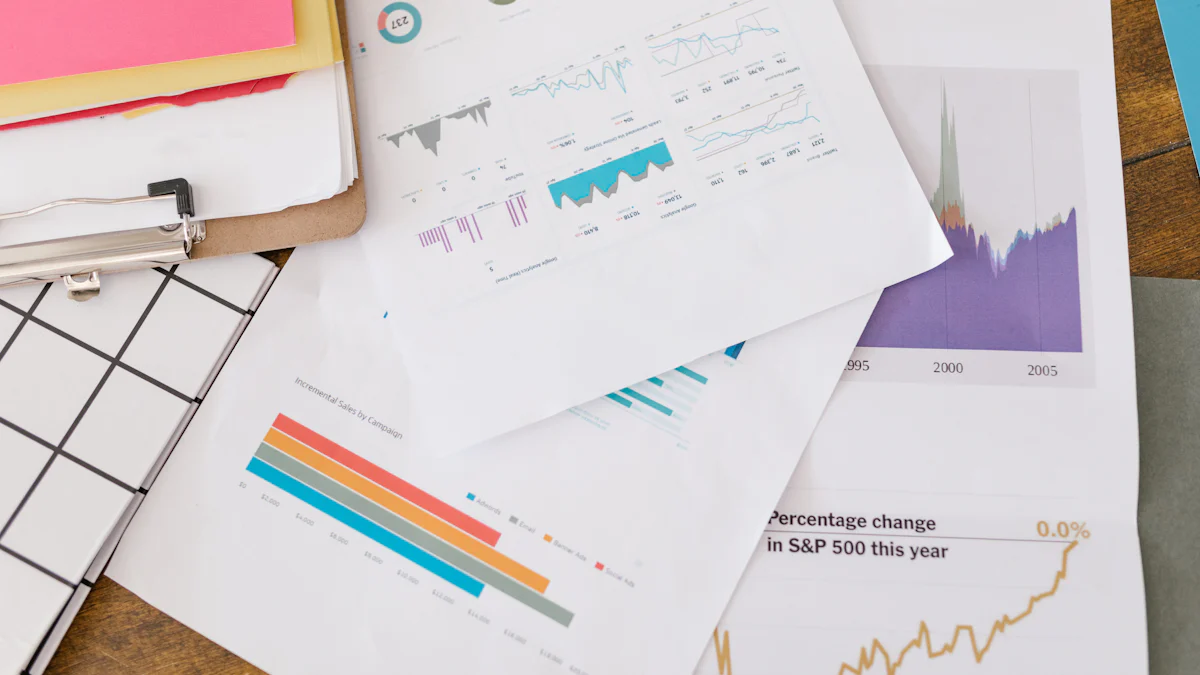
エクセルで折れ線グラフを作成する際、まずはグラフウィザードを起動する必要があります。これにより、簡単にグラフを作成できます。
グラフウィザードの起動
挿入タブの使用
- エクセルのメニューから「挿入」タブをクリックします。
- 「挿入」タブには、さまざまなグラフのオプションがあります。ここで、折れ線グラフを選択する準備をします。
折れ線グラフの選択
- 「挿入」タブ内の「グラフ」セクションで、「折れ線グラフ」を選択します。
- 「2-D折れ線」や「マーカー付き折れ線」など、目的に応じた折れ線グラフの種類を選びます。これで、基本的な折れ線グラフが作成されます。
グラフの配置とサイズ調整
グラフを作成した後は、配置とサイズを調整して見やすくします。
グラフの移動
- グラフをクリックして選択します。
- グラフの枠をドラッグして、シート内の任意の場所に移動します。これにより、他のデータと重ならないように配置できます。
サイズの変更
- グラフの四隅または辺にあるハンドルをドラッグして、サイズを調整します。
- 必要に応じて、グラフの縦横比を維持しながらサイズを変更します。これにより、グラフが見やすくなります。
エクセル グラフ 作り方 折れ線をマスターすることで、データを効果的に視覚化できます。これにより、情報をより直感的に理解できるようになります。
グラフの編集

エクセルで作成したグラフをさらに見やすくするために、編集を行いましょう。グラフの編集は、データをより効果的に伝えるための重要なステップです。
軸ラベルの追加と編集
グラフのx軸とy軸には、何を示しているのか一目でわかるようにラベルを付けることが必要です。これにより、グラフを見た人がデータの内容を簡単に理解できます。
ラベルの入力
- グラフをクリックして選択します。
- 「デザイン」タブから「グラフ要素を追加」を選び、「軸ラベル」をクリックします。
- ラベルを入力し、例えば「年度」や「売上高(千円)」といった明確な表記を行います。
フォントとスタイルの変更
- ラベルをダブルクリックして、フォントやスタイルを変更します。
- フォントサイズや色を調整し、ラベルが見やすくなるようにします。
凡例と色のカスタマイズ
グラフの凡例や色をカスタマイズすることで、データの視覚的な理解をさらに深めることができます。
凡例の位置変更
- グラフをクリックして選択します。
- 「デザイン」タブから「グラフ要素を追加」を選び、「凡例」をクリックします。
- 凡例の位置を「上」「右」「下」「左」から選択し、最適な位置に配置します。
色の変更方法
- グラフ内のデータ系列をクリックして選択します。
- 「フォーマット」タブから「塗りつぶし」を選び、色を変更します。
- データの種類や重要度に応じて、色を選びましょう。
ヒント: 色の選択は、データの意味を強調するために重要です。例えば、増加を示すデータには緑色、減少を示すデータには赤色を使うと効果的です。
これらの編集を行うことで、グラフがより伝わりやすくなり、視覚的なインパクトを与えることができます。エクセルの編集機能を活用して、あなたのデータを効果的に表現しましょう。
応用テクニック
エクセル グラフ 作り方 折れ線をさらに活用するための応用テクニックを紹介します。これらのテクニックを使うことで、データの比較や分析がより効果的になります。
第2軸の追加
第2軸の必要性
異なる単位やスケールのデータを同じグラフで比較したい場合、第2軸を追加することが有効です。例えば、売上と利益率のように、数値の範囲が大きく異なるデータを同時に表示する際に役立ちます。第2軸を使うことで、データの関係性を視覚的に理解しやすくなります。
追加手順
- グラフを選択し、データ系列を右クリックします。
- 「データ系列の書式設定」を選びます。
- 「系列オプション」から「第2軸」を選択します。
- グラフに第2軸が追加され、異なるスケールのデータを同時に表示できます。
複数グラフの重ね合わせ
データの準備
複数のデータを重ね合わせることで、データの傾向や遷移を相対的に比較できます。例えば、売上とコストのデータを同じグラフに重ねることで、利益の変動を視覚的に把握できます。データを準備する際は、比較したいデータを同じシートに配置し、範囲を選択します。
重ね合わせの方法
- データを選択し、「挿入」タブから「折れ線グラフ」を選びます。
- 追加したいデータを選択し、同様に「折れ線グラフ」を作成します。
- 2つのグラフを重ね合わせるために、1つのグラフに統合します。
- 必要に応じて、色やスタイルを調整し、データの違いを明確にします。
ヒント: 異なるデータや、極端に数字がかけ離れているデータを比較する際には、棒グラフと折れ線グラフを組み合わせることも効果的です。
エクセル グラフ 作り方 折れ線を応用することで、データの分析がより深くなり、視覚的なインパクトを与えることができます。これらのテクニックを活用して、あなたのデータをより効果的に伝えましょう。
エクセルでの折れ線グラフ作成の手順を振り返りましょう。データを整理し、正確に入力することから始め、グラフウィザードを使って視覚的にデータを表現しました。これらのステップを実際に試してみてください。エクセル グラフ 作り方 折れ線をマスターすることで、データの変動やトレンドを直感的に把握できるようになります。データ可視化の重要性を再確認し、あなたの分析スキルをさらに高めましょう。

