Excelで折れ線グラフの作り方とデザイン改善のコツ
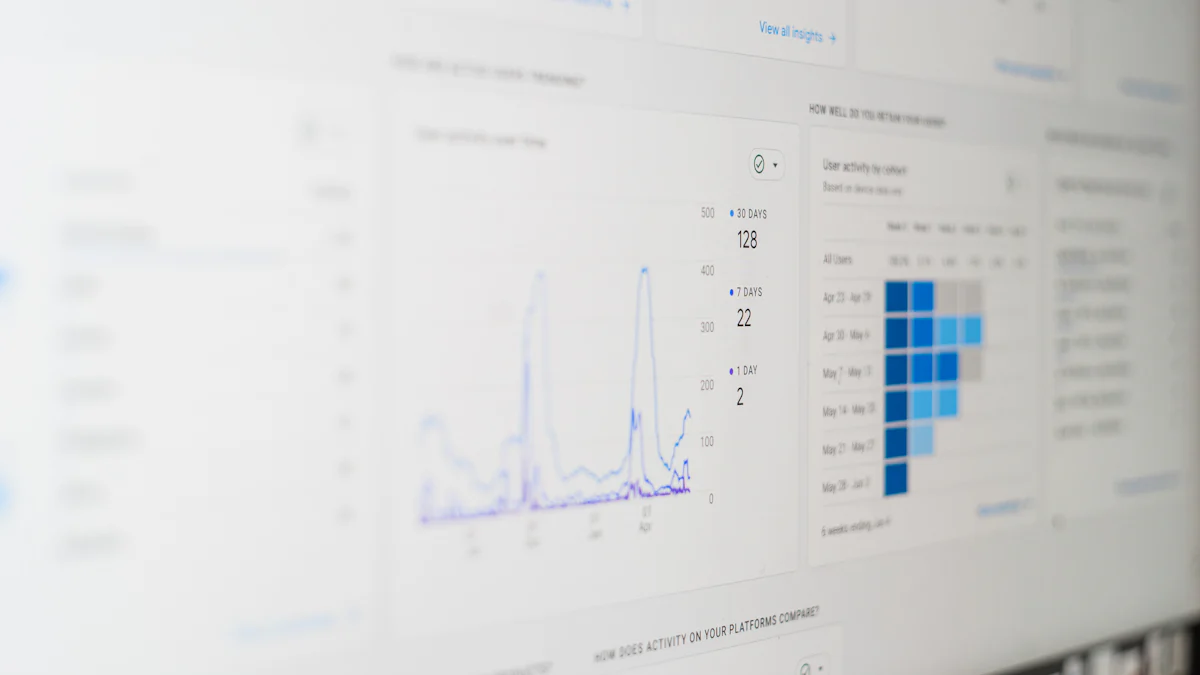
Excelで折れ線グラフの作り方を学ぶことで、データの推移を視覚的に理解しやすくなります。折れ線グラフは、時間の経過や変化を示すデータを効果的に表現するための便利なツールです。例えば、売上の増減や気温の変化など、数値の動きを一目で把握できます。Excelでは、簡単な操作で折れ線グラフの作り方を実践でき、さらにカスタマイズすることで、見やすさやデザイン性を向上させることが可能です。データをより魅力的に伝えるために、ぜひ活用してみてください。
重要ポイント
- 折れ線グラフは、時間の経過に伴うデータの変化を視覚的に表現するのに最適です。
- Excelを使えば、数回のクリックで簡単に折れ線グラフを作成でき、カスタマイズも可能です。
- データの準備が重要で、正確で整然としたデータが見やすいグラフを作る第一歩です。
- 色の選択や線の太さを工夫することで、データの視認性を大幅に向上させることができます。
- データラベルを活用することで、重要な情報を強調し、視覚的な理解を深めることができます。
- グラフ全体のレイアウトを整えることで、データの伝達力を高めることができます。
- 折れ線グラフは、データの傾向を把握しやすく、複数のデータを比較するのに便利なツールです。
折れ線グラフの基本
折れ線グラフとは?
折れ線グラフは、データの変化や推移を視覚的に表現するためのグラフ形式です。特に、時間の経過に伴うデータの増減を示すのに適しています。例えば、月ごとの売上や気温の変化など、連続的なデータを扱う際に役立ちます。折れ線がデータポイントを結ぶことで、全体の傾向を一目で把握できます。
折れ線グラフは、棒グラフや円グラフと異なり、データの「比較」よりも「変化」を強調します。これにより、データがどのように増減したかを簡単に理解できます。Excelを使えば、簡単な操作で折れ線グラフを作成できます。
折れ線グラフの特徴と用途
折れ線グラフには、以下のような特徴があります。
-
連続性のあるデータに適している
折れ線グラフは、時間や日付などの連続的なデータを扱う際に最適です。例えば、1年間の売上推移や1週間の気温変化を表現するのに役立ちます。 -
複数のデータを比較できる
複数の折れ線を重ねることで、異なるデータセットを比較できます。例えば、複数の店舗の売上推移を1つのグラフで表現することが可能です。 -
視覚的にわかりやすい
折れ線がデータの動きを直感的に示すため、傾向やパターンを簡単に把握できます。
用途としては、以下のような場面で活用できます。
- 売上や収益の推移を分析する際
- 気温や降水量などの気象データを表示する際
- 学生の成績や進捗を追跡する際
折れ線グラフのメリットとデメリット
折れ線グラフには多くの利点がありますが、注意すべき点も存在します。
メリット
-
データの傾向を把握しやすい
折れ線がデータポイントを結ぶことで、全体の流れや変化を視覚的に理解できます。 -
複数のデータを1つのグラフで比較可能
異なるデータセットを1つのグラフにまとめることで、比較が容易になります。 -
Excelで簡単に作成できる
Excelでは、データを選択して数回クリックするだけで折れ線グラフを作成できます。さらに、カスタマイズも可能です。
デメリット
-
データが多すぎると見づらくなる
データポイントが多い場合、線が重なり合い、視認性が低下することがあります。 -
カテゴリデータには不向き
折れ線グラフは連続的なデータに適しているため、カテゴリごとの比較には棒グラフの方が適しています。 -
デザインの工夫が必要
色や線の太さを適切に調整しないと、グラフが見づらくなる可能性があります。
折れ線グラフを効果的に活用するには、データの特性を理解し、適切な場面で使用することが重要です。Excelで折れ線グラフの作り方を学び、データの視覚化をさらに向上させましょう。
excelで折れ線グラフの作り方

Excelで折れ線グラフを作成するのは簡単です。以下では、データの準備から基本的なカスタマイズまでの手順を詳しく解説します。これを参考にすれば、視覚的にわかりやすいグラフを作成できます。
データの準備
折れ線グラフを作成する前に、まずデータを整理しましょう。データが正確で整然としていることが、見やすいグラフを作る第一歩です。
-
データの形式を確認する
データは、横軸(X軸)と縦軸(Y軸)に対応する形式で準備します。例えば、横軸には時間や日付、縦軸には数値データを配置します。 -
見出しを含める
データ範囲には、列ごとの見出しを含めるようにします。これにより、Excelが自動的に凡例を作成します。 -
空白やエラーを削除する
データに空白やエラーがあると、グラフが正しく表示されない場合があります。事前に確認して修正してください。
ヒント: データが多い場合は、必要な範囲だけを選択してグラフを作成すると効率的です。
折れ線グラフの作成手順
データの準備が整ったら、実際に折れ線グラフを作成します。以下の手順に従って進めてください。
-
データ範囲を選択する
折れ線グラフに使用するデータ範囲をドラッグして選択します。見出しも含めることを忘れないでください。 -
「挿入」タブをクリックする
Excelの上部メニューから「挿入」タブを選択します。 -
折れ線グラフを選択する
「グラフ」セクションで折れ線グラフのアイコンをクリックします。複数の種類が表示されるので、目的に合ったものを選びましょう。 -
グラフが挿入される
選択したデータに基づいて、折れ線グラフが自動的に作成されます。
注意: データが正しく表示されない場合は、選択範囲やデータ形式を再確認してください。
基本的なカスタマイズ
作成した折れ線グラフをさらに見やすくするために、基本的なカスタマイズを行いましょう。
-
タイトルを追加する
グラフの上部にタイトルを追加して、内容を明確にします。タイトルをクリックして編集できます。 -
軸ラベルを設定する
横軸と縦軸にラベルを追加して、データの意味を伝えやすくします。「グラフ要素」から設定可能です。 -
線のスタイルを変更する
折れ線の太さや色を調整して、視認性を向上させます。グラフ内の線を右クリックして「データ系列の書式設定」を選びます。 -
凡例の位置を調整する
凡例をデータに近い位置に移動することで、情報をより直感的に伝えられます。
ポイント: グラフの背景や枠線をシンプルにすることで、データが際立ちます。
これらの手順を実践することで、Excelで折れ線グラフの作り方をマスターできます。データの準備からカスタマイズまでを丁寧に行うことで、見やすく効果的なグラフを作成できるでしょう。
デザイン改善のコツ

折れ線グラフのデザインを改善することで、データの視認性や伝達力を大幅に向上させることができます。このセクションでは、具体的なデザイン改善のポイントを解説します。
色の選択
色はグラフの印象を大きく左右します。適切な色を選ぶことで、データの違いや重要なポイントを強調できます。
-
コントラストを意識する 背景色と折れ線の色に十分なコントラストを持たせることで、データが見やすくなります。例えば、白い背景には濃い色の線を使用すると効果的です。
-
色数を制限する 多くの色を使いすぎると、グラフがごちゃごちゃして見づらくなります。3~5色程度に抑えると、全体がすっきりします。
-
意味のある色を使う 色に意味を持たせることで、データの理解が深まります。例えば、上昇を示すデータには暖色系(赤やオレンジ)、下降を示すデータには寒色系(青や緑)を使うと直感的です。
ヒント: 色覚に配慮した配色を選ぶことで、より多くの人にとって見やすいグラフを作成できます。
線の太さとスタイル
線の太さやスタイルを調整することで、データの重要性や違いを明確に表現できます。
-
太さを調整する 重要なデータを示す線は太く、補足的なデータを示す線は細くすることで、視線を誘導できます。例えば、主要な売上データを太い線で表現すると、注目を集めやすくなります。
-
破線や点線を活用する 異なるデータセットを区別するために、破線や点線を使うと効果的です。特に、予測データや補足情報を示す際に役立ちます。
-
線の重なりを避ける 複数の線が重なると視認性が低下します。線の色やスタイルを工夫して、各データが明確に見えるようにしましょう。
注意: 線が太すぎるとグラフ全体が重たく見えるため、適度なバランスを保つことが重要です。
グラフ全体のレイアウト
グラフのレイアウトを整えることで、データの伝達力をさらに高めることができます。
-
余白を確保する グラフ内に適度な余白を設けることで、データが詰まりすぎず、見やすくなります。特に、軸ラベルや凡例の周りに余裕を持たせると効果的です。
-
軸ラベルを簡潔にする 軸ラベルは短く簡潔にすることで、グラフ全体の見やすさが向上します。例えば、「売上(円)」や「月別気温(℃)」のように、必要最低限の情報を記載しましょう。
-
凡例の位置を工夫する 凡例をグラフの近くに配置することで、データの関連性を直感的に理解できます。例えば、折れ線の近くに凡例を置くと、どの線がどのデータを示しているかがすぐにわかります。
-
背景をシンプルにする 背景の線や装飾を減らすことで、データが際立ちます。グリッド線を薄くするか、完全に削除するのも一つの方法です。
ポイント: レイアウトを整える際は、データの内容が最も重要であることを常に意識してください。
これらのデザイン改善のコツを活用することで、折れ線グラフのデータの視認性と効果を大幅に向上させることができます。
データラベルの活用
データラベルを活用することで、折れ線グラフの情報をより具体的に伝えることができます。データポイントに直接数値を表示することで、視覚的な理解が深まり、データの正確な値を簡単に把握できます。
-
重要なデータを強調する 特に注目してほしいデータポイントにラベルを追加すると、視線を誘導できます。例えば、売上が急増した月や最低値を示すポイントにラベルを付けると、データの特徴が際立ちます。
-
ラベルの配置を工夫する ラベルが折れ線や他の要素と重ならないように配置を調整してください。Excelでは、ラベルの位置を「上」「下」「右」「左」などから選べます。適切な位置を選ぶことで、グラフ全体が見やすくなります。
-
フォントサイズと色を調整する ラベルのフォントサイズや色を調整することで、視認性を向上させることができます。重要なデータには目立つ色を使用し、補足的なデータには控えめな色を使うと効果的です。
ヒント: ラベルをすべてのデータポイントに追加すると、グラフが見づらくなる場合があります。必要なポイントだけに絞ることで、情報が整理されます。
その他の視認性向上のポイント
折れ線グラフの視認性をさらに高めるためには、細かな工夫が必要です。以下のポイントを参考にして、グラフをより見やすく改善しましょう。
-
グリッド線を調整する グリッド線を薄くするか、必要に応じて削除することで、データが際立ちます。特に背景が目立ちすぎる場合は、グリッド線を控えめにすることで、視覚的なノイズを減らせます。
-
軸の範囲を最適化する 縦軸や横軸の範囲をデータに合わせて調整してください。軸の範囲が広すぎると、データの変化が目立たなくなります。逆に狭すぎると、データが詰まりすぎて見づらくなります。
-
データポイントを目立たせる 折れ線上のデータポイントにマーカーを追加すると、各ポイントが明確になります。マーカーの形状や色を工夫することで、データの種類や重要性を区別できます。
-
凡例を簡潔にする 凡例の内容を短くし、必要最低限の情報だけを記載してください。例えば、「売上推移」や「気温変化」のように、簡潔でわかりやすい表現を心がけましょう。
ポイント: グラフ全体のデザインをシンプルに保つことで、データの内容がより伝わりやすくなります。
これらの工夫を取り入れることで、折れ線グラフの視認性が大幅に向上します。視覚的にわかりやすいグラフを作成することで、データの伝達力を最大限に引き出しましょう。
よくある質問
折れ線グラフと他のグラフ形式の違い
折れ線グラフは、データの「変化」や「推移」を視覚的に表現するのに適しています。特に、時間の経過に伴うデータの動きを示す際に効果的です。一方、棒グラフや円グラフは「比較」を強調するのに向いています。
-
折れ線グラフの特徴 データポイントを線で結ぶことで、全体の傾向や流れを簡単に把握できます。例えば、月ごとの売上推移や気温の変化を視覚化する際に便利です。
-
棒グラフとの違い 棒グラフは、カテゴリごとのデータを比較するのに適しています。例えば、異なる商品の売上を比較する場合に効果的です。一方、折れ線グラフは連続的なデータを扱う際に優れています。
-
円グラフとの違い 円グラフは、全体に対する割合を示すのに適しています。例えば、売上全体に占める各商品の割合を表現する際に使用します。折れ線グラフは、割合ではなくデータの変化を強調します。
ポイント: 折れ線グラフのメリットデータの特性や目的に応じて、適切なグラフ形式を選ぶことが重要です。
データが多い場合の見やすさを保つ方法
データが多い場合、折れ線グラフが複雑になり、視認性が低下することがあります。以下の方法を活用して、見やすさを保ちましょう。
-
線の色やスタイルを工夫する 各データセットに異なる色や線のスタイル(破線や点線など)を適用します。これにより、データの区別が容易になります。
-
重要なデータに焦点を当てる 主要なデータだけを表示し、補足的なデータは省略するか別のグラフで表現します。これにより、グラフがすっきりします。
-
軸の範囲を調整する 縦軸や横軸の範囲をデータに合わせて最適化します。これにより、データの変化がより明確に見えます。
-
データポイントを間引く データが多すぎる場合、間隔を広げて一部のポイントだけを表示します。これにより、グラフが見やすくなります。
ヒント: 必要に応じて、複数のグラフに分けることで、情報を整理するのも効果的です。
グラフのデザインを変更する際の注意点
グラフのデザインを変更する際には、視認性やデータの正確性を損なわないように注意が必要です。以下のポイントを参考にしてください。
-
色の選択に注意する 色の使いすぎやコントラスト不足は、グラフを見づらくします。シンプルでわかりやすい配色を心がけましょう。
-
線の太さを適切に調整する 線が太すぎるとグラフが重たく見えます。逆に細すぎると視認性が低下します。適度な太さを選びましょう。
-
背景や装飾を控えめにする 背景の装飾やグリッド線が目立ちすぎると、データが埋もれてしまいます。背景はシンプルに保つことをおすすめします。
-
凡例やラベルを整理する 凡例やラベルが多すぎると、情報が混乱します。必要最低限の情報だけを表示し、簡潔にまとめましょう。
注意: デザインを変更する際は、常にデータの内容が正確に伝わるかを確認してください。
これらのポイントを意識することで、折れ線グラフをより効果的に活用できます。デザインやデータの整理を工夫し、視覚的にわかりやすいグラフを作成してください。
折れ線グラフは、データの変化を視覚的に理解するための強力なツールです。Excelで折れ線グラフの作り方を学ぶことで、データの傾向を簡単に把握できます。
FAQ
折れ線グラフはどのようなデータに適していますか?
折れ線グラフは、時系列データや連続的な変化を視覚化するのに最適です。例えば、月ごとの売上推移や気温の変化など、時間の経過に伴うデータを扱う際に役立ちます。データの増減や傾向を一目で把握できるため、分析や報告に便利です。
ポイント: カテゴリごとの比較には棒グラフが適していますが、折れ線グラフは「変化」を強調したい場合に効果的です。
折れ線グラフと棒グラフの違いは何ですか?
折れ線グラフは、データの「推移」や「傾向」を示すのに適しています。一方、棒グラフはカテゴリごとの「比較」を強調します。
-
折れ線グラフの特徴
時間の経過に伴うデータの変化を視覚化します。例えば、1年間の売上推移や気温の変化を表現する際に便利です。 -
棒グラフの特徴
異なるカテゴリ間のデータを比較するのに適しています。例えば、複数の商品の売上を比較する場合に効果的です。
ヒント: データの特性や目的に応じて、適切なグラフ形式を選びましょう。
折れ線グラフを作成する際に注意すべき点は?
折れ線グラフを作成する際には、以下のポイントに注意してください。
-
データの整理
データが正確で整然としていることを確認してください。空白やエラーがあると、グラフが正しく表示されません。 -
軸の設定
横軸には時間や日付、縦軸には数値データを配置します。軸の範囲を適切に設定することで、データの変化がわかりやすくなります。 -
デザインの工夫
線の色や太さを調整し、視認性を高めましょう。背景や装飾をシンプルにすることで、データが際立ちます。
注意: データが多すぎる場合は、必要な範囲だけを選択してグラフを作成すると見やすくなります。
データが多い場合、折れ線グラフを見やすくする方法は?
データが多い場合、以下の方法で折れ線グラフを見やすくできます。
-
線の色やスタイルを工夫する
各データセットに異なる色やスタイル(破線や点線など)を適用します。 -
重要なデータに焦点を当てる
主要なデータだけを表示し、補足的なデータは別のグラフで表現します。 -
データポイントを間引く
データが多すぎる場合、一部のポイントだけを表示することで、グラフがすっきりします。
ヒント: 必要に応じて、複数のグラフに分けることで情報を整理するのも効果的です。
折れ線グラフのデザインを変更する際のコツは?
デザインを変更する際には、以下のポイントを意識してください。
-
色の選択
コントラストを意識し、背景と線の色を明確に区別します。色数を制限することで、全体がすっきりします。 -
線の太さ
重要なデータを示す線は太く、補足的なデータは細くすることで、視線を誘導できます。 -
背景のシンプル化
グリッド線を薄くするか削除することで、データが際立ちます。 -
凡例の整理
凡例を簡潔にし、必要最低限の情報だけを表示します。
注意: デザインを変更する際は、データの内容が正確に伝わるかを常に確認してください。
折れ線グラフにデータラベルを追加するべきですか?
データラベルを追加することで、グラフの情報をより具体的に伝えられます。ただし、すべてのデータポイントにラベルを追加すると、グラフが見づらくなる場合があります。
-
重要なデータに絞る
特に注目してほしいデータポイントにラベルを追加すると、視線を誘導できます。 -
ラベルの配置を工夫する
ラベルが折れ線や他の要素と重ならないように配置を調整してください。
ヒント: 必要なポイントだけにラベルを追加することで、情報が整理されます。
折れ線グラフを他のデータにも繰り返し使う方法は?
Excelでは、作成した折れ線グラフのデザインを他のデータにも適用できます。
-
グラフのテンプレートを保存する
作成したグラフを右クリックし、「テンプレートとして保存」を選択します。 -
新しいデータに適用する
新しいデータを選択し、保存したテンプレートを使用してグラフを作成します。
ポイント: テンプレートを活用することで、作業効率が向上し、統一感のあるデザインを維持できます。
折れ線グラフを使うメリットは何ですか?
折れ線グラフには以下のようなメリットがあります。
-
データの傾向を把握しやすい
折れ線がデータポイントを結ぶことで、全体の流れや変化を視覚的に理解できます。 -
複数のデータを比較可能
異なるデータセットを1つのグラフにまとめることで、比較が容易になります。 -
視覚的にわかりやすい
データの増減や傾向を直感的に示すため、分析や報告に適しています。
注意: データが多すぎる場合は、視認性が低下する可能性があるため、デザインの工夫が必要です。
折れ線グラフを使うデメリットはありますか?
折れ線グラフにはいくつかの注意点もあります。
-
データが多すぎると見づらくなる
線が重なり合うと、視認性が低下します。 -
カテゴリデータには不向き
折れ線グラフは連続的なデータに適しているため、カテゴリごとの比較には棒グラフの方が適しています。 -
デザインの工夫が必要
色や線の太さを適切に調整しないと、グラフが見づらくなる可能性があります。
ポイント: データの特性を理解し、適切な場面で使用することが重要です。
これらの質問と回答を参考に、折れ線グラフをより効果的に活用してください。データの特性や目的に応じて工夫することで、視覚的にわかりやすいグラフを作成できます。

