初心者向けExcelマクロ保存ガイド|基本から応用まで
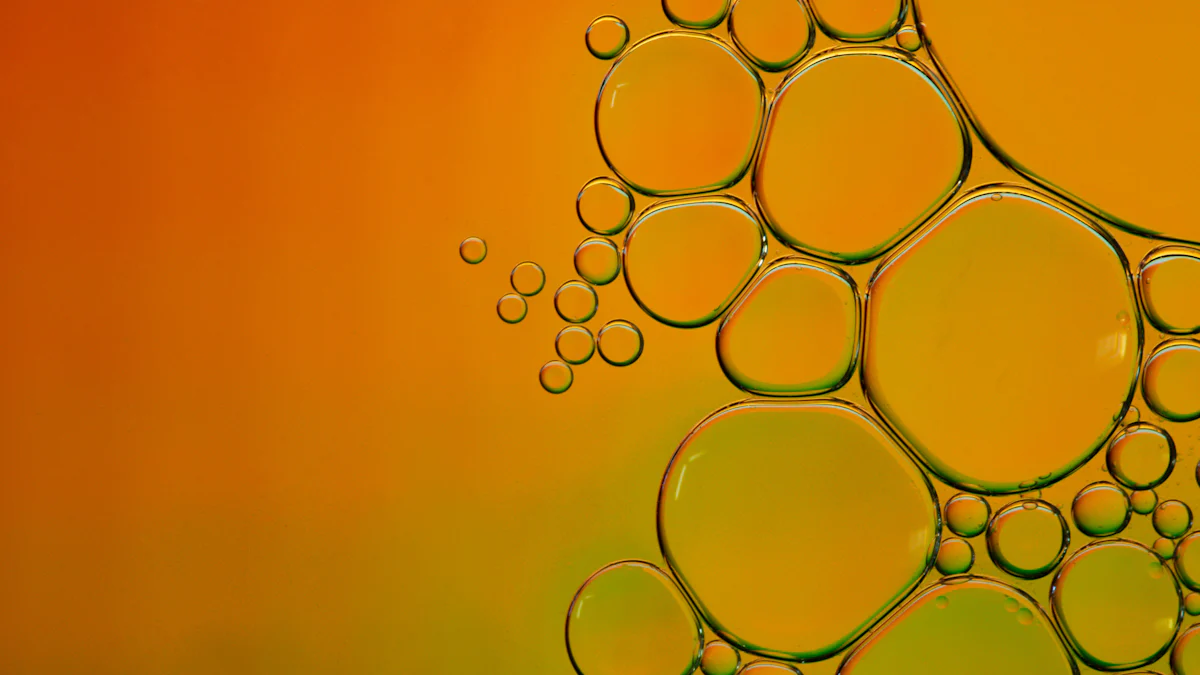
Excelマクロ保存は、繰り返し作業を効率化し、時間を大幅に節約するための強力なツールです。しかし、初心者にとっては「どの形式で保存すればよいのか」「保存したマクロが正しく動作するのか」など、多くの疑問や課題が生じます。特に、適切な形式で保存しないと、マクロが無効になる場合もあります。正しい手順を理解することで、作業効率を向上させ、Excelの可能性を最大限に引き出せます。
重要ポイント
- Excelでマクロを使用するには、まず「開発タブ」を有効にすることが必要です。
- マクロを保存する際は、必ず.xlsm形式を選択し、マクロが無効になるのを防ぎましょう。
- マクロ記録機能を活用することで、手動でコードを書くことなく操作を自動化できます。
- 個人用マクロブックを利用することで、複数のExcelファイルで共通のマクロを簡単に使えます。
- 保存時にはファイル形式を確認し、誤ってマクロを削除しないよう注意が必要です。
- ショートカットキーやボタンを使ってマクロを実行することで、作業のスピードを大幅に向上させることができます。
- エラーが発生した場合は、冷静に原因を特定し、適切な対処法を実行することが重要です。
Excelマクロ保存の基本操作

開発タブの有効化
開発タブを表示する手順。
Excelでマクロを使用するには、まず「開発タブ」を有効にする必要があります。このタブは、マクロの作成や編集、実行を行うための重要な機能が集約されています。以下の手順で開発タブを表示できます。
- Excelを開き、画面左上の「ファイル」タブをクリックします。
- 「オプション」を選択し、Excelオプションのウィンドウを開きます。
- 左側のメニューから「リボンのユーザー設定」を選びます。
- 「リボンのユーザー設定」セクションで、右側のリストから「開発」をチェックします。
- 「OK」をクリックして設定を保存します。
これで、リボンに「開発」タブが表示されます。このタブを使うことで、マクロの記録やVBAエディタの起動が可能になります。
VBAエディタの起動方法
VBAエディタを開く手順と基本的な使い方。
開発タブを有効にしたら、次にVBAエディタを起動します。VBAエディタは、マクロのコードを編集したり、新しいマクロを作成したりするためのツールです。以下の手順で起動できます。
- 「開発」タブをクリックします。
- 「Visual Basic」ボタンを選択します。これでVBAエディタが開きます。
VBAエディタでは、左側に「プロジェクトエクスプローラー」、右側に「コードウィンドウ」が表示されます。プロジェクトエクスプローラーでは、現在開いているExcelファイルの構造を確認できます。コードウィンドウでは、マクロのコードを直接編集できます。初めて使用する場合は、簡単なコードを試してみると良いでしょう。
マクロ記録機能の活用
マクロ記録機能を使った簡単な操作自動化。
マクロ記録機能を使えば、VBAのコードを手動で書かなくても、操作を自動化できます。この機能は、初心者にとって非常に便利です。以下の手順でマクロを記録できます。
- 「開発」タブの「マクロの記録」をクリックします。
- マクロ名を入力し、保存先を選択します(通常は「このブック」)。
- 「OK」をクリックすると、記録が開始されます。
- 自動化したい操作を実行します。例えば、セルにデータを入力したり、フォーマットを変更したりします。
- 記録が終わったら、「記録終了」をクリックします。
記録したマクロは、VBAエディタで確認できます。この機能を使うことで、簡単な操作を効率化し、作業時間を短縮できます。
excelマクロ保存の具体的手順
保存時のファイル形式の選択
.xlsm形式の特徴と利点
Excelでマクロを保存する際には、.xlsm形式を選ぶことが必須です。この形式は、マクロを含むファイルを正しく保存するための専用形式です。マクロを含む操作を記録した場合、.xlsm形式で保存しないと、マクロが無効になり、再利用できなくなります。
.xlsm形式の利点:
- マクロを含むファイルを安全に保存できる。
- 他の形式と異なり、マクロのコードが失われない。
- 再度開いたときに、記録したマクロをそのまま実行可能。
マクロを活用する場合、必ずこの形式を選択してください。これにより、作業効率を維持し、エラーを防ぐことができます。
他の形式(.xlsxや.xltmなど)の違いと注意点
Excelには、他にもさまざまな保存形式がありますが、それぞれの特徴を理解することが重要です。
- .xlsx形式: マクロを含まない標準的な形式です。この形式で保存すると、マクロが削除されます。マクロを使用しない場合に適しています。
- .xltm形式: マクロを含むテンプレート形式です。テンプレートとして使用する場合に便利ですが、通常のブックとして保存する際には適していません。
注意: マクロを含むファイルを誤って.xlsx形式で保存すると、記録したマクロが失われます。保存前に形式を確認する習慣をつけましょう。
保存時の注意点
マクロが含まれていない場合のエラー回避
マクロを含むファイルを保存する際、適切な形式を選ばないとエラーが発生します。特に、マクロを記録したにもかかわらず.xlsx形式で保存すると、次回開いたときにマクロが動作しません。
エラーを回避するためのポイント:
- 保存時に「ファイルの種類」を確認する。
- マクロを含む場合は、必ず.xlsm形式を選択する。
- 保存後にファイルを再度開き、マクロが正しく動作するか確認する。
これらの手順を守ることで、エラーを未然に防ぎ、スムーズに作業を進められます。
セキュリティ設定の確認方法
マクロを保存する際には、Excelのセキュリティ設定も重要です。セキュリティ設定が適切でない場合、マクロが無効化されることがあります。
セキュリティ設定を確認する手順:
- 「ファイル」タブをクリックし、「オプション」を選択します。
- 「セキュリティセンター」を開き、「セキュリティセンターの設定」をクリックします。
- 「マクロの設定」セクションで、「すべてのマクロを有効にする」を選択します(推奨される場合のみ)。
- 設定を保存してExcelを再起動します。
ヒント: 他のユーザーとファイルを共有する場合は、セキュリティ設定を慎重に調整してください。マクロが無効化されるリスクを防ぐためです。
個人用マクロブックの活用
個人用マクロブックに保存するメリットと手順
個人用マクロブックは、すべてのExcelファイルで共通して使用できるマクロを保存するための特別なブックです。この機能を活用することで、作業効率をさらに向上させることができます。
メリット:
- 一度保存したマクロを、他のExcelファイルでも利用可能。
- 繰り返し使用するマクロを一元管理できる。
- 新しいファイルを作成するたびにマクロを再設定する手間を省ける。
保存手順:
- マクロを記録する際に、「保存先」を「個人用マクロブック」に設定します。
- 記録を終了し、Excelを閉じる際に「個人用マクロブックを保存しますか?」と表示されるので「はい」を選択します。
- 次回以降、どのExcelファイルでも記録したマクロを利用できます。
注意: 個人用マクロブックは、通常非表示になっています。必要に応じて「表示」タブから「非表示を解除」することで確認できます。
保存したexcelマクロの活用例

Excelマクロを保存した後、その活用方法を知ることで、作業効率をさらに向上させることができます。ここでは、実用的なマクロの例と、それらを実行する方法を紹介します。
実用的なマクロの例
データの自動コピーを行うマクロ
データを別のシートやブックにコピーする作業は、手作業では時間がかかります。このような場合、マクロを使うと効率的です。以下のようなマクロを作成することで、指定した範囲のデータを自動的にコピーできます。
Sub データ自動コピー()
Sheets("元データ").Range("A1:D10").Copy
Sheets("コピー先").Range("A1").PasteSpecial Paste:=xlPasteValues
End Sub
このマクロを実行すると、「元データ」シートのA1からD10の範囲が「コピー先」シートに貼り付けられます。繰り返し行う作業を自動化することで、時間を節約できます。
フィルタリングを自動化するマクロ
大量のデータを扱う際、特定の条件でフィルタリングする作業は頻繁に発生します。マクロを使えば、条件を設定して自動的にフィルタリングを実行できます。
Sub フィルタリング自動化()
With Sheets("データ").Range("A1").CurrentRegion
.AutoFilter Field:=2, Criteria1:="条件"
End With
End Sub
このマクロは、「データ」シートの2列目に「条件」という値を持つ行だけを表示します。手動でフィルタリングする手間を省き、作業をスムーズに進められます。
ヒント: マクロを活用することで、単純作業を効率化し、ミスを防ぐことができます。特に、繰り返し行う作業に適しています。
保存したマクロの実行方法
ショートカットキーを使った実行
保存したマクロを素早く実行するには、ショートカットキーを設定する方法が便利です。以下の手順で設定できます。
- 「開発」タブの「マクロ」をクリックします。
- 実行したいマクロを選択し、「オプション」をクリックします。
- 「ショートカットキー」の欄に任意のキーを入力します(例: Ctrl + M)。
- 「OK」をクリックして設定を保存します。
設定後は、指定したショートカットキーを押すだけでマクロが実行されます。これにより、作業スピードが大幅に向上します。
ボタンを作成してマクロを実行する方法
マクロを実行するためのボタンを作成すると、さらに直感的に操作できます。以下の手順でボタンを作成できます。
- 「開発」タブの「挿入」をクリックし、「フォームコントロール」の「ボタン」を選択します。
- シート上でボタンを配置します。
- 表示されたダイアログで、実行したいマクロを選択し、「OK」をクリックします。
- ボタンに名前を付けて完了です。
作成したボタンをクリックするだけで、マクロが実行されます。特に、他のユーザーと共有する場合に便利です。
注意: ボタンを使用する際は、マクロが正しく動作することを事前に確認してください。エラーが発生すると、作業が中断する可能性があります。
Excelマクロを活用することで、日々の作業を効率化し、時間を節約できます。保存したマクロを実行する方法を習得し、Excelの可能性を最大限に引き出しましょう。
excelマクロ保存に関するトラブルシューティング
Excelマクロを保存する際や実行する際に、エラーが発生することがあります。これらのエラーを迅速に解決することで、作業をスムーズに進められます。このセクションでは、よくあるエラーとその対処法を解説します。
保存時のエラーと対処法
「マクロが無効です」と表示された場合の解決策
「マクロが無効です」というエラーが表示される場合、主にセキュリティ設定が原因です。この問題を解決するには、以下の手順を試してください。
-
セキュリティ設定を確認:
Excelの「ファイル」タブをクリックし、「オプション」を選択します。「セキュリティセンター」を開き、「セキュリティセンターの設定」をクリックします。 -
マクロの設定を変更:
「マクロの設定」セクションで「すべてのマクロを有効にする」を選択します。ただし、この設定は信頼できるファイルでのみ使用してください。 -
ファイルを再度開く:
設定を保存し、Excelを再起動します。その後、問題のファイルを開き、マクロが有効になっているか確認します。
注意: セキュリティ設定を変更する際は、信頼できるファイルのみで行うようにしてください。不正なマクロが含まれるファイルを開くと、システムに悪影響を及ぼす可能性があります。
ファイル形式の選択ミスによるエラーの修正方法
マクロを含むファイルを保存する際、誤った形式を選択するとエラーが発生します。特に、.xlsx形式で保存するとマクロが削除されます。この問題を防ぐために、以下の手順を実行してください。
-
保存形式を確認:
ファイルを保存する際、「ファイルの種類」を確認します。マクロを含む場合は、必ず.xlsm形式を選択してください。 -
形式を変更して再保存:
誤って.xlsx形式で保存した場合、ファイルを開き直し、「名前を付けて保存」を選択します。その際、.xlsm形式を選択して保存し直します。 -
マクロの動作確認:
保存後、マクロが正しく動作するか確認します。エラーが発生しないことを確認したら、作業を続けてください。
ヒント: 保存前に形式を確認する習慣をつけることで、エラーを未然に防げます。
実行時のエラーと対処法
コードのデバッグ方法
マクロを実行中にエラーが発生した場合、コードに問題がある可能性があります。以下の手順でデバッグを行い、問題を解決してください。
-
エラー箇所を特定:
エラーが発生すると、VBAエディタが自動的に開きます。エラー箇所が黄色でハイライトされるので、その部分を確認します。 -
コードを修正:
エラーの原因を特定し、コードを修正します。例えば、指定したセル範囲が存在しない場合、正しい範囲を入力します。 -
デバッグツールを活用:
VBAエディタの「デバッグ」メニューを使用して、コードをステップ実行します。これにより、エラーが発生する箇所を詳細に確認できます。 -
修正後に再実行:
修正が完了したら、マクロを再実行してエラーが解消されたか確認します。
注意: デバッグ作業を行う際は、元のコードをバックアップしておくと安心です。
セキュリティ警告が表示された場合の対応
マクロを実行する際にセキュリティ警告が表示される場合、Excelのセキュリティ設定が原因です。この問題を解決するには、以下の手順を試してください。
-
信頼できる場所に保存:
マクロを含むファイルを信頼できるフォルダに保存します。「ファイル」タブから「オプション」を開き、「セキュリティセンター」を選択します。「信頼できる場所」を設定し、ファイルをそのフォルダに移動します。 -
セキュリティ設定を調整:
「セキュリティセンターの設定」で「マクロの設定」を確認します。「警告を表示してすべてのマクロを無効にする」を選択すると、実行前に確認が表示されます。 -
ファイルを再度開く:
設定を保存し、ファイルを再度開きます。警告が表示された場合は、「コンテンツの有効化」をクリックしてマクロを実行します。
ヒント: セキュリティ警告が頻繁に表示される場合、信頼できるファイルのみを開くようにしてください。
Excelマクロ保存に関するトラブルを解決することで、作業効率を向上させることができます。エラーが発生した際は、冷静に原因を特定し、適切な対処法を実行してください。
Excelマクロ保存の基本的な手順を理解することで、作業効率を大幅に向上させることができます。適切な形式で保存し、活用することで、繰り返し作業を自動化し、時間を節約できます。特に、単純作業の自動化においてマクロは非常に効果的です。ただし、大量のデータを処理する場合や複雑な操作が必要な場合には工夫が求められます。
次のステップとして、より高度なマクロ作成や応用を学ぶことで、さらに多様な作業を効率化できます。Excelの可能性を最大限に引き出し、日々の業務をよりスムーズに進めてください。

