エクセルマクロの作り方とVBAの違いを徹底解説

エクセルで作業を効率化したいと考えたことはありませんか?その際に役立つのが「マクロ」と「VBA」です。マクロは、あなたが行った操作を記録し、繰り返し実行できる便利な機能です。一方、VBA(Visual Basic for Applications)は、Microsoft Officeの機能を拡張するためのプログラミング言語です。マクロは簡単な操作の自動化に適しており、VBAは複雑な処理や条件分岐を可能にします。この違いを理解することで、エクセルマクロの作り方をより効果的に学べます。
重要ポイント
- マクロはエクセルの操作を記録し、自動化する簡単な方法で、初心者でもすぐに使える。
- VBAはプログラミング言語であり、複雑な処理や条件分岐を実現するための強力なツールである。
- マクロは短時間で簡単な作業を作業を自動化するのに最適で、特別な知識がなくても利用できる。
- VBAを使うことで、エクセルの標準機能を超えたカスタマイズや他のOffice製品との連携が可能になる。
- マクロ記録機能を活用し、記録したコードをVBAで編集することで、より柔軟な自動化が実現できる。
- エクセルマクロの作り方を学ぶ際は、まずは簡単な操作から始め、徐々に応用範囲を広げることが重要。
- 実際に手を動かして試すことで、理解が深まり、スキルが向上する。
マクロとVBAの基本的な定義と特徴
マクロとは何か?
マクロの基本的な役割と特徴
マクロは、エクセルで行った操作を記録し、それを繰り返し実行できる機能です。たとえば、データの入力やセルの書式設定など、日常的な作業を自動化する際に役立ちます。プログラミングの知識がなくても、エクセルの「マクロ記録」機能を使えば簡単に作成できます。これにより、作業時間を短縮し、効率を大幅に向上させることが可能です。
ポイント: マクロは、エクセルに標準搭載されているため、特別なソフトウェアをインストールする必要がありません。
マクロのメリットと制限
マクロの最大のメリットは、初心者でも簡単に操作を記録して自動化できる点です。繰り返し作業を効率化することで、ミスを減らし、作業の正確性を向上させます。また、記録した操作をそのまま再現するため、複雑な設定を覚える必要がありません。
一方で、マクロには制限もあります。記録できる操作は比較的単純なものに限られます。複雑な条件分岐や高度な処理を実現するには、マクロだけでは不十分です。このような場合には、次に紹介するVBAが必要になります。
VBAとは何か?
VBAの基本的な役割と特徴
**VBA(Visual Basic for Applications)**は、エクセルをはじめとするMicrosoft Office製品で使用されるプログラミング言語です。VBAを使うことで、マクロでは実現できない高度な自動化やカスタマイズが可能になります。たとえば、複雑な計算や条件分岐、外部データベースとの連携など、幅広い用途に対応できます。
ヒント: VBAは、マクロを作成するための基盤となる言語です。マクロ記録機能で生成されたコードを編集することで、さらに柔軟な操作が可能になります。
VBAのメリットと制限
VBAの最大のメリットは、その柔軟性と拡張性です。プログラムを記述することで、エクセルの標準機能を超えた操作を実現できます。たとえば、複数のシートやブックをまたいだデータ処理や、ユーザーインターフェースの作成も可能です。
ただし、VBAを使いこなすにはプログラミングの知識が必要です。初心者にとっては学習のハードルが高く感じられるかもしれません。また、VBAで作成したコードは、エクセル以外のソフトウェアでは使用できないため、汎用性に限りがあります。
マクロとVBAの違いを徹底比較
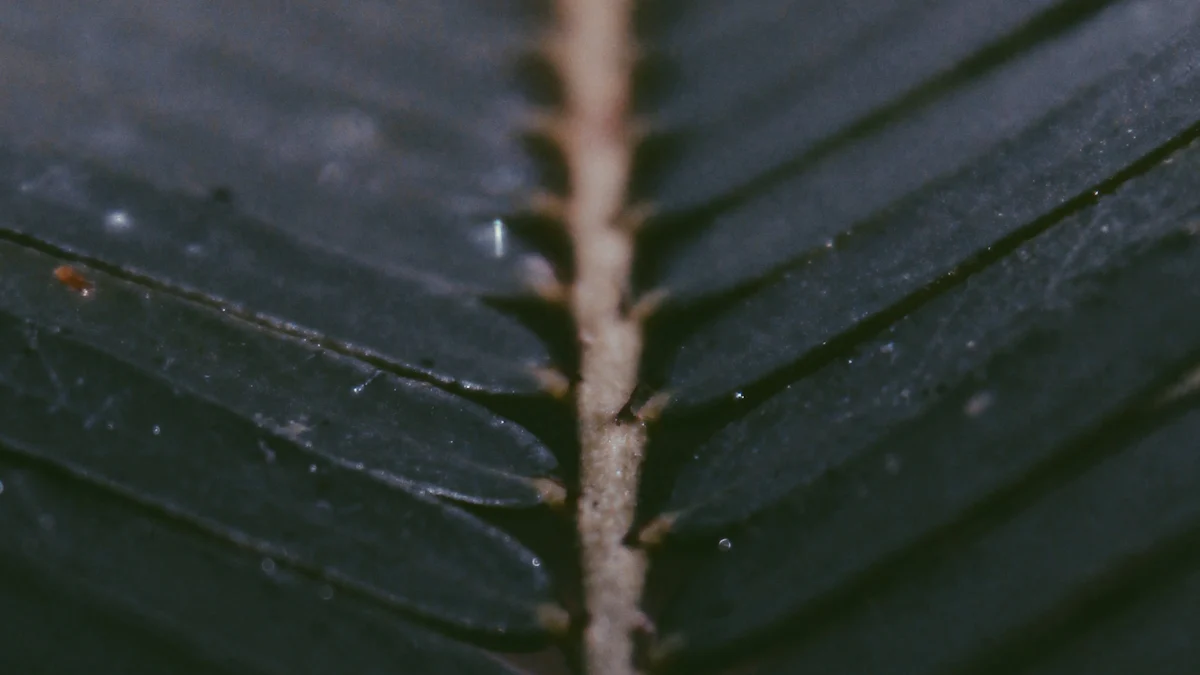
機能面での違い
マクロの記録機能とVBAのコード記述
マクロは、エクセルで行った操作をそのまま記録する機能です。たとえば、セルの書式設定やデータのコピー・貼り付けなど、日常的な作業を記録して自動化できます。この記録機能を使えば、プログラミングの知識がなくても簡単に自動化を実現できます。
一方、VBAはプログラミング言語です。VBAを使うと、記録されたマクロを編集したり、ゼロからコードを記述したりできます。これにより、複雑な条件分岐や計算処理、さらには外部データベースとの連携など、マクロでは対応できない高度な自動化が可能になります。
例: マクロでは「セルA1に入力された値をセルB1にコピーする」操作を記録できますが、VBAを使えば「セルA1の値が100以上の場合のみセルB1にコピーする」といった条件付きの処理を実現できます。
自動化の範囲と柔軟性の違い
マクロは、エクセル内での操作を記録するため、基本的にはエクセルの標準機能の範囲内で動作します。これにより、簡単な繰り返し作業を効率化するのに適しています。ただし、記録された操作をそのまま再現するだけなので、柔軟性には限りがあります。
一方、VBAはエクセルの枠を超えた操作が可能です。たとえば、複数のシートやブックをまたいだデータ処理、ユーザーインターフェースの作成、さらには他のMicrosoft Office製品(WordやOutlookなど)との連携も実現できます。この柔軟性により、業務の効率化だけでなく、独自のカスタマイズも可能になります。
使用シーンの違い
簡単な作業の自動化に適したマクロ
マクロは、短時間で簡単に自動化を実現したい場合に最適です。たとえば、毎日同じ形式でデータを入力する作業や、特定のセル範囲に同じ書式を適用する作業などに向いています。記録機能を使うだけで作成できるため、初心者でもすぐに活用できます。
ポイント: マクロは、エクセルマクロの作り方を学ぶ最初のステップとしてもおすすめです。記録した操作を繰り返すだけで、作業効率が大幅に向上します。
複雑な処理やカスタマイズに適したVBA
VBAは、複雑な条件分岐や計算処理が必要な場合に力を発揮します。たとえば、特定の条件を満たすデータだけを抽出して別のシートに移動する処理や、ユーザー入力に応じて動的に動作を変えるプログラムを作成することが可能です。また、VBAを使えば、エクセルの標準機能では実現できない独自のカスタマイズも行えます。
例: 「特定のフォルダ内にあるすべてのエクセルファイルを開き、データを集計して1つのシートにまとめる」といった作業は、VBAを使うことで効率的に実現できます。
エクセルマクロの作り方をステップバイステップで解説

エクセルマクロを活用することで、日々の作業を効率化できます。このセクションでは、エクセルマクロの作り方を初心者でもわかりやすい手順で解説します。具体的には、開発タブの有効化、マクロの記録、保存と実行の方法を順を追って説明します。
開発タブを有効化する方法
開発タブの表示手順
エクセルでマクロを作成するには、まず「開発タブ」を有効化する必要があります。このタブはデフォルトでは非表示になっていますが、以下の手順で簡単に表示できます。
-
ファイルタブをクリック
エクセルの左上にある「ファイル」タブを選択します。 -
オプションを選択
メニューの下部にある「オプション」をクリックします。 -
リボンのユーザー設定を開く
「エクセルのオプション」ウィンドウが表示されたら、左側のメニューから「リボンのユーザー設定」を選びます。 -
開発タブにチェックを入れる
右側の「リボンのユーザー設定」セクションで、「開発」にチェックを入れます。 -
OKをクリック
最後に「OK」を押すと、開発タブがリボンに表示されます。
ヒント: 開発タブを有効化することで、マクロ記録やVBAエディターへのアクセスが可能になります。
マクロを記録する方法
記録開始から終了までの手順
マクロ記録機能を使えば、プログラミングの知識がなくても簡単にマクロを作成できます。以下の手順で、操作を記録してみましょう。
-
開発タブを開く
リボンの「開発」タブをクリックします。 -
マクロの記録を開始
「コード」グループ内の「マクロの記録」を選択します。記録名を入力し、必要に応じてショートカットキーを設定します。 -
操作を実行
記録中に、エクセル上で自動化したい操作を行います。たとえば、セルにデータを入力したり、書式を設定したりします。 -
記録を停止
操作が完了したら、再び「開発」タブに戻り、「記録終了」をクリックします。
注意: 記録中の操作はすべてマクロに保存されます。不要な操作を避けるように注意してください。
マクロを保存・実行する方法
マクロ有効ブック形式での保存
マクロを保存する際には、通常のエクセルファイル形式ではなく「マクロ有効ブック形式(.xlsm)」で保存する必要があります。以下の手順で保存してください。
-
ファイルタブをクリック
「ファイル」タブを選択します。 -
名前を付けて保存を選択
メニューから「名前を付けて保存」をクリックします。 -
ファイル形式を選択
保存ウィンドウで「ファイルの種類」を「Excel マクロ有効ブック(.xlsm)」に変更します。 -
保存を実行
ファイル名を入力し、「保存」をクリックします。
ポイント: マクロを含むファイルは、必ずこの形式で保存してください。通常の形式ではマクロが無効になります。
実行方法と注意点
記録したマクロを実行するには、以下の手順を行います。
-
開発タブを開く
「開発」タブの「マクロ」をクリックします。 -
実行するマクロを選択
表示されたリストから、実行したいマクロを選びます。 -
実行ボタンをクリック
「実行」を押すと、記録した操作が再現されます。
注意: マクロを実行する際、セキュリティ設定によっては警告が表示される場合があります。信頼できるファイルであることを確認してください。
寺澤伸洋さんのアドバイス: 「エクセルマクロの作り方を学ぶ際には、まず記録機能を活用し、基本的な操作を繰り返すことが重要です。これにより、効率的にスキルを習得できます。」
エクセルマクロの作り方を理解することで、日常業務の効率化が可能になります。まずは簡単な操作から始め、徐々に応用範囲を広げてみてください。
VBAの基本的な使い方を解説
VBAを使いこなすことで、エクセルの操作をさらに効率化できます。このセクションでは、VBAの基本的な使い方を解説します。初心者でも理解しやすいように、VBE(Visual Basic Editor)の起動方法やコードの記述と実行方法を順を追って説明します。
VBE(Visual Basic Editor)の起動方法
VBEは、VBAコードを記述・編集するための専用エディターです。以下の手順で簡単に起動できます。
-
開発タブを開く
エクセルのリボンにある「開発」タブをクリックします。 -
Visual Basicを選択
「コード」グループ内の「Visual Basic」をクリックします。これでVBEが起動します。 -
ショートカットキーを使用
ショートカットキー「Alt + F11」を押すことで、直接VBEを開くことも可能です。
ヒント: VBEを起動したら、プロジェクトエクスプローラーやコードウィンドウを確認してください。これらはVBAコードを管理する際に重要な役割を果たします。
VBEの基本画面構成
VBEの画面は、以下のような構成になっています。
-
プロジェクトエクスプローラー
現在開いているエクセルファイルやモジュールを一覧表示します。ここからコードを記述するモジュールを選択できます。 -
コードウィンドウ
実際にVBAコードを記述するエリアです。選択したモジュールのコードがここに表示されます。 -
プロパティウィンドウ
選択したオブジェクトのプロパティを確認・編集できます。
ポイント: 初心者はまずプロジェクトエクスプローラーとコードウィンドウの使い方に慣れることが重要です。
VBAコードの記述と実行
VBAを使う際には、コードを記述して実行する流れを理解する必要があります。ここでは、簡単なコード例を用いて説明します。
簡単なコード例(例: メッセージボックスの表示)
VBAの基本を学ぶには、まず簡単なコードを書いてみることが効果的です。以下は、メッセージボックスを表示するコードの例です。
-
新しいモジュールを作成
VBEのプロジェクトエクスプローラーで、対象のプロジェクトを右クリックし、「挿入」→「標準モジュール」を選択します。 -
コードを記述
新しく作成されたモジュールに、以下のコードを入力します。Sub HelloWorld() MsgBox "こんにちは、エクセルマクロの世界へようこそ!" End Sub -
コードを保存
記述が完了したら、必ず保存してください。
注意: コードの記述ミスを防ぐため、入力後に確認する習慣をつけましょう。
実行方法とデバッグの基本
記述したコードを実行するには、以下の手順を行います。
-
コードを選択
VBEで実行したいコードを選択します。 -
実行ボタンをクリック
ツールバーにある「▶(実行)」ボタンをクリックします。または、ショートカットキー「F5」を使用しても実行可能です。 -
結果を確認
メッセージボックスが表示されれば成功です。
デバッグの基本: コードにエラーがある場合、VBEはエラー箇所をハイライトします。エラー内容を確認し、修正してください。
寺澤伸洋さんのアドバイス: 「初心者はまず簡単なコードを書いて実行する経験を積むことが大切です。これにより、VBAの基本的な流れを理解できます。」
VBAを使いこなすことで、エクセルの可能性を大きく広げることができます。まずは簡単なコードから始め、徐々に応用範囲を広げてみてください。エクセルマクロの作り方を学ぶ際にも、この基礎知識が役立つでしょう。
マクロとVBAの使い分けのポイント
エクセルで作業を効率化する際、マクロとVBAのどちらを使うべきか迷うことがあります。それぞれの特性を理解し、適切に使い分けることで、作業効率を最大限に高めることができます。このセクションでは、具体的な使用ケースと活用法を解説します。
マクロを選ぶべきケース
簡単な繰り返し作業の自動化
マクロは、簡単な繰り返し作業を自動化するのに最適です。たとえば、毎日同じ形式でデータを入力する作業や、特定のセル範囲に書式を適用する作業に向いています。マクロ記録機能を使えば、プログラミングの知識がなくても操作を記録して自動化できます。
マクロを選ぶ理由:
- 短時間で作成可能。
- プログラミングの知識が不要。
- 操作をそのまま記録するため、初心者でも簡単に使える。
例: 毎朝、売上データを特定のフォーマットで入力する作業を自動化したい場合、マクロ記録機能を使うだけで簡単に実現できます。
マクロは、エクセル初心者が自動化を始める第一歩としてもおすすめです。まずは記録機能を活用し、日常業務の効率化を体験してみてください。
VBAを選ぶべきケース
複雑な処理や条件分岐が必要な場合
VBAは、複雑な処理や条件分岐が必要な場合に力を発揮します。VBAはプログラミング言語であり、マクロでは対応できない高度な自動化やカスタマイズを可能にします。たとえば、複数の条件を満たすデータを抽出したり、外部データベースと連携したりする処理を実現できます。
VBAを選ぶ理由:
- 高度な条件分岐や計算処理が可能。
- 他のMicrosoft Office製品(WordやOutlookなど)との連携が可能。
- エクセルの標準機能を超えたカスタマイズが実現できる。
例: 「特定のフォルダ内にあるすべてのエクセルファイルを開き、データを集計して1つのシートにまとめる」といった作業は、VBAを使うことで効率的に実現できます。
VBAを使いこなすにはプログラミングの知識が必要ですが、その分、柔軟性と拡張性が大きなメリットとなります。複雑な業務を効率化したい場合には、ぜひVBAを活用してください。
両者を組み合わせる活用法
マクロで記録したコードをVBAで編集する方法
マクロとVBAを組み合わせることで、さらに効率的な自動化が可能になります。マクロ記録機能で作成したコードをVBAで編集することで、記録した操作に条件分岐やループ処理を追加できます。これにより、柔軟性の高い自動化が実現します。
手順:
-
マクロを記録
まず、エクセルのマクロ記録機能を使って基本的な操作を記録します。 -
VBE(Visual Basic Editor)で編集
記録したマクロをVBEで開き、コードを確認します。必要に応じて条件分岐やループ処理を追加します。 -
コードを保存して実行
編集したコードを保存し、実行して動作を確認します。
例: マクロで「セルA1からA10にデータをコピーする」操作を記録し、VBAで「セルA1からA10の値が100以上の場合のみコピーする」条件を追加することができます。
ポイント:
- マクロ記録機能を活用することで、コードを書く手間を省けます。
- 記録したコードを編集することで、より高度な自動化が可能になります。
マクロとVBAを組み合わせることで、初心者でも効率的に高度な自動化を実現できます。まずはマクロ記録機能を試し、次にVBAで編集するステップを踏むとスムーズに学習が進みます。
マクロとVBAの使い分けを理解し、適切に活用することで、エクセルの可能性を最大限に引き出せます。あなたの業務に最適な方法を選び、効率化を進めてみてください。
マクロとVBAの違いを振り返ると、マクロは簡単な操作を記録して自動化するのに適しており、VBAは複雑な処理や高度なカスタマイズを可能にします。あなたが効率化を目指すなら、まずはマクロ記録を試してみてください。その後、VBAの基本を学ぶことで、さらに幅広い自動化が実現できます。
ポイント: 実際に試してみることで、理解が深まり、スキルが向上します。小さな一歩から始めて、エクセルの可能性を広げていきましょう!

