エクセルになる数字が変わる原因と解決策

エクセルになると、数字が勝手に変わることがあります。この問題は、セルの書式設定や自動補完機能の誤作動が原因です。たとえば、セルの書式設定が「数値」から「文字列」に変わると、数字がそのまま文字列として表示されます。これにより、計算結果が期待通りにならないことがあります。あなたがこの問題に直面したとき、すぐに解決策を見つけることが重要です。この記事では、具体的な解決策を提供し、エクセルでの作業をスムーズに進める方法を紹介します。
数字が変わる主な原因
エクセルになると、数字が意図せず変わることがあります。これにはいくつかの原因があります。以下に、主な原因を詳しく説明します。
セルの書式設定の影響
セルの書式設定は、数字の表示に大きな影響を与えます。たとえば、セルの書式設定が「数値」から「文字列」に変更されると、数字がそのまま文字列として表示されます。このため、計算結果が期待通りにならないことがあります。セルの書式設定を確認し、適切な形式に設定することが重要です。書式設定を変更するには、セルを選択し、右クリックして「セルの書式設定」を選びます。ここで、適切な形式を選択してください。
自動補完機能の誤作動
エクセルには、自動補完機能があります。この機能は、入力を効率化するために設計されていますが、誤作動することがあります。たとえば、数字を入力するときに、エクセルが自動的に異なる形式に変換することがあります。自動補完機能の設定を確認し、必要に応じて無効化することで、この問題を解決できます。設定を確認するには、「ファイル」メニューから「オプション」を選び、「詳細設定」をクリックします。ここで、自動補完の設定を調整できます。
数式の誤入力
数式の誤入力も、数字が変わる原因の一つです。数式を入力するときに、誤ったセル参照や演算子を使用すると、予期しない結果が得られることがあります。数式を確認し、正しい入力を行うことが重要です。数式を修正するには、数式バーを使用して、誤った部分を修正してください。また、数式エラーが発生した場合は、エラーメッセージを確認し、問題を特定することができます。
データのインポート時のエラー
データをエクセルにインポートする際、数字が変わることがあります。これには、インポート設定が原因となることが多いです。たとえば、データの形式がエクセルのセルの書式設定と一致しない場合、数字が誤って表示されることがあります。あなたがこの問題を解決するためには、以下の手順を試してみてください。
-
インポート設定の確認: データをインポートする前に、インポートウィザードを使用して設定を確認します。特に、データの区切り文字やテキストの区切り文字が正しいかどうかを確認してください。
-
データ形式の一致確認: インポートするデータの形式が、エクセルのセルの書式設定と一致しているか確認します。たとえば、日付データをインポートする場合、セルの書式設定を「日付」に設定する必要があります。
これらの手順を実行することで、データのインポート時に発生するエラーを最小限に抑えることができます。
マクロやVBAの影響
エクセルでマクロやVBAを使用すると、数字が意図せず変わることがあります。これらのツールは、エクセルの機能を拡張するために使用されますが、誤ったコードが含まれていると、予期しない結果を引き起こすことがあります。あなたがこの問題を解決するためには、以下の方法を試してみてください。
-
マクロの確認と修正: マクロを確認し、誤ったコードが含まれていないかチェックします。必要に応じて、コードを修正してください。
-
VBAコードのデバッグ手順: VBAエディタを使用して、コードをデバッグします。エラーが発生した場合は、エラーメッセージを確認し、問題を特定します。
これらの手順を実行することで、マクロやVBAによる影響を最小限に抑え、エクセルでの作業をスムーズに進めることができます。
セルの書式設定の影響と解決策
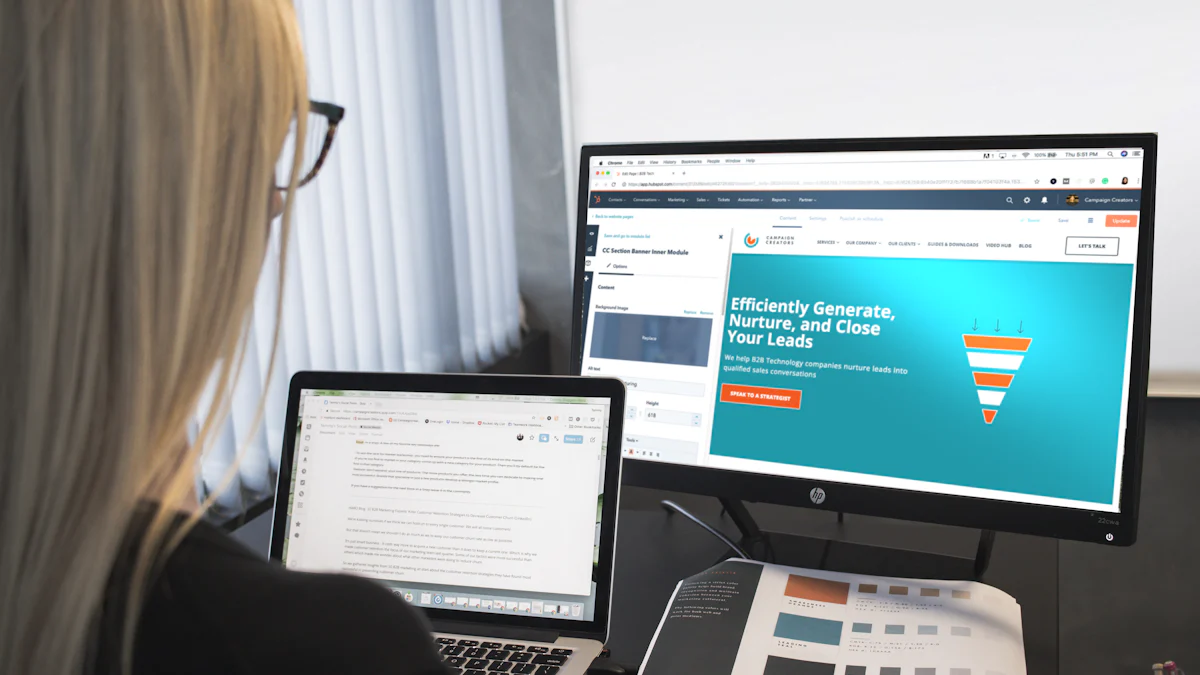
エクセルになると、セルの書式設定が数字の表示に大きな影響を与えます。あなたが正しい結果を得るためには、書式設定を確認し、適切な設定を適用することが重要です。
書式設定の確認方法
- セルを選択: まず、数字が変わる原因となっているセルを選びます。
- 右クリック: 選択したセルを右クリックし、メニューを表示します。
- 「セルの書式設定」を選択: メニューから「セルの書式設定」を選びます。これにより、書式設定のダイアログボックスが開きます。
- 書式を確認: ダイアログボックス内で、現在の書式設定を確認します。特に「数値」「文字列」「日付」などのカテゴリをチェックしてください。
正しい書式設定の適用手順
- 適切なカテゴリを選択: 書式設定のダイアログボックスで、数字に適したカテゴリを選びます。たとえば、金額を表示する場合は「通貨」、日付を表示する場合は「日付」を選択します。
- 詳細設定を調整: 必要に応じて、小数点以下の桁数や桁区切りの設定を調整します。これにより、数字が正確に表示されます。
- 「OK」をクリック: 設定が完了したら、「OK」をクリックして変更を適用します。
これらの手順を実行することで、エクセルになる数字の表示が正しくなり、計算結果も期待通りになります。書式設定を適切に管理することで、エクセルでの作業がよりスムーズになります。
自動補完機能の誤作動と解決策
エクセルになると、自動補完機能が誤作動することがあります。この機能は、入力を効率化するために設計されていますが、時には予期しない結果をもたらすことがあります。あなたがこの問題に直面したとき、設定を確認し、必要に応じて無効化することが重要です。
自動補完の設定確認
自動補完機能が誤作動する原因を特定するためには、まず設定を確認する必要があります。以下の手順で設定を確認してください。
- 「ファイル」メニューを開く: エクセルの上部にある「ファイル」メニューをクリックします。
- 「オプション」を選択: メニューから「オプション」を選びます。
- 「詳細設定」をクリック: オプションウィンドウの左側にある「詳細設定」をクリックします。
- 自動補完の設定を確認: 「自動補完」セクションを見つけ、設定が正しいかどうかを確認します。
専門家の意見: 「セルの書式設定に依存しています。」と述べる専門家もいます。自動補完機能が誤作動する場合、セルの書式設定も確認することが重要です。
自動補完の無効化手順
自動補完機能が不要な場合や誤作動を防ぎたい場合、以下の手順で無効化することができます。
- 「ファイル」メニューを開く: エクセルの上部にある「ファイル」メニューをクリックします。
- 「オプション」を選択: メニューから「オプション」を選びます。
- 「詳細設定」をクリック: オプションウィンドウの左側にある「詳細設定」をクリックします。
- 自動補完のチェックを外す: 「自動補完」セクションで、不要な機能のチェックを外します。
- 「OK」をクリック: 設定を保存するために「OK」をクリックします。
これらの手順を実行することで、エクセルになる自動補完機能の誤作動を防ぎ、作業をスムーズに進めることができます。
数式の誤入力と解決策
エクセルになると、数式の誤入力が原因で数字が変わることがあります。数式を正しく入力することは、正確な計算結果を得るために非常に重要です。ここでは、数式の確認と修正方法、そして数式エラーのトラブルシューティングについて説明します。
数式の確認と修正方法
数式を確認する際には、以下の手順を試してみてください。
- 数式バーを使用: 数式バーを使って、入力した数式を確認します。特にセル参照や演算子が正しいかどうかをチェックしてください。
- セル参照の確認: セル参照が正しい範囲を指しているか確認します。誤ったセルを参照していると、計算結果が期待通りにならないことがあります。
- 演算子の確認: 演算子(+、-、*、/など)が正しく使用されているか確認します。誤った演算子を使用すると、計算結果が変わることがあります。
- 数式の再入力: 必要に応じて、数式を再入力します。数式を再入力することで、誤入力を修正できます。
ヒント: 数式を確認する際には、FAQのように定期的に見直しを行うことが重要です。これにより、誤入力を未然に防ぐことができます。
数式エラーのトラブルシューティング
数式エラーが発生した場合、以下の手順でトラブルシューティングを行います。
- エラーメッセージの確認: エラーメッセージを確認し、問題の原因を特定します。エラーメッセージは、問題を解決するための手がかりを提供します。
- 数式の構造を見直す: 数式の構造を見直し、誤った部分を修正します。特に括弧の位置や数式の順序に注意してください。
- ヘルプ機能の利用: エクセルのヘルプ機能を利用して、エラーの詳細を確認します。ヘルプ機能は、エラーの原因と解決策を提供します。
- 他のセルでのテスト: 他のセルで数式をテストし、同じエラーが発生するか確認します。これにより、数式自体に問題があるのか、特定のセルに問題があるのかを判断できます。
専門家の意見: 数式エラーが頻繁に発生する場合、FAQのように数式のテンプレートを作成し、定期的に見直すことをお勧めします。これにより、エラーを未然に防ぎ、効率的に作業を進めることができます。
これらの手順を実行することで、エクセルになる数式の誤入力やエラーを効果的に解決し、正確な計算結果を得ることができます。
データのインポート時のエラーと解決策

データをエクセルにインポートする際、数字が変わることがあります。これを防ぐためには、インポート設定とデータ形式の確認が重要です。
インポート設定の確認
データをインポートする前に、インポート設定を確認してください。設定が正しくないと、データが誤って表示されることがあります。以下の手順で設定を確認しましょう。
- インポートウィザードを使用: データをインポートする際、インポートウィザードを使用します。これにより、データの区切り文字やテキストの区切り文字を確認できます。
- 区切り文字の確認: データが正しく区切られているか確認します。特に、カンマやタブなどの区切り文字が正しいかどうかをチェックしてください。
- テキストの区切り文字の確認: テキストデータが正しく区切られているか確認します。特に、引用符やアポストロフィが正しく使用されているかを確認してください。
Excelジョシ: 「Excelの『入力規則』を使うことで、データの入力ミスを防ぎ、業務をスムーズに行うことができる。」と述べています。インポート設定を確認することで、データの誤表示を防ぐことができます。
データ形式の一致確認
データ形式がエクセルのセルの書式設定と一致しているか確認することも重要です。形式が一致しないと、数字が誤って表示されることがあります。
- セルの書式設定を確認: インポートするデータの形式が、エクセルのセルの書式設定と一致しているか確認します。たとえば、日付データをインポートする場合、セルの書式設定を「日付」に設定する必要があります。
- データ形式の確認: インポートするデータの形式が正しいか確認します。特に、数値データが文字列としてインポートされていないかをチェックしてください。
- 一致する形式に設定: データ形式が一致していない場合、セルの書式設定を変更して一致させます。これにより、データが正しく表示されます。
これらの手順を実行することで、データのインポート時に発生するエラーを最小限に抑えることができます。エクセルでの作業をスムーズに進めるためには、インポート設定とデータ形式の確認が欠かせません。
マクロやVBAの影響と解決策
エクセルでマクロやVBAを使用すると、数字が意図せず変わることがあります。これらのツールは、エクセルの機能を拡張するために非常に便利ですが、誤ったコードが含まれていると、予期しない結果を引き起こすことがあります。ここでは、マクロの確認と修正方法、そしてVBAコードのデバッグ手順について説明します。
マクロの確認と修正方法
マクロを使用する際には、コードが正しく動作しているか確認することが重要です。以下の手順でマクロを確認し、必要に応じて修正してください。
- マクロの一覧を表示: エクセルの「開発」タブをクリックし、「マクロ」を選択します。これにより、現在のブックに含まれるすべてのマクロが表示されます。
- マクロの編集: 確認したいマクロを選び、「編集」をクリックします。これにより、VBAエディタが開き、コードを確認できます。
- コードの確認: コードを一行ずつ確認し、誤った部分がないかチェックします。特に、セル参照や変数の使用に注意してください。
- 修正と保存: 必要に応じて、コードを修正し、変更を保存します。修正後は、マクロを実行して動作を確認してください。
ヒント: マクロを修正する際には、バックアップを取っておくと安心です。誤った修正をしても、元の状態に戻すことができます。
VBAコードのデバッグ手順
VBAコードのデバッグは、エラーを特定し、修正するために重要です。以下の手順でデバッグを行い、コードの品質を向上させましょう。
- VBAエディタを開く: エクセルの「開発」タブから「Visual Basic」を選択し、VBAエディタを開きます。
- ブレークポイントの設定: デバッグしたい行にカーソルを合わせ、F9キーを押してブレークポイントを設定します。これにより、コードの実行がその行で一時停止します。
- ステップ実行: F8キーを押して、コードを一行ずつ実行します。これにより、各行の動作を確認し、エラーの原因を特定できます。
- 変数の監視: 変数の値を監視し、期待通りの値が設定されているか確認します。変数ウィンドウを使用すると、リアルタイムで値を確認できます。
- エラーメッセージの確認: エラーが発生した場合、エラーメッセージを確認し、問題の原因を特定します。エラーメッセージは、問題解決の手がかりを提供します。
専門家の意見: 「VBAコードのデバッグは、コードの品質を向上させるために不可欠です。」と述べる専門家もいます。デバッグを通じて、コードの信頼性を高め、エクセルでの作業をスムーズに進めることができます。
これらの手順を実行することで、マクロやVBAによる影響を最小限に抑え、エクセルでの作業を効率的に進めることができます。
この記事では、エクセルになると数字が変わる原因とその解決策について詳しく説明しました。セルの書式設定や自動補完機能、数式の誤入力、データのインポート時のエラー、マクロやVBAの影響が主な原因です。これらの問題を解決するために、設定の確認や修正手順を実行することが重要です。あなたがエクセルでの作業を効率化するために、これらの解決策を試してみてください。エクセルになる問題を克服し、よりスムーズな作業を実現しましょう。
FAQ
数字が勝手に変わるのはなぜですか?
エクセルで数字が勝手に変わる原因は、主にセルの書式設定や自動補完機能の誤作動です。セルの書式設定が「数値」から「文字列」に変わると、数字がそのまま文字列として表示されます。自動補完機能も、入力した数字を異なる形式に変換することがあります。
セルの書式設定を確認する方法は?
セルの書式設定を確認するには、以下の手順を試してください。
- セルを選択します。
- 右クリックして「セルの書式設定」を選びます。
- ダイアログボックスで、現在の書式設定を確認します。
自動補完機能を無効にするにはどうすればいいですか?
自動補完機能を無効にするには、次の手順を実行します。
- 「ファイル」メニューを開きます。
- 「オプション」を選択します。
- 「詳細設定」をクリックします。
- 「自動補完」セクションで、不要な機能のチェックを外します。
数式の誤入力を防ぐには?
数式の誤入力を防ぐためには、数式バーを使用して入力内容を確認し、セル参照や演算子が正しいかどうかをチェックします。定期的に数式を見直すことも重要です。
データをインポートする際の注意点は?
データをインポートする際は、インポートウィザードを使用して設定を確認し、データの区切り文字やテキストの区切り文字が正しいかどうかを確認してください。また、データ形式がエクセルのセルの書式設定と一致しているか確認することも重要です。
マクロやVBAの影響を最小限にする方法は?
マクロやVBAの影響を最小限にするためには、マクロのコードを一行ずつ確認し、誤った部分がないかチェックします。VBAエディタを使用して、コードをデバッグし、エラーの原因を特定します。
IF関数の使い方を教えてください。
IF関数の構文は、**「=IF(論理式,真の場合の処理,偽の場合の処理)」**です。論理式には条件を入力し、真の場合と偽の場合の処理を指定します。たとえば、B3の値が80以上の場合に特定の処理を行うには、論理式としてB3>=80を使用します。
数式エラーが発生した場合の対処法は?
数式エラーが発生した場合、エラーメッセージを確認し、問題の原因を特定します。数式の構造を見直し、誤った部分を修正します。エクセルのヘルプ機能を利用して、エラーの詳細を確認することも有効です。
データ形式が一致しない場合の対処法は?
データ形式が一致しない場合、セルの書式設定を変更して一致させます。たとえば、日付データをインポートする場合、セルの書式設定を「日付」に設定する必要があります。これにより、データが正しく表示されます。
エクセルでの作業を効率化するためのヒントは?
エクセルでの作業を効率化するためには、セルの書式設定や自動補完機能を適切に管理し、数式の誤入力を防ぐことが重要です。また、マクロやVBAを使用する際は、コードの品質を向上させるためにデバッグを行いましょう。

