Excel Onlineでできないことと便利な使い方のコツ
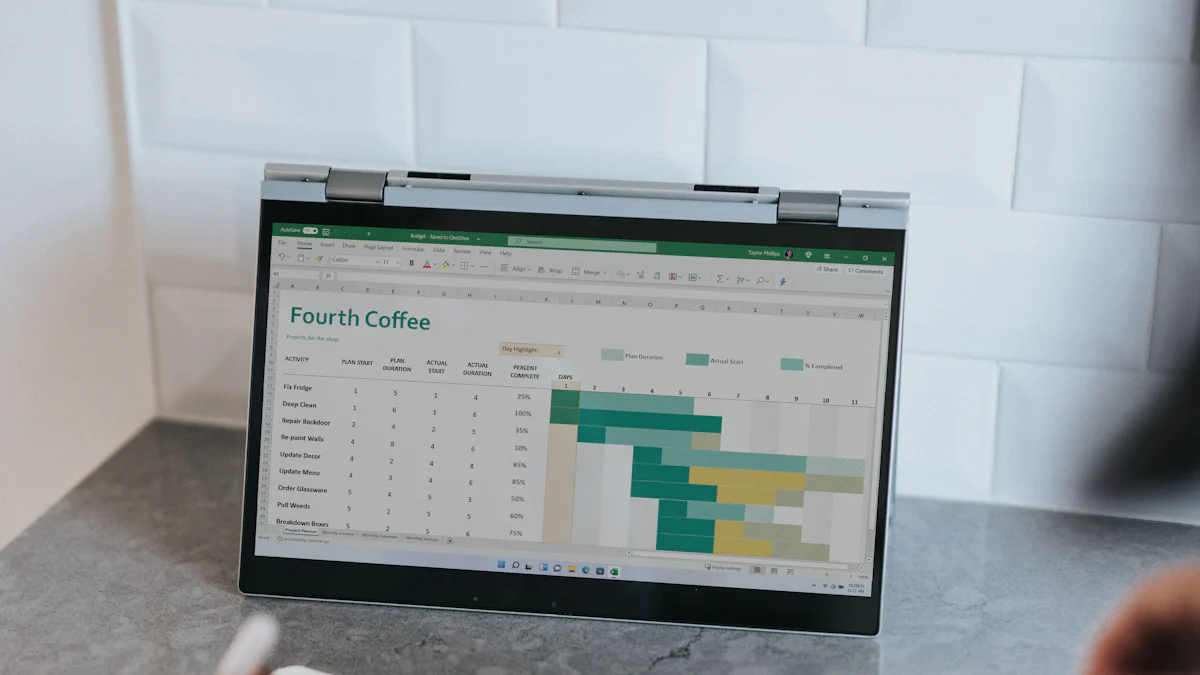
Excel Onlineは、インターネット環境さえあれば、どのデバイスからでも利用できる便利なツールですが、Excel Onlineでできないこともいくつかあります。デスクトップ版Excelをインストールする必要がなく、無料でアクセス可能ですが、CSVファイルを開いたり編集したりすることはできません。また、マクロやVBAを使用することができず、これにより自動化機能が制限されます。クラウド上でスプレッドシートを作成、編集、共有できるため、効率的な作業が可能になりますが、特に高度なデータ分析や複雑なグラフ作成が難しい点も考慮する必要があります。特に、複数人での共同編集やリアルタイムでの変更確認が簡単に行える一方で、同時に編集する際の競合が発生する可能性もあります。これにより、時間や場所に縛られず、柔軟に作業を進めることができますが、Excel Onlineでできないことを理解しておくことが重要です。
Excel Onlineでできないこと
高度なデザイン機能の制限
Excel Onlineでは、デザインに関する高度な機能が制限されています。例えば、デスクトップ版Excelで利用できるカスタムグラフや詳細なセル書式設定は、オンライン版では対応していません。複雑なデータを視覚的に表現する必要がある場合、デスクトップ版を使用する方が適しています。また、テーマやスタイルの選択肢も限られているため、プレゼンテーション資料やプロフェッショナルなレポートを作成する際には不便を感じることがあります。
ポイント: 簡単なデータ入力や基本的なグラフ作成にはExcel Onlineが便利ですが、デザイン性を重視する場合はデスクトップ版との併用を検討してください。
オフラインでの編集ができない
Excel Onlineはインターネット接続が必須です。オフライン環境ではファイルを開いたり編集したりすることができません。例えば、移動中やWi-Fiが利用できない場所では作業が中断される可能性があります。この点で、デスクトップ版Excelのようにオフラインでの作業ができないことは大きな制約です。
ヒント: オフラインでの作業が必要な場合は、事前にファイルをデスクトップ版にダウンロードしておくと安心です。
一部機能の非対応
Excel Onlineでは、デスクトップ版で利用できる一部の機能が非対応です。特に、マクロやVBAを使用した自動化機能はオンライン版では利用できません。これにより、複雑な業務プロセスを効率化することが難しくなります。また、アドオンや外部データの取り込みにも制限があるため、特定の業務に必要なツールを活用できない場合があります。
注意: 自動化や高度なデータ分析が必要な場合は、デスクトップ版Excelを活用することでこれらの制限を回避できます。
外部データや特定ファイル形式の制限
Excel Onlineでは、外部データの取り込みや特定のファイル形式のサポートに制限があります。例えば、デスクトップ版Excelで可能な外部データソース(SQLデータベースやWebクエリなど)との接続は、オンライン版では利用できません。このため、複雑なデータ分析やリアルタイムデータの更新が必要な場合には、デスクトップ版を使用する必要があります。
また、Excel Onlineでは一部のファイル形式が非対応です。特に、マクロが含まれるファイル(.xlsm)や特定のテンプレート形式(.xltx)は、オンライン版で開くことができません。これにより、業務でマクロを活用している場合や、特定のテンプレートを使用する必要がある場合には、作業が制限される可能性があります。
ポイント: 外部データや特定ファイル形式を扱う必要がある場合は、事前にデスクトップ版で作業を準備しておくとスムーズです。
さらに、Excel Onlineはアドオンの利用にも対応していません。デスクトップ版では、業務効率化のためにカスタムアドオンを導入できますが、オンライン版ではこれが不可能です。これにより、特定の業務プロセスを効率化するツールを活用できない場合があります。
ヒント: アドオンや外部データを活用する業務では、Excel Onlineとデスクトップ版を併用することで、効率的に作業を進められます。
Excel Onlineでできないことを理解し、適切なツールを選択することで、作業の効率を最大化できます。オンライン版の利便性を活かしつつ、必要に応じてデスクトップ版を活用してください。
Excel Onlineの便利な使い方のコツ

ファイル共有と共同編集
Excel Onlineの最大の魅力は、ファイル共有と共同編集の機能です。あなたは、ファイルを簡単に他のユーザーと共有できます。共有リンクを送るだけで、相手はリアルタイムで編集やコメントが可能になります。これにより、メールでファイルをやり取りする手間が省けます。
共同編集では、複数人が同時に作業できます。例えば、チームメンバーと一緒に予算表を作成する場合、誰がどのセルを編集しているかがリアルタイムで確認できます。これにより、作業の効率が大幅に向上します。
ヒント: 編集権限を設定することで、閲覧のみや編集可能など、共有範囲を柔軟に管理できます。
簡単なデータ入力とグラフ作成
Excel Onlineは、簡単なデータ入力や基本的なグラフ作成に最適です。例えば、日々のタスク管理や簡単な売上データの記録を行う場合、Excel Onlineを使うと素早く作業できます。データを入力するだけで、棒グラフや折れ線グラフを数クリックで作成できます。
また、テンプレートを活用することで、さらに効率的に作業を進められます。Excel Onlineには、スケジュール表や予算管理表など、便利なテンプレートが多数用意されています。これらを活用すれば、ゼロから作成する手間を省けます。
ポイント: グラフ作成時には、データ範囲を選択するだけで自動的に適切なグラフが提案されます。初心者でも簡単に使いこなせます。
クラウドストレージとの連携
Excel Onlineは、クラウドストレージとの連携がスムーズです。あなたがOneDriveやSharePointを利用している場合、ファイルをクラウドに保存することで、どのデバイスからでもアクセスできます。これにより、外出先でも作業を続けられます。
さらに、クラウド上のファイルは自動的に保存されます。これにより、突然のトラブルでデータが失われる心配がありません。例えば、インターネット接続が切れても、再接続後に作業内容が復元されます。
注意: クラウドストレージを利用する際は、セキュリティ設定を確認してください。特に、共有リンクの管理やパスワード保護を活用することで、データの安全性を高められます。
Excel Onlineを活用すれば、効率的かつ柔軟に作業を進められます。これらのコツを実践することで、日々の業務や個人のプロジェクトがよりスムーズになるでしょう。
Excel Onlineの活用事例
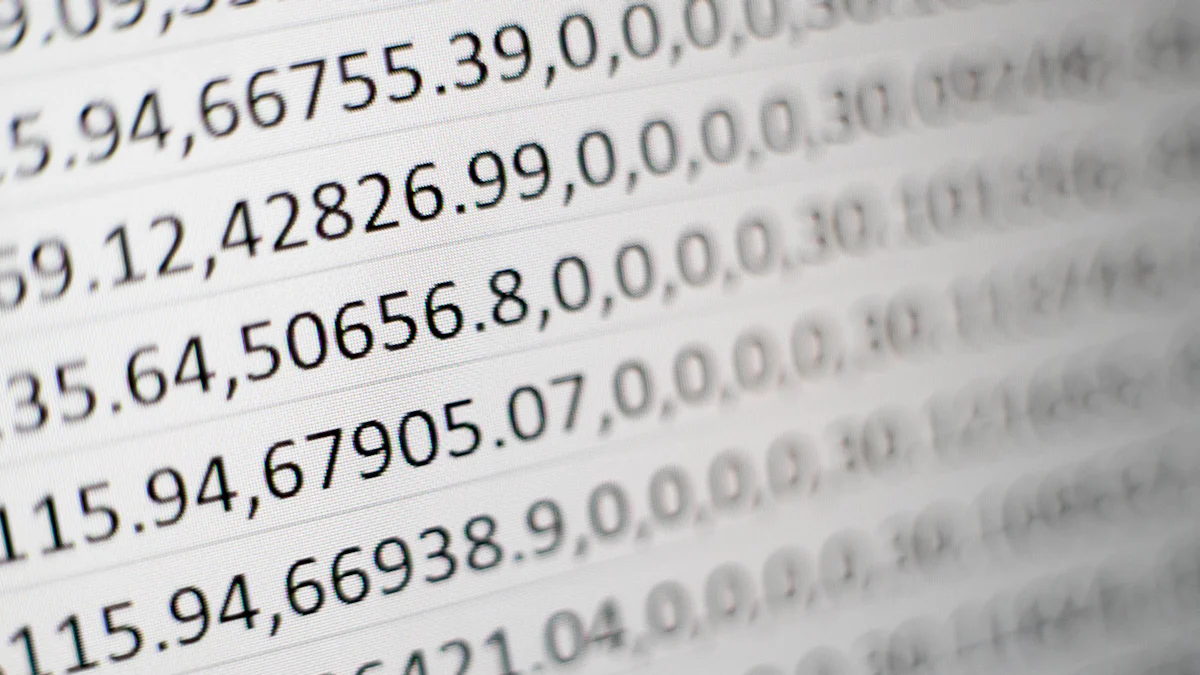
学校での活用
Excel Onlineは、教育現場で非常に役立つツールです。例えば、教師は学生の成績管理や出席記録を簡単に作成できます。クラウド上でデータを保存するため、学校内外どこからでもアクセス可能です。これにより、授業準備や管理業務が効率化します。
また、学生同士の共同作業にも最適です。*例えば、グループプロジェクトでデータを収集し、リアルタイムで編集する場合、Excel Onlineを使えばスムーズに進められます。*OneDriveを利用すれば、ファイルを共有しながら同時編集が可能です。これにより、チーム全員が最新の情報を確認しながら作業を進められます。
ポイント: 学生がExcel Onlineを使いこなすことで、デジタルスキルの向上にもつながります。授業での活用を通じて、実社会で役立つスキルを身につけられます。
ビジネスでの活用
ビジネスシーンでは、Excel Onlineが効率的なデータ管理とチーム連携をサポートします。例えば、営業チームが売上データを共有する際、Excel Onlineを使えばリアルタイムで更新内容を確認できます。これにより、最新の情報を基に迅速な意思決定が可能になります。
さらに、プロジェクト管理にも活用できます。*例えば、タスクの進捗状況をスプレッドシートで管理し、チームメンバーと共有することで、全員が同じ目標に向かって作業を進められます。*クラウド上で作業するため、出張中やリモートワーク中でもデータにアクセスできます。
ヒント: セキュリティを強化するために、共有リンクにパスワードを設定したり、編集権限を制限したりすることをおすすめします。
家庭での活用
家庭でもExcel Onlineは便利に使えます。例えば、家計簿を作成して収支を管理する際、Excel Onlineを使えば家族全員でデータを共有できます。これにより、家族全員が家計の状況を把握しやすくなります。
また、旅行の計画にも役立ちます。*例えば、旅行のスケジュールや予算をスプレッドシートにまとめ、家族や友人と共有することで、計画をスムーズに進められます。*リアルタイムで編集できるため、急な予定変更にも柔軟に対応できます。
ポイント: Excel Onlineのテンプレートを活用すれば、家計簿やスケジュール表を簡単に作成できます。初心者でも手軽に始められる点が魅力です。
Excel Onlineは、学校、ビジネス、家庭といったさまざまな場面で活用できます。どのシーンでも、クラウド上での共有とリアルタイム編集が大きな強みです。あなたの目的に合わせて、ぜひ活用してみてください。
Excel Online利用時の注意点
インターネット接続の必要性
Excel Onlineを利用するには、インターネット接続が必須です。オフライン環境ではファイルを開いたり編集したりできません。例えば、移動中やWi-Fiが利用できない場所では作業が中断される可能性があります。この制約を理解しておくことが重要です。
ポイント: オフラインでの作業が必要な場合は、事前にファイルをデスクトップ版Excelにダウンロードしておくと安心です。また、インターネット接続が安定している環境で作業を進めることをおすすめします。
セキュリティ対策
Excel Onlineはクラウド上で動作するため、セキュリティ対策が非常に重要です。ファイルを共有する際、適切な権限設定を行わないと、意図しない相手にデータが閲覧されるリスクがあります。また、共有リンクを利用する場合、パスワード保護や有効期限の設定を活用することで、データの安全性を高められます。
ヒント: 機密性の高いデータを扱う場合は、共有範囲を最小限に抑え、信頼できる相手とだけファイルを共有してください。さらに、定期的にパスワードを変更することで、セキュリティを強化できます。
データの互換性
Excel Onlineでは、デスクトップ版Excelと完全に同じ機能を利用できるわけではありません。一部の高度な機能や特定のファイル形式(例: マクロを含む.xlsmファイル)は、オンライン版で対応していません。このため、データの互換性に注意が必要です。
例えば、デスクトップ版で作成した複雑なグラフやマクロを含むファイルをExcel Onlineで開くと、正しく表示されない場合があります。このような場合、デスクトップ版での編集が必要になります。
ポイント: 重要なデータや複雑なファイルを扱う際は、事前にデスクトップ版で互換性を確認してください。また、Excel Onlineで作業する際は、シンプルなデータ構造を心がけるとスムーズに進められます。
Excel Onlineを活用する際は、これらの注意点を理解し、適切に対処することで、効率的かつ安全に作業を進められます。インターネット接続やセキュリティ、データの互換性を意識しながら、Excel Onlineの利便性を最大限に引き出してください。
Excel Onlineの制限事項と便利な使い方を振り返ると、オンライン版ならではの利便性と制約が明確になります。特に、共同編集やクラウドストレージとの連携は、効率的な作業を可能にします。一方で、マクロや高度なデザイン機能の非対応など、デスクトップ版との違いを理解することが重要です。
次に、あなたが取るべきアクションとして、Excel Onlineを実際に試してみることをおすすめします。他のツールと比較し、自分のニーズに最適な方法を見つけてください。
Excel Onlineを活用することで、柔軟な作業環境と効率的なデータ管理が実現します。これを機に、日常業務やプロジェクトに取り入れてみてはいかがでしょうか?
FAQ
Excel Onlineは無料で利用できますか?
はい、Excel Onlineは無料で利用できます。Microsoftアカウントを作成するだけで、すぐに利用を開始できます。ただし、追加のストレージや高度な機能を利用する場合は、有料プランのMicrosoft 365が必要になる場合があります。
ポイント: 無料版でも基本的な機能は十分に利用可能です。まずは無料版を試してみて、自分のニーズに合うか確認してください。
Excel Onlineでマクロを使用できますか?
いいえ、Excel OnlineではマクロやVBAを使用することはできません。これにより、自動化機能が制限されます。複雑な業務プロセスを効率化する場合は、デスクトップ版Excelを使用する必要があります。
ヒント: マクロを含むファイルを編集する際は、デスクトップ版Excelを活用してください。オンライン版と併用することで、作業の幅が広がります。
Excel Onlineでオフライン作業は可能ですか?
Excel Onlineはインターネット接続が必須です。オフライン環境ではファイルを開いたり編集したりすることはできません。移動中やWi-Fiが利用できない場所では作業が中断される可能性があります。
注意: オフラインでの作業が必要な場合は、事前にファイルをデスクトップ版Excelにダウンロードしておくと安心です。
Excel Onlineで大容量のファイルを扱えますか?
Excel Onlineでは、大容量のファイルや複雑なスプレッドシートを扱う際に制限が発生する場合があります。特に、行数や列数が多い場合、動作が遅くなることがあります。
ポイント: 大規模なデータを扱う場合は、デスクトップ版Excelを使用することでスムーズに作業を進められます。
Excel Onlineで共同編集は可能ですか?
はい、Excel Onlineではリアルタイムでの共同編集が可能です。複数人が同時にファイルを編集でき、変更内容が即座に反映されます。これにより、チームでの作業が効率化されます。
ヒント: 編集権限を設定することで、閲覧のみや編集可能など、共有範囲を柔軟に管理できます。
Excel Onlineでどのクラウドストレージが利用できますか?
Excel Onlineは、主にOneDriveやSharePointと連携して利用できます。これにより、クラウド上にファイルを保存し、どのデバイスからでもアクセス可能です。
注意: クラウドストレージを利用する際は、セキュリティ設定を確認してください。特に、共有リンクの管理やパスワード保護を活用することで、データの安全性を高められます。
Excel Onlineでテンプレートを利用できますか?
はい、Excel Onlineには多くのテンプレートが用意されています。スケジュール表や予算管理表など、さまざまな用途に対応したテンプレートを活用することで、作業を効率化できます。
ポイント: テンプレートを活用することで、ゼロから作成する手間を省けます。初心者でも簡単に使いこなせます。
Excel Onlineで特定のファイル形式を開けない場合はどうすればいいですか?
Excel Onlineでは、一部のファイル形式(例: マクロを含む.xlsmファイルや特定のテンプレート形式)に対応していません。この場合、デスクトップ版Excelを使用する必要があります。
ヒント: 重要なファイルを扱う際は、事前にデスクトップ版で互換性を確認してください。
Excel Onlineでデータが自動保存されますか?
はい、Excel Onlineでは作業内容が自動的に保存されます。これにより、突然のトラブルでデータが失われる心配がありません。
注意: 自動保存機能を活用することで、作業の中断時にも安心して再開できます。
Excel Onlineのセキュリティは安全ですか?
Excel Onlineはクラウド上で動作するため、セキュリティ対策が重要です。ファイルを共有する際は、適切な権限設定を行い、共有リンクにパスワードを設定することで安全性を高められます。
ヒント: 機密性の高いデータを扱う場合は、共有範囲を最小限に抑え、信頼できる相手とだけファイルを共有してください。
Excel Onlineに関するよくある質問を参考に、あなたの作業をより効率的に進めてください。疑問点が解消されれば、Excel Onlineの活用がさらに広がります。

