エクセルでランダムにデータを並び替える方法を解説

エクセルでデータをランダムに並び替えることは、さまざまな場面で役立ちます。例えば、アンケートや試験問題の順序をランダムに変更することで、公平性を保つことができます。また、市場調査では、ランダムサンプリングを行うことで効率的に対象者を選び出せます。エクセルの操作に慣れていない場合でも、簡単な手順でデータを加工し、並び替えを実現できます。特に「=RAND()」関数を使えば、乱数を生成してデータをシャッフルすることが可能です。エクセル並び替えの便利さをぜひ体感してください。
重要ポイント
- RAND関数を使うことで、簡単にデータをランダムに並び替えることができる。
- バックアップを取ることで万が一のミスに備えることが重要。
- 手動操作よりも効率的にデータをランダムに並び替えることが可能。
- 外部ツール(KutoolsやAbleBits)を使うことで、複雑なデータ操作を簡単に行える。
- 並び替え後は、データが正しく反映されているかを確認することが大切。
- RAND関数の再計算を防ぐために、計算方法を手動に設定することが推奨される。
- ランダム並び替えは、アンケートや試験問題の順序変更など、さまざまな場面で役立つ。
RAND関数を使った基本的なエクセル並び替え方法
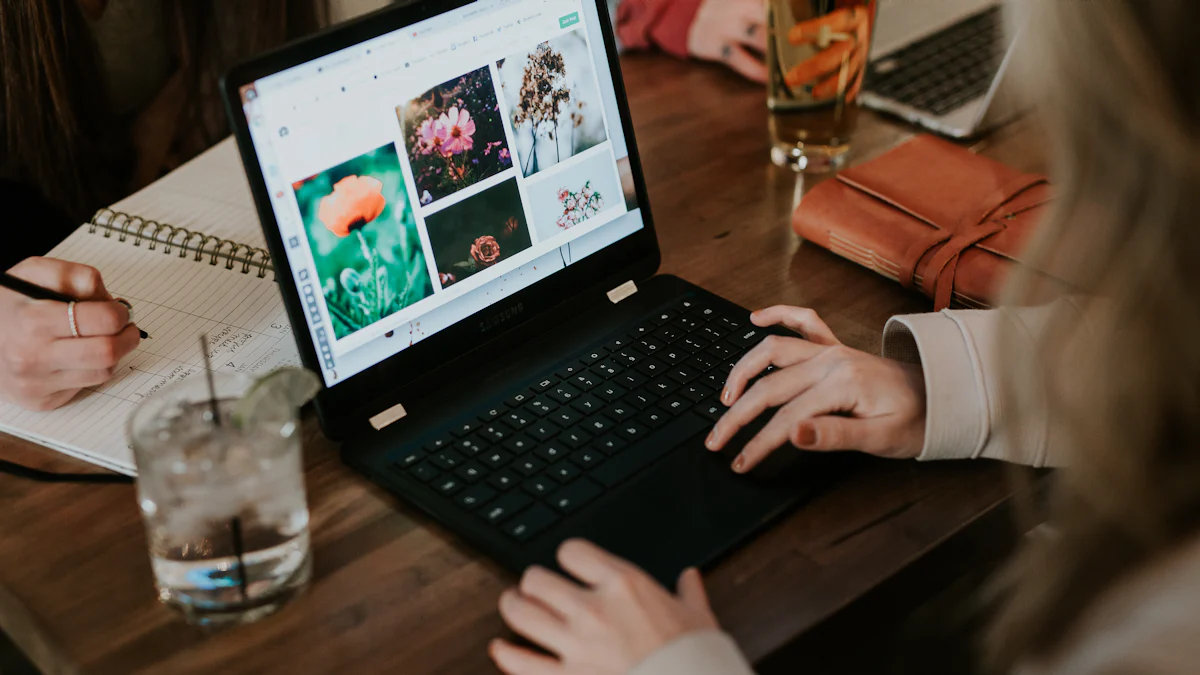
エクセルでデータをランダムに並び替える際に、最も手軽で便利な方法がRAND関数の活用です。この関数を使うことで、データにランダムな数値を割り振り、それを基準に並び替えることができます。以下では、RAND関数の基本的な使い方から、縦方向・横方向の並び替え方法までを詳しく解説します。
RAND関数の基本的な使い方
RAND関数をセルに入力してランダムな数値を生成する方法
RAND関数は、0以上1未満のランダムな数値を生成する関数です。使い方は非常に簡単です。
- 任意のセルを選択します。
- そのセルに「
=RAND()」と入力します。 - Enterキーを押すと、0以上1未満のランダムな数値が表示されます。
ヒント: RAND関数は引数を必要としないため、シンプルに入力するだけで利用できます。また、セルが再計算されるたびに値が変化する特性があります。
ランダム数値を基にデータを並び替える手順
RAND関数で生成したランダムな数値を使って、データを並び替える手順を以下に示します。
- データの隣に新しい列を作成します。
- 新しい列の各セルに「
=RAND()」を入力し、ランダムな数値を生成します。 - データ全体を選択します(元のデータとRAND関数で生成した列を含む)。
- エクセルの「データ」タブをクリックし、「並び替え」を選択します。
- 並び替えの基準としてRAND関数の列を指定し、昇順または降順を選びます。
- 「OK」をクリックすると、データがランダムに並び替えられます。
注意: 並び替え後にRAND関数の列を削除しても、並び替えたデータには影響しません。
縦方向と横方向の並び替え
縦方向のデータ並び替えの具体例
縦方向のデータ並び替えは、リストや名簿の順序をランダムに変更したい場合に役立ちます。例えば、以下のような手順で行います。
- 名簿データの隣にRAND関数を使って乱数を生成します。
- データ全体を選択し、「並び替え」機能を使用します。
- 並び替え基準としてRAND関数の列を選び、昇順または降順を指定します。
- 並び替え後、ランダムな順序で名簿が表示されます。
例: 学生の名簿をランダムに並び替えることで、グループ分けや抽選が簡単に行えます。
横方向のデータ並び替えの具体例
横方向の並び替えは、列単位でデータをランダムに並び替えたい場合に使用します。以下の手順を参考にしてください。
- 各列の上部にRAND関数を入力し、乱数を生成します。
- 列全体を選択し、「並び替え」機能を使用します。
- 並び替え基準としてRAND関数を指定し、昇順または降順を選びます。
- 列の順序がランダムに変更されます。
ポイント: 横方向の並び替えは、アンケートの設問順をランダムに変更する際などに便利です。
エクセル並び替えをRAND関数で行う方法は、シンプルでありながら非常に効果的です。縦方向・横方向のどちらにも対応できるため、さまざまな用途で活用できます。
RAND関数を使った応用テクニック
RAND関数を使った基本的な並び替え方法をマスターしたら、次は応用テクニックを試してみましょう。このセクションでは、ランダムな並び替えを固定する方法や再計算を防ぐ方法について解説します。これらのテクニックを活用することで、エクセル並び替えの操作がさらに便利になります。
ランダムな並び替えを固定する方法
RAND関数は再計算のたびに値が変わる特性があります。そのため、並び替えたデータを固定したい場合には、特定の手順を踏む必要があります。
コピー&ペーストで値を固定する手順
RAND関数で生成された乱数を固定するには、以下の手順を実行してください。
- RAND関数を使用して乱数を生成します。
- 乱数が入力された列を選択します。
- 右クリックして「コピー」を選択します。
- 同じ列を選択した状態で、右クリックして「値として貼り付け」を選びます。
ポイント: この操作により、RAND関数の計算結果が固定され、再計算による値の変化を防げます。
並び替え後のデータを保存する際の注意点
並び替えたデータを保存する際には、以下の点に注意してください。
- 並び替え後のデータを別のシートやファイルに保存することで、元データを保護できます。
- 保存前に、並び替えたデータを確認し、意図した順序になっているかを確認してください。
ヒント: 元データをバックアップしておくと、万が一のミスにも対応できます。
再計算を防ぐ方法
RAND関数はエクセルの再計算機能により、データが更新されるたびに値が変わります。この特性を理解し、必要に応じて再計算を防ぐ設定を行いましょう。
再計算の仕組みとその影響
エクセルでは、セルの内容が変更されたり、ファイルが開かれたりするたびに再計算が行われます。この仕組みにより、RAND関数で生成された乱数も変化します。
例: データを並び替えた後に別のセルを編集すると、RAND関数の値が変わり、並び替え結果が意図しないものになる可能性があります。
再計算を防ぐための具体的な設定方法
再計算を防ぐには、以下の設定を行います。
- エクセルの「ファイル」タブをクリックします。
- 「オプション」を選択し、「数式」をクリックします。
- 計算方法を「手動」に変更します。
- 「OK」をクリックして設定を保存します。
注意: 手動計算に設定すると、他の数式も再計算されなくなるため、必要に応じて再計算を手動で実行してください。
これらの応用テクニックを活用することで、エクセル並び替えの操作がより効率的かつ正確になります。特に、データの保存や再計算の管理を適切に行うことで、作業の信頼性が向上します。
VBAを使ったランダム並び替えの自動化

エクセルでデータをランダムに並び替える際、VBA(Visual Basic for Applications)を活用することで、より効率的かつ柔軟な操作が可能です。VBAを使えば、数式や列を追加する必要がなく、直接データをランダムな順序に並び替えられます。このセクションでは、VBAの基本的な準備から、実際にランダム並び替えを行うコード例までを解説します。
VBAの基本と準備
VBAを使うには、まずエディタを開き、必要な設定を行う必要があります。以下の手順に従って準備を進めてください。
VBAエディタの開き方と基本的な使い方
VBAエディタは、エクセルの「開発」タブからアクセスできます。以下の手順でエディタを開いてください。
- 「開発」タブを有効化: エクセルの「ファイル」タブをクリックし、「オプション」を選択します。「リボンのユーザー設定」を開き、「開発」にチェックを入れて有効化します。
- VBAエディタを開く: 「開発」タブをクリックし、「Visual Basic」を選択します。これでVBAエディタが開きます。
- 新しいモジュールを作成: エディタ内で「挿入」→「標準モジュール」を選択します。これにより、コードを記述する準備が整います。
ヒント: VBAエディタでは、コードを記述する際にエラーが発生しやすいので、慎重に操作してください。
セキュリティ設定の確認と有効化
VBAを使用するには、マクロのセキュリティ設定を確認し、有効化する必要があります。以下の手順で設定を行います。
- 「ファイル」タブをクリック: 「オプション」を選択し、「セキュリティセンター」を開きます。
- 「セキュリティセンターの設定」を選択: 「マクロの設定」をクリックします。
- 「すべてのマクロを有効にする」を選択: 必要に応じて「VBAプロジェクト オブジェクトモデルへのアクセスを信頼する」にもチェックを入れます。
- 設定を保存: 「OK」をクリックして設定を保存します。
注意: セキュリティ設定を変更する際は、信頼できるファイルのみを操作するようにしてください。
ランダム並び替えのコード例
VBAを使えば、簡単なコードでデータをランダムに並び替えることができます。ここでは、具体的なコード例とその実行手順を紹介します。
簡単なランダム並び替えコードの解説
以下は、指定した範囲のデータをランダムに並び替えるコード例です。
Sub ランダム並び替え()
Dim rng As Range
Dim i As Long, j As Long
Dim temp As Variant
' 並び替えたい範囲を指定
Set rng = Selection
' ランダムに並び替え
For i = 1 To rng.Rows.Count
j = Int((rng.Rows.Count - i + 1) * Rnd + i)
temp = rng.Cells(i, 1).Value
rng.Cells(i, 1).Value = rng.Cells(j, 1).Value
rng.Cells(j, 1).Value = temp
Next i
End Sub
ポイント: このコードは、選択した範囲内のデータをランダムに並び替えます。範囲を選択してからコードを実行してください。
コードを実行する手順と注意点
コードを実行するには、以下の手順を行います。
- データ範囲を選択: ランダムに並び替えたいデータ範囲を選択します。
- VBAエディタを開く: 「開発」タブから「Visual Basic」を選択します。
- コードを貼り付ける: 新しいモジュールに上記のコードをコピー&ペーストします。
- コードを実行: VBAエディタ内で「実行」→「Sub/ユーザーフォームの実行」を選択し、「ランダム並び替え」を実行します。
注意: 実行前にデータをバックアップしてください。コードのエラーや操作ミスによるデータ損失を防ぐためです。
VBAを使ったエクセル並び替えは、手動操作よりも効率的で正確です。特に大量のデータを扱う場合や、繰り返し操作が必要な場合に役立ちます。ぜひ試してみてください。
外部ツールを使った効率的なエクセル並び替え方法
エクセルでデータをランダムに並び替える際、外部ツールを活用することで、作業効率を大幅に向上させることができます。特に、Kutools for ExcelやAbleBitsといったツールは、初心者でも簡単に操作できる便利な機能を提供しています。このセクションでは、それぞれのツールの特徴や使い方を詳しく解説します。
Kutools for Excelの活用
Kutools for Excelは、エクセルの操作を簡略化するための多機能ツールです。特に、データをランダムに並び替える機能が充実しており、行や列、セル単位での並び替えが可能です。
Kutoolsのインストール方法と基本設定
Kutoolsを利用するには、まずインストールが必要です。以下の手順でインストールと基本設定を行いましょう。
-
公式サイトからダウンロード
Kutools for Excelの公式サイトにアクセスし、インストーラーをダウンロードします。 -
インストールの実行
ダウンロードしたインストーラーをダブルクリックして実行します。画面の指示に従い、インストールを完了させます。 -
エクセルでKutoolsを有効化
エクセルを開くと、リボンに「Kutools」タブが追加されます。このタブをクリックして、ツールが正しくインストールされていることを確認してください。
ヒント: インストール後、エクセルを再起動することで、ツールが正常に動作するようになります。
ランダム並び替え機能の使い方
Kutoolsのランダム並び替え機能を使えば、選択範囲内のデータを簡単にシャッフルできます。以下の手順で操作を行います。
-
データ範囲を選択
ランダムに並び替えたいデータ範囲を選択します。 -
Kutoolsタブをクリック
リボンの「Kutools」タブを開き、「並び替え」グループ内の「ランダム並び替え」を選択します。 -
並び替えオプションを選択
「行全体をランダムに並び替える」や「列全体をランダムに並び替える」など、目的に応じたオプションを選びます。 -
並び替えを実行
「OK」をクリックすると、選択範囲内のデータがランダムに並び替えられます。
ポイント: Kutoolsでは、範囲内のすべてのセルを一度にランダム化することも可能です。これにより、複雑なデータ操作も簡単に行えます。
AbleBitsの活用
AbleBitsは、エクセルの作業を効率化するためのもう一つの強力なツールです。特に、データの並び替えや整理に特化した機能が豊富で、初心者から上級者まで幅広く利用されています。
AbleBitsの特徴とインストール方法
AbleBitsの特徴は、直感的な操作性と多機能性です。ランダム並び替え機能に加え、データの重複削除や結合など、さまざまな作業を効率化できます。以下の手順でインストールを行いましょう。
-
公式サイトからダウンロード
AbleBitsの公式サイトにアクセスし、インストーラーをダウンロードします。 -
インストールの実行
ダウンロードしたインストーラーを起動し、画面の指示に従ってインストールを完了させます。 -
エクセルでAbleBitsを有効化
エクセルを開くと、リボンに「AbleBits」タブが追加されます。このタブをクリックして、ツールが正しく動作していることを確認してください。
注意: AbleBitsは有料ツールですが、無料試用版も提供されています。まずは試用版で機能を確認することをお勧めします。
ランダム並び替え機能の使い方
AbleBitsを使ったランダム並び替えは、以下の手順で行います。
-
データ範囲を選択
並び替えたいデータ範囲を選びます。 -
AbleBitsタブをクリック
リボンの「AbleBits」タブを開き、「ランダム並び替え」機能を選択します。 -
並び替え設定を選ぶ
行単位、列単位、またはセル単位での並び替えを選択します。 -
並び替えを実行
設定を確認し、「OK」をクリックすると、データがランダムに並び替えられます。
例: AbleBitsを使えば、アンケートの回答順をランダムに変更するなど、特定の用途に応じた並び替えが簡単に行えます。
外部ツールを活用することで、エクセル並び替えの作業がより効率的かつ正確になります。特に、KutoolsやAbleBitsは、初心者でも扱いやすい設計となっており、日常業務から専門的な作業まで幅広く対応可能です。ぜひ試してみてください。
実用上の注意点
エクセルでデータをランダムに並び替える際、データの整合性を保つことやトラブルを未然に防ぐことが重要です。このセクションでは、並び替え作業を安全かつ効率的に行うためのポイントを解説します。
データの整合性を保つ方法
データの整合性を守ることは、並び替え作業の成功に直結します。以下の手順を参考にしてください。
並び替え前にデータをバックアップする重要性
データを並び替える前に、必ずバックアップを取ることをお勧めします。バックアップを取ることで、万が一のエラーや操作ミスに備えることができます。
- バックアップの手順:
- 並び替え対象のシートを右クリックします。
- 「移動またはコピー」を選択します。
- 「コピーを作成する」にチェックを入れ、新しいシートとして保存します。
「冒険の書が消えた」ようなデータ消失の悲劇を防ぐためにも、バックアップは欠かせません。
注意: 内蔵電池の消耗や接触不良など、予期せぬトラブルでデータが失われる可能性もあります。バックアップは常に最新の状態を保つよう心がけましょう。
並び替え後のデータ確認手順
並び替え後のデータが正しく反映されているかを確認することも重要です。以下の手順で確認を行いましょう。
- 並び替えたデータを目視で確認します。
- 必要に応じて、元データと比較します。
- 並び替え結果が意図した通りでない場合は、バックアップから復元します。
ポイント: 並び替え後のデータを別のシートに保存しておくと、元データとの比較が容易になります。
トラブルシューティング
並び替え作業中に問題が発生した場合、迅速に対処することが求められます。ここでは、よくあるトラブルとその解決策を紹介します。
RAND関数が正しく動作しない場合の対処法
RAND関数が正しく動作しない場合、以下の原因が考えられます。
- 原因1: 再計算が無効になっている。
- 原因2: セルの書式設定が適切でない。
解決策:
- エクセルの「ファイル」タブをクリックし、「オプション」を選択します。
- 「数式」タブで計算方法が「自動」になっていることを確認します。
- セルの書式設定を「数値」に変更します。
ヒント: 再計算が有効でない場合、RAND関数は新しい値を生成しません。設定を確認することで問題を解決できます。
VBAコードがエラーを出す場合の解決策
VBAコードがエラーを出す場合、コードの記述ミスや設定の不備が原因であることが多いです。
解決策:
- VBAエディタでコードを確認し、構文エラーがないかチェックします。
- 必要に応じて、以下の手順でセキュリティ設定を確認します。
- 「ファイル」タブをクリックし、「オプション」を選択します。
- 「セキュリティセンター」→「セキュリティセンターの設定」→「マクロの設定」を開きます。
- 「すべてのマクロを有効にする」を選択します。
注意: セキュリティ設定を変更する際は、信頼できるファイルのみを操作してください。
例: ある医療機関では、システム障害が発生しても数分で自動復旧する仕組みを導入し、トラブルを最小限に抑えました。このように、事前の準備と迅速な対応がトラブル解決の鍵となります。
これらの注意点を押さえることで、エクセルでのランダム並び替え作業を安全かつスムーズに進めることができます。データの整合性を保ち、トラブルに備えることで、作業の信頼性が大幅に向上します。
エクセルでデータをランダムに並び替える方法には、RAND関数、VBA、外部ツールの3つがあります。それぞれに異なるメリットがあります。RAND関数はシンプルで初心者向けです。VBAは自動化に適しており、効率的な操作が可能です。外部ツールは多機能で、複雑な作業を簡単にします。
用途やスキルレベルに応じて、最適な方法を選んでください。例えば、公平な抽選を行いたい場合はRAND関数が便利です。ビジネスの意思決定を効率化するには、外部ツールが役立ちます。
ヒント: 実際に試してみることで、エクセルの可能性をさらに広げられます。
FAQ
エクセルのデータをランダムに並び替える方法は?
エクセルでデータをランダムに並び替えるには、RAND関数を使う方法が最も簡単です。以下の手順で実行できます。
- データの隣に新しい列を作成します。
- 新しい列に「
=RAND()」を入力して乱数を生成します。 - データ全体を選択し、「データ」タブの「並び替え」をクリックします。
- 並び替え基準として乱数の列を選び、昇順または降順を指定します。
- 「OK」をクリックすると、データがランダムに並び替えられます。
ポイント: RAND関数を使うと、簡単にデータをシャッフルできますが、再計算で乱数が変わるため、必要に応じて値を固定してください。
スピルを使わずにランダム並び替えを行う方法は?
スピルを使わない場合でも、RAND関数を活用すればランダム並び替えが可能です。以下の手順を参考にしてください。
- データの隣に乱数を生成する列を追加します。
- RAND関数を使って乱数を生成します。
- データ全体を選択し、「並び替え」機能を使用して乱数列を基準に並び替えます。
注意: スピルを使わない方法では、元のデータを直接操作するため、バックアップを取ることをお勧めします。
ランダム並び替えでデータがぐちゃぐちゃになる原因は?
データがぐちゃぐちゃになる主な原因は、RAND関数の再計算です。エクセルでは、データを編集するたびにRAND関数が再計算され、乱数が変わります。その結果、並び替え結果が意図しないものになることがあります。
対処法:
- 並び替え後にRAND関数の列を「値として貼り付け」で固定します。
- エクセルの計算方法を「手動」に設定します。
ヒント: 再計算を防ぐことで、並び替え結果を安定させられます。
範囲内のすべてのセルをランダムに並び替える方法は?
範囲内のすべてのセルをランダムに並び替える場合、外部ツールやVBAを活用するのが便利です。例えば、Kutools for Excelを使うと、選択範囲全体を簡単にシャッフルできます。
Kutoolsを使った手順:
- 並び替えたい範囲を選択します。
- Kutoolsタブの「ランダム並び替え」機能を選択します。
- 行単位、列単位、またはセル単位での並び替えを指定します。
- 「OK」をクリックして並び替えを実行します。
例: アンケートの回答順をランダムに変更する際に便利です。
VBAを使ったランダム並び替えは初心者でも可能ですか?
VBAを使ったランダム並び替えは、初心者でも簡単に実行できます。基本的なコードをコピーして実行するだけで、データをランダムに並び替えられます。
簡単なコード例:
Sub ランダム並び替え()
Dim rng As Range
Dim i As Long, j As Long
Dim temp As Variant
Set rng = Selection
For i = 1 To rng.Rows.Count
j = Int((rng.Rows.Count - i + 1) * Rnd + i)
temp = rng.Cells(i, 1).Value
rng.Cells(i, 1).Value = rng.Cells(j, 1).Value
rng.Cells(j, 1).Value = temp
Next i
End Sub
注意: 実行前にデータをバックアップしてください。コードのエラーや操作ミスによるデータ損失を防げます。
ランダム並び替え後に元の順序に戻すことはできますか?
元の順序に戻すには、並び替え前にデータに番号を付けておくことが重要です。以下の手順で対応できます。
- 並び替え前に、データの隣に「1, 2, 3...」と番号を付けます。
- ランダム並び替え後、番号列を基準に並び替えを行います。
ポイント: 番号を付けることで、元の順序を簡単に復元できます。
外部ツールを使うメリットは何ですか?
外部ツールを使うと、エクセルの標準機能では難しい操作が簡単に行えます。例えば、Kutools for ExcelやAbleBitsは、以下のようなメリットを提供します。
- 範囲全体のランダム並び替えが可能。
- 複雑なデータ操作を簡略化。
- 初心者でも直感的に操作可能。
例: Kutoolsでは、行や列単位での並び替えがワンクリックで実行できます。
並び替え後のデータを保存する際の注意点は?
並び替え後のデータを保存する際には、以下の点に注意してください。
- 元データを別のシートやファイルに保存しておく。
- 並び替え結果を確認し、意図した順序になっているかを確認する。
ヒント: 保存前にデータを目視で確認することで、ミスを防げます。
ランダム並び替えはどのような場面で役立ちますか?
ランダム並び替えは、以下のような場面で役立ちます。
- アンケートや試験問題の順序をランダムに変更。
- 公平な抽選やグループ分け。
- 市場調査でのランダムサンプリング。
例: 学生名簿をランダムに並び替えることで、公平なグループ分けが可能です。
再計算を防ぐ設定はどのように行いますか?
再計算を防ぐには、エクセルの計算方法を「手動」に設定します。以下の手順で設定を変更できます。
- 「ファイル」タブをクリックし、「オプション」を選択します。
- 「数式」タブを開き、計算方法を「手動」に変更します。
- 「OK」をクリックして設定を保存します。
注意: 手動計算に設定すると、他の数式も再計算されなくなるため、必要に応じて再計算を手動で実行してください。

