エクセルがシャープになる原因と解決方法を徹底解説

エクセルで「####」が表示されると、驚くことがありますよね。この現象は、セルの幅が狭すぎる場合や、日付や時刻の計算結果が負の値になる場合に発生します。例えば、セルに収まりきらない長い数値や日付を入力すると、エクセルがシャープになることで自動的に「####」で表示します。また、数式の結果が負の値になると、同様にシャープ記号が現れることがあります。これらの原因を理解することで、問題を迅速に解決できます。
エクセルがシャープになる原因
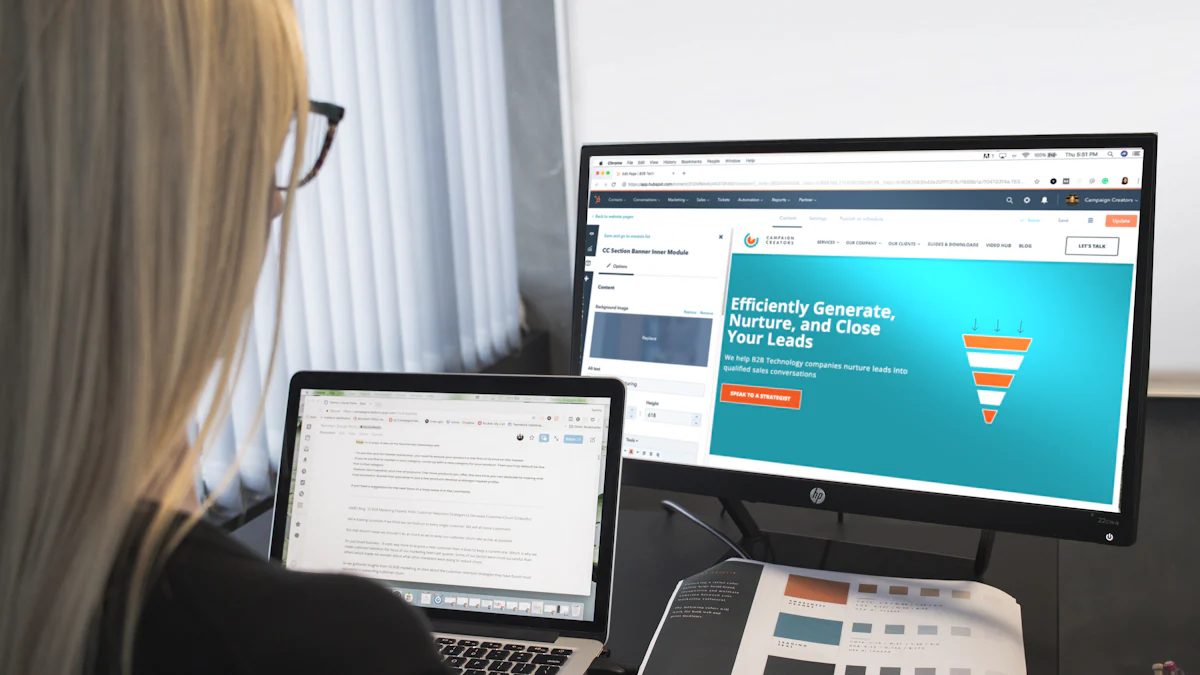
エクセルを使っていると、セルに「####」が表示されることがあります。この現象は、特定の原因によって引き起こされます。以下では、主な原因を詳しく解説します。
セル幅が狭い場合
セルの幅が狭いと、入力したデータが表示しきれなくなります。この場合、エクセルは自動的に「####」を表示します。特に、長い数値や日付データを入力した際に起こりやすいです。
例: 売上データや日付を入力した際、セルの幅が狭いと「####」が表示されることがあります。
この問題は、セルの幅を広げることで簡単に解決できます。セル幅を調整する方法については、後のセクションで詳しく説明します。
日付や時刻の負の値が原因の場合
日付や時刻を計算する際、結果が負の値になるとエクセルは「####」を表示します。これは、エクセルが負の値の日付や時刻を表示できない仕様によるものです。
例: 「2023年1月1日 - 2024年1月1日」のような計算を行うと、負の値が発生し「####」が表示されることがあります。
この場合、数式を修正するか、日付や時刻の設定を変更する必要があります。適切な設定方法についても後ほど解説します。
その他の原因(例:数値の桁数が多すぎる)
数値の桁数が非常に多い場合も「####」が表示されることがあります。特に、科学的な計算や統計データを扱う際に発生しやすいです。
例: 「12345678901234567890」のような長い数値を入力すると、セル幅が足りず「####」が表示されることがあります。
この場合も、セル幅を広げるか、フォントサイズを調整することで解決できます。また、データ形式を変更することで表示を最適化することも可能です。
これらの原因を理解することで、エクセルがシャープになる問題を迅速に解決できます。次のセクションでは、それぞれの原因に対する具体的な解決方法を詳しく解説します。
セル幅が狭い場合の解決方法
エクセルで「####」が表示される原因の一つは、セル幅が狭いことです。この問題を解決するためには、セル幅を調整する方法や文字サイズを変更する方法を試してみましょう。また、エクセルの便利な設定を活用することで、効率的に問題を解消できます。
セル幅を広げる方法
セル幅を広げることで、データが正しく表示されるようになります。以下の2つの方法を試してみてください。
マウスでセル幅を調整する
- セルの右端にカーソルを合わせます。カーソルが「左右矢印」に変わります。
- マウスをドラッグして、セル幅を広げます。
- 必要な幅になるまで調整してください。
ポイント: この方法は、特定のセルだけを調整したい場合に便利です。
自動調整機能を使う
- 調整したい列を選択します。
- 列の右端にカーソルを合わせ、ダブルクリックします。
- エクセルが自動的にデータに合わせてセル幅を調整します。
ヒント: 自動調整機能は、複数の列を一度に調整する際にも役立ちます。
文字サイズを小さくする方法
セル幅を広げる以外にも、文字サイズを小さくすることでデータを表示できる場合があります。
フォントサイズを変更する手順
- 表示を調整したいセルを選択します。
- 「ホーム」タブの「フォント」セクションでフォントサイズを選択します。
- サイズを小さくして、データが収まるか確認します。
注意: フォントサイズを小さくしすぎると、読みづらくなる可能性があります。適切なサイズを選びましょう。
「縮小して全体を表示する」設定を使う方法
エクセルには、セル内のデータを縮小して表示する便利な設定があります。この方法を使うと、セル幅を変更せずにデータを表示できます。
セルの書式設定での手順
- 表示を調整したいセルを右クリックします。
- 「セルの書式設定」を選択します。
- 「配置」タブを開き、「縮小して全体を表示する」にチェックを入れます。
- 「OK」をクリックして設定を適用します。
メリット: この設定を使うと、セル幅を変更せずにデータを見やすく表示できます。
これらの方法を活用することで、エクセルがシャープになる問題を簡単に解決できます。状況に応じて最適な方法を選び、効率的に作業を進めましょう。
日付や時刻の負の値が原因の場合の解決方法
エクセルで「####」が表示される原因の一つに、日付や時刻の計算結果が負の値になることがあります。この問題を解決するためには、数式の修正や設定の変更が必要です。以下では、具体的な解決方法を順に解説します。
数式を修正する方法
数式のエラーが原因で日付や時刻が負の値になる場合、数式を修正することで問題を解決できます。エラーを特定し、適切に修正する手順を以下に示します。
数式のエラーを確認する手順
-
エラーが発生しているセルを選択
問題が発生しているセルをクリックします。数式バーに表示されている数式を確認してください。 -
数式の内容を確認
数式が正しいかどうかをチェックします。特に、日付や時刻の計算において負の値が発生していないかを確認してください。 -
数式を修正
必要に応じて数式を修正します。例えば、日付の順序を逆にする、または計算式を見直すことで負の値を回避できます。
例: 「=開始日-終了日」のような数式を「=終了日-開始日」に変更することで、負の値を防ぐことができます。
日付や時刻の設定を変更する方法
エクセルの設定によっては、日付や時刻の負の値が表示されない場合があります。この場合、システム設定を変更することで解決できます。
システム設定を確認・変更する手順
-
エクセルのオプションを開く
「ファイル」タブをクリックし、「オプション」を選択します。 -
詳細設定を選択
「詳細設定」セクションを開きます。 -
1904年日付システムを有効化
「1904年日付システムを使用する」にチェックを入れます。この設定を有効にすることで、負の値の日付や時刻が表示可能になります。 -
設定を保存
「OK」をクリックして設定を保存します。
注意: この設定を変更すると、他のシートやファイルに影響を与える可能性があります。事前にバックアップを取ることをおすすめします。
データ形式を変更する方法
データ形式を変更することで、日付や時刻の負の値が原因で発生する「####」表示を回避できます。
セルの書式設定を変更する手順
-
対象のセルを選択
問題が発生しているセルを右クリックします。 -
セルの書式設定を開く
「セルの書式設定」を選択します。 -
データ形式を変更
「表示形式」タブを開き、「標準」または「文字列」を選択します。これにより、日付や時刻の計算結果がそのまま表示されます。 -
設定を適用
「OK」をクリックして設定を適用します。
ヒント: データ形式を変更することで、計算結果を視覚的に確認しやすくなります。
これらの方法を活用することで、日付や時刻の負の値が原因でエクセルがシャープになる問題を解決できます。状況に応じて最適な方法を選び、作業効率を向上させましょう。
その他の注意点
シャープ記号以外のエラー表示について
エクセルでは「####」以外にも、さまざまなエラー表示が現れることがあります。これらのエラーを理解し、適切に対処することで、作業効率を向上させることができます。
「#DIV/0!」や「#VALUE!」などのエラーの簡単な説明
-
#DIV/0!
このエラーは、数式でゼロまたは空のセルを除算しようとした場合に表示されます。たとえば、「=10/0」のような計算を行うと、このエラーが発生します。ゼロでの除算は数学的に不可能なため、エクセルもエラーとして認識します。対処方法:
- 数式内の除算対象がゼロでないか確認してください。
- 必要に応じて、IF関数を使用してゼロの場合の処理を設定することもできます。
例:=IF(B1=0, "エラー", A1/B1)
-
#VALUE!
このエラーは、数式で無効なデータ型(文字列や空白など)を使用した場合に表示されます。たとえば、「=A1+"文字列"」のような計算を行うと、このエラーが発生します。対処方法:
- 数式内のデータ型が正しいか確認してください。
- 必要に応じて、データ型を変換する関数(VALUE関数など)を使用してください。
-
#NAME?
関数名のスペルミスや、未定義の名前を使用した場合に表示されます。たとえば、「=SUME(A1:A10)」のように関数名を間違えると、このエラーが発生します。対処方法:
- 関数名や名前が正しいか確認してください。
- オートコンプリート機能を活用して、正しい関数名を選択することをおすすめします。
ポイント: エラー表示は、エクセルが問題を特定するためのヒントを提供しています。エラー内容を理解し、適切に修正することで、作業の正確性を高めることができます。
エクセルのバージョンによる違い
エクセルのバージョンによって、機能やエラー表示の仕様が異なる場合があります。特に古いバージョンを使用している場合、注意が必要です。
古いバージョンでの注意点
-
エラー表示の仕様が異なる
古いバージョンでは、一部のエラー表示が現在のバージョンと異なる場合があります。たとえば、日付や時刻の計算に関するエラーが正しく表示されないことがあります。 -
機能の制限
自動調整機能や「縮小して全体を表示する」設定が利用できない場合があります。この場合、手動でセル幅やフォントサイズを調整する必要があります。 -
互換性の問題
新しいバージョンで作成されたファイルを古いバージョンで開くと、エラーが発生することがあります。特に、数式や関数がサポートされていない場合に注意が必要です。
ヒント: 古いバージョンを使用している場合は、最新バージョンへのアップデートを検討してください。互換性の問題を回避し、作業効率を向上させることができます。
データのバックアップの重要性
エクセルで作業を行う際、データのバックアップを取ることは非常に重要です。特に、エラー修正や設定変更を行う場合、元のデータを保持しておくことで、万が一のトラブルに備えることができます。
修正前にデータを保存する手順
-
ファイルを別名で保存する
- 「ファイル」タブをクリックし、「名前を付けて保存」を選択します。
- 元のファイルとは異なる名前を付けて保存してください。これにより、元のデータを保持しつつ、修正を行うことができます。
-
バックアップファイルを作成する
- 「ファイル」タブから「オプション」を選択します。
- 「保存」セクションで「バックアップを作成する」にチェックを入れます。これにより、自動的にバックアップファイルが作成されます。
-
クラウドストレージを活用する
- OneDriveやGoogle Driveなどのクラウドストレージを利用することで、データを安全に保存できます。これにより、デバイスの故障や紛失時にもデータを復元できます。
注意: 修正作業を行う前に、必ずデータを保存してください。バックアップを取ることで、予期せぬエラーやデータ損失を防ぐことができます。
これらの注意点を理解し、実践することで、エクセルのエラー表示やデータ管理に関する問題を効果的に解決できます。エクセルをより安全かつ効率的に活用するために、ぜひこれらのポイントを押さえておきましょう。
印刷時にシャープ記号が表示される場合の対処法

エクセルで作業を進めた後、印刷プレビューや実際の印刷結果で「####」が表示されることがあります。この問題は、セル幅が狭いことが主な原因です。以下では、印刷時にシャープ記号が表示される場合の具体的な対処法を解説します。
印刷プレビューでの確認方法
印刷前にプレビューを確認することで、シャープ記号が表示される問題を事前に発見できます。以下の手順で確認してください。
-
「ファイル」タブをクリック
エクセルの上部メニューから「ファイル」を選択します。 -
「印刷」を選択
メニューから「印刷」をクリックすると、右側に印刷プレビューが表示されます。 -
シャープ記号を確認
プレビュー画面で「####」が表示されている箇所を探します。特に、数値や日付が入力されているセルに注意してください。
ポイント: 印刷プレビューを活用することで、実際の印刷結果を確認できます。問題が見つかった場合は、次の方法で修正してください。
印刷範囲を調整する方法
印刷範囲が適切でない場合、シャープ記号が表示されることがあります。印刷範囲を調整することで、問題を解決できます。
-
印刷範囲を選択
修正したいデータが含まれるセルをドラッグして選択します。 -
「ページレイアウト」タブをクリック
上部メニューから「ページレイアウト」を選択します。 -
「印刷範囲」を設定
「印刷範囲」セクションで「印刷範囲の設定」をクリックします。これにより、選択した範囲だけが印刷されます。 -
プレビューで確認
再度印刷プレビューを確認し、シャープ記号が解消されているか確認してください。
ヒント: 印刷範囲を適切に設定することで、不要なデータが印刷されるのを防ぎます。
ページ設定でセル幅を調整する方法
セル幅が狭い場合、印刷時にシャープ記号が表示されることがあります。ページ設定を調整することで、セル幅を適切に変更できます。
-
「ページレイアウト」タブを開く
エクセルの上部メニューから「ページレイアウト」を選択します。 -
「ページ設定」をクリック
「ページ設定」セクションの右下にある小さなアイコンをクリックします。 -
「ページ」タブで拡大縮小を設定
「拡大縮小印刷」のオプションで「すべての列を1ページに収める」を選択します。これにより、セル幅が自動的に調整されます。 -
プレビューで確認
設定を適用した後、印刷プレビューでシャープ記号が解消されているか確認してください。
注意: 拡大縮小を設定すると、文字サイズが小さくなる場合があります。読みやすさを考慮して調整してください。
これらの方法を活用することで、印刷時にシャープ記号が表示される問題を簡単に解決できます。印刷前にプレビューを確認し、必要に応じて設定を調整することで、正確で見やすい印刷結果を得られます。
エクセルで「####」が表示される原因を振り返ると、主に以下の3つが挙げられます。
- セル幅が狭い: セル幅を広げる、文字サイズを小さくするなどで解決できます。
- 日付や時刻の負の値: 数式の修正や設定変更が有効です。
- その他の原因: データ形式の変更やセルの書式設定が役立ちます。
エラーの種類を覚えることで、どこを修正すればよいか素早く判断できます。
これらの解決方法を実践し、エクセル作業をスムーズに進めてください。
FAQ
Excelで数字が「####(シャープ)」になるときの対処法を教えてください。
Excelで数字が「####」と表示される場合、セルの幅が狭いことが主な原因です。以下の手順で簡単に解決できます。
- 問題のセルを選択します。
- キーボードで [Ctrl]+[1] を押します。
- 「セルの書式設定」画面が表示されるので、セル幅を調整してください。
ポイント: 列幅を広げるだけでなく、「縮小して全体を表示する」設定を使うと、セル幅を変更せずに解決できる場合もあります。
Excelで「####(シャープ)」が表示されたセルの直し方とエラーコードの一覧を教えてください。
「####」が表示されたセルを直すには、以下の方法を試してください。
- 列幅を広げる: 列の右端をダブルクリックするだけで、自動的に幅が調整されます。
- フォントサイズを小さくする: データがセル内に収まるようにフォントサイズを変更します。
また、Excelには他にも以下のようなエラーコードがあります。
- #DIV/0!: ゼロで割り算をした場合に表示されます。
- #VALUE!: 無効なデータ型を使用した場合に発生します。
- #NAME?: 関数名や名前のスペルミスが原因です。
ヒント: エラーコードを理解することで、問題を迅速に特定し、適切に対処できます。
エクセルで文字化けのように見える#####(シャープ)のエラーが発生した場合、どのように対処すればよいですか?
「#####」のエラーは文字化けではなく、セル幅が不足していることが原因です。焦らずに以下の方法で対処してください。
- セルの右端をドラッグして幅を広げます。
- 「縮小して全体を表示する」設定を有効にします。
- 必要に応じて、データ形式を「標準」や「文字列」に変更します。
注意: 問題が解決しない場合、データの内容や数式を再確認してください。
印刷時に「####」が表示されるのを防ぐ方法はありますか?
印刷時に「####」が表示される場合、以下の方法で対処できます。
- 印刷プレビューを確認する: 印刷前にプレビューで問題箇所を特定します。
- ページ設定を調整する: 「すべての列を1ページに収める」設定を有効にします。
- セル幅を調整する: 印刷範囲内のセル幅を広げてください。
ポイント: 印刷前に必ずプレビューを確認することで、不要なエラーを防げます。
「####」以外のエラーが頻繁に発生する場合、どうすればよいですか?
「####」以外のエラーが頻繁に発生する場合、以下の対策を試してください。
- 数式を確認する: 特にゼロでの除算や無効なデータ型を使用していないか確認します。
- データ形式を見直す: セルの書式設定で適切な形式を選択してください。
- エクセルのバージョンを確認する: 古いバージョンでは一部の機能が制限されている場合があります。
ヒント: エラーが発生した際は、エラーメッセージを参考に原因を特定しましょう。
エクセルのバージョンによって「####」の表示に違いはありますか?
はい、エクセルのバージョンによって「####」の表示やエラーの仕様が異なる場合があります。特に古いバージョンでは以下の点に注意してください。
- 自動調整機能の制限: 一部のバージョンでは「縮小して全体を表示する」設定が利用できません。
- エラー表示の違い: 日付や時刻の計算に関するエラーが正しく表示されない場合があります。
おすすめ: 最新バージョンにアップデートすることで、互換性の問題を回避できます。
データのバックアップを取る際のおすすめ方法はありますか?
データのバックアップを取る際は、以下の方法を活用してください。
- 別名で保存する: 修正前に「名前を付けて保存」で元のデータを保持します。
- クラウドストレージを利用する: OneDriveやGoogle Driveを使うと、データを安全に保存できます。
- 自動バックアップを設定する: エクセルの「オプション」から「バックアップを作成する」にチェックを入れます。
注意: 修正作業を行う前に必ずバックアップを取ることで、データ損失を防げます。
「縮小して全体を表示する」設定を使うとどのようなメリットがありますか?
「縮小して全体を表示する」設定を使うと、以下のメリットがあります。
- セル幅を変更せずにデータを表示できる: セル内のデータが自動的に縮小されます。
- 見た目が整う: 表全体のレイアウトを崩さずにデータを表示できます。
注意: 縮小しすぎると文字が読みにくくなる場合があります。適切なバランスを保つことが重要です。
数式を修正しても「####」が消えない場合、どうすればよいですか?
数式を修正しても「####」が消えない場合、以下の点を確認してください。
- セル幅が十分か確認する: 数式が正しくても、セル幅が狭いと「####」が表示されます。
- データ形式を変更する: セルの書式設定で「標準」や「文字列」に変更してください。
- 数式のエラーを再確認する: 特に日付や時刻の計算において負の値が発生していないか確認します。
ヒント: 問題が解決しない場合、別のセルに数式をコピーして再確認する方法も有効です。
エクセル初心者でも「####」の問題を簡単に解決できますか?
はい、エクセル初心者でも「####」の問題を簡単に解決できます。基本的な操作を覚えるだけで、ほとんどの問題に対応可能です。
- セル幅を広げる: 最も簡単で効果的な方法です。
- フォントサイズを調整する: データがセル内に収まるように変更します。
- エクセルのヘルプ機能を活用する: 問題解決の手助けになります。
ポイント: 初心者でも焦らずに対処すれば、エクセルの操作に自信がつきます。

