Excelショートカットキー一覧で選ぶ最適な時短テクニック
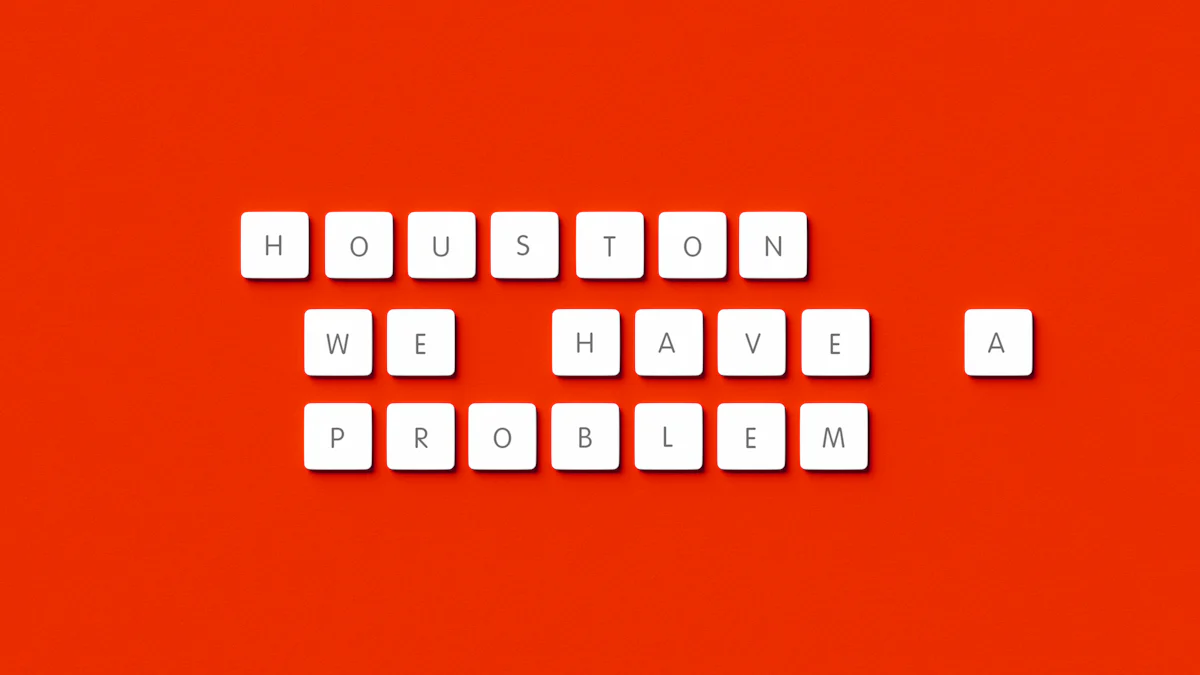
Excel作業を効率化するために欠かせないのがショートカットキーの活用です。特に、Excelショートカットキー一覧を参考にすることで、マウス操作に頼る場合と比べて、キーボードだけで操作を完結させることで、作業スピードが大幅に向上します。例えば、コピーや貼り付けを行う際、Ctrl+CやCtrl+Vを使えば、マウスを使うよりもはるかに迅速です。また、ショートカットキーを習得することで、手の移動を最小限に抑え、集中力を維持しながら作業を進められます。これにより、日々の業務がより快適で効率的になるでしょう。
重要ポイント
- ショートカットキーを活用することで、Excel作業のスピードが大幅に向上します。
- マウス操作によるエラーを減らし、正確な操作が可能になります。
- 効率的に作業を進めることで、周囲にプロフェッショナルな印象を与えることができます。
- 頻繁に使用するショートカットキーを覚えることで、日々の業務がスムーズになります。
- 自分の作業スタイルに合ったショートカットキーを選ぶことが、効率化の鍵です。
- ショートカットキーを習慣化することで、自然と操作がスムーズになります。
- 小さな工夫を積み重ねることで、作業スピードが向上、ミスを減らせます。
ショートカットキーを使うべき理由
作業効率の向上
Excel作業を効率化するためには、ショートカットキーの活用が欠かせません。ショートカットキーを使うことで、操作のスピードが格段に上がります。例えば、マウスを使ってメニューを開く手間を省き、キーボードだけで必要な操作を瞬時に実行できます。これにより、データ入力や編集、セルの移動などの作業がスムーズに進みます。
ショートカットキーを活用すると、エクセルの作業が飛躍的にスピードアップします。
また、複数の操作を一度に行えるため、作業時間の短縮が期待できます。Excelショートカットキー一覧を参考に、自分の作業に適したキーを覚えることで、日々の業務効率が大幅に向上します。
エラーの軽減
ショートカットキーを使うことで、エラーの発生を抑えることができます。マウス操作では、クリックミスや選択ミスが起こりやすいですが、ショートカットキーを使えば、正確な操作が可能です。特に、大量のデータを扱う場合や繰り返し作業を行う場合に、ショートカットキーは大きな助けとなります。
ショートカットを利用することで、マウスを使わずにキーボードだけで操作できるため、作業がスムーズになります。
さらに、ショートカットキーを習得することで、操作の一貫性が保たれ、ミスを減らすことができます。これにより、作業の信頼性が向上し、安心して業務を進められるようになります。
プロフェッショナルな印象を与える
ショートカットキーを使いこなすことで、周囲にプロフェッショナルな印象を与えることができます。効率的に作業を進める姿勢は、同僚や上司からの評価を高める要因となります。特に、会議やプレゼンテーションの場で、素早く正確に操作を行う姿は、信頼感を生むでしょう。
ショートカットキーを使うことで、操作のスピードが上がり、時間を節約できる。
また、ショートカットキーを活用することで、作業の流れがスムーズになり、余裕を持って他の業務に取り組むことができます。これにより、全体的なパフォーマンスが向上し、プロフェッショナルとしての価値が高まります。
頻繁に使われるExcelショートカットキー一覧

Excelを効率的に使いこなすためには、頻繁に使用するショートカットキーを覚えることが重要です。ここでは、基本操作からデータ入力、データ分析に役立つショートカットキーを紹介します。これらを活用することで、日々の作業がよりスムーズになります。
基本操作に便利なショートカット
基本操作に役立つショートカットキーは、Excelを使い始めたばかりの方にもおすすめです。これらのキーを覚えることで、作業の基礎が効率化されます。
- Ctrl + C: コピー
- Ctrl + V: 貼り付け
- Ctrl + X: 切り取り
- Ctrl + Z: 元に戻す
- Ctrl + S: 保存
これらのショートカットキーは、日常的に使用する操作を素早く行うために欠かせません。例えば、データをコピーして別の場所に貼り付ける際、マウスを使うよりもはるかに迅速に作業を進められます。
ヒント: [Ctrl]キーは多くのショートカットで使用されるため、慣れておくと便利です。
データ入力を効率化するショートカット
データ入力の効率を上げるショートカットキーを使うと、手間を大幅に省けます。特に、大量のデータを扱う場合に効果的です。
- Ctrl + ;: 現在の日付を入力
- Ctrl + Shift + :: 現在の時刻を入力
- Alt + Enter: セル内で改行
- Ctrl + D: 上のセルの内容をコピー
- Ctrl + R: 左のセルの内容をコピー
これらのショートカットキーを使えば、手動で入力する手間を省き、正確なデータ入力が可能になります。例えば、日付や時刻を入力する際にショートカットを使うと、入力ミスを防ぎながらスピードアップできます。
ポイント: データ入力時に[Alt]キーや[Ctrl]キーを活用すると、作業がさらに効率化されます。
データ分析に役立つショートカット
データ分析を行う際には、特定のショートカットキーが非常に役立ちます。これらを使いこなすことで、分析作業がスムーズに進みます。
- Alt + =: 合計を自動計算
- Ctrl + T: テーブルを作成
- Ctrl + Shift + L: フィルターを適用
- Ctrl + Arrowキー: データの端まで移動
- Shift + Space: 行全体を選択
例えば、合計を計算する際に[Alt + =]を使うと、手動で数式を入力する必要がなくなります。また、フィルターを適用するショートカットは、大量のデータを整理する際に非常に便利です。
アドバイス: データ分析に特化したショートカットキーを覚えることで、作業効率がさらに向上します。
これらのショートカットキーを活用することで、Excel作業がより快適になります。まずは、よく使うものから覚えていきましょう。Excelショートカットキー一覧を参考に、自分に合ったキーを選ぶことが成功の鍵です。
表示やナビゲーションをスムーズにするショートカット
Excelでの作業中、表示やナビゲーションを効率化するショートカットキーを活用することで、必要な情報に素早くアクセスできます。これにより、作業の流れが途切れることなく、スムーズに進められます。以下では、特に便利なショートカットキーをいくつかご紹介します。
- Ctrl + Home: シートの先頭セル(A1)に移動
- Ctrl + End: シート内のデータが入力されている最後のセルに移動
- Page Up / Page Down: 画面単位で上下にスクロール
- Alt + Tab: 他のアプリケーションやウィンドウに切り替え
- Ctrl + F6: 開いているExcelのブック間を切り替え
これらのショートカットキーを使えば、マウスを使わずに必要な場所へ瞬時に移動できます。例えば、データ量が多いシートで「Ctrl + End」を使うと、最後のデータセルに一瞬で到達できます。これにより、スクロールの手間を省き、時間を節約できます。
ヒント: [Ctrl]キーを活用するショートカットは、ナビゲーション操作で特に役立ちます。
また、複数のExcelブックを開いている場合、「Ctrl + F6」を使うと、ブック間を簡単に切り替えられます。これにより、複数のデータを比較したり、異なるシートを参照したりする作業がスムーズになります。
さらに、表示を調整するショートカットも覚えておくと便利です。
- Ctrl + Shift + (+): 行や列を挿入
- Ctrl + Shift + (-): 行や列を削除
- Alt + W, F, F: ウィンドウ枠を固定
- Ctrl + 0: 選択した列を非表示
- Ctrl + 9: 選択した行を非表示
これらのショートカットキーを使うと、データの表示を簡単にカスタマイズできます。例えば、「Alt + W, F, F」を使えば、ウィンドウ枠を固定して、スクロールしても見出しを常に表示できます。これにより、大量のデータを扱う際の視認性が向上します。
ポイント: 表示やナビゲーションに特化したショートカットキーを覚えることで、作業効率がさらにアップします。
Excelショートカットキー一覧を参考に、まずはよく使うものから習得してみてください。これらのショートカットを日常的に活用することで、Excel作業がより快適で効率的になります。
自分に合ったショートカットキーを選ぶ方法

Excelショートカットキーを効果的に活用するためには、自分の作業スタイルや業務内容に合ったキーを選ぶことが重要です。以下では、最適なショートカットキーを見つけるための具体的な方法を解説します。
作業内容を分析する
まず、日々の作業内容を振り返り、どの操作を頻繁に行っているかを把握しましょう。データ入力が多い場合、入力を効率化するショートカットキーが役立ちます。一方、データ分析や整理が中心の場合は、フィルターやテーブル作成に関連するキーを優先的に覚えると良いでしょう。
ポイント: 自分がよく使う操作をリストアップし、それに対応するショートカットキーを調べてみてください。
例えば、データのコピーや貼り付けを頻繁に行う場合は、「Ctrl + C」や「Ctrl + V」を習得することで、作業スピードが大幅に向上します。また、現在の日付や時刻を入力する必要が多い場合は、「Ctrl + ;」や「Ctrl + Shift + :」が便利です。
優先順位をつける
すべてのショートカットキーを一度に覚えるのは難しいため、優先順位をつけることが大切です。まずは、最も頻繁に使う操作に関連するキーから始めましょう。これにより、効率的にショートカットキーを習得できます。
ヒント: Excelショートカットキー一覧を参考に、基本操作やデータ入力に役立つキーを優先的に選びましょう。
例えば、基本操作に便利な「Ctrl + S」(保存)や「Ctrl + Z」(元に戻す)は、どの作業でも役立つため、最初に覚えるべきキーです。その後、業務内容に応じてデータ分析やナビゲーションに特化したキーを追加していくと良いでしょう。
ショートカットキーを習慣化する
ショートカットキーを覚えるだけではなく、実際に使うことで手に馴染ませることが重要です。日々の作業で意識的にショートカットキーを使うようにしましょう。最初は時間がかかるかもしれませんが、繰り返し使うことで自然と手が覚え、操作がスムーズになります。
アドバイス: 新しいショートカットキーを覚えたら、すぐに実践で使ってみてください。慣れるまでの時間を短縮できます。
また、頻繁に使うキーをメモしてデスク周りに貼っておくと、忘れずに活用できます。さらに、Excelショートカットキー一覧を定期的に見直し、新しいキーを追加していくことで、スキルを向上させることができます。
これらのステップを実践することで、自分に最適なショートカットキーを見つけ、効率的に作業を進められるようになります。ショートカットキーを習得することで、日々の業務がより快適でスピーディーになるでしょう。
Excelショートカットキーを活用すれば、日々の作業が驚くほど効率的になります。この記事で紹介したショートカットキーを参考に、まずは自分の業務に合ったものを選んでみてください。小さな工夫を積み重ねることで、作業スピードが向上し、ミスも減らせます。特に、頻繁に使う操作をショートカットキーで行う習慣をつけると、自然と作業がスムーズになります。ぜひ、今日から実践してみてください!

