エクセルショートカット一覧で作業効率を劇的に向上
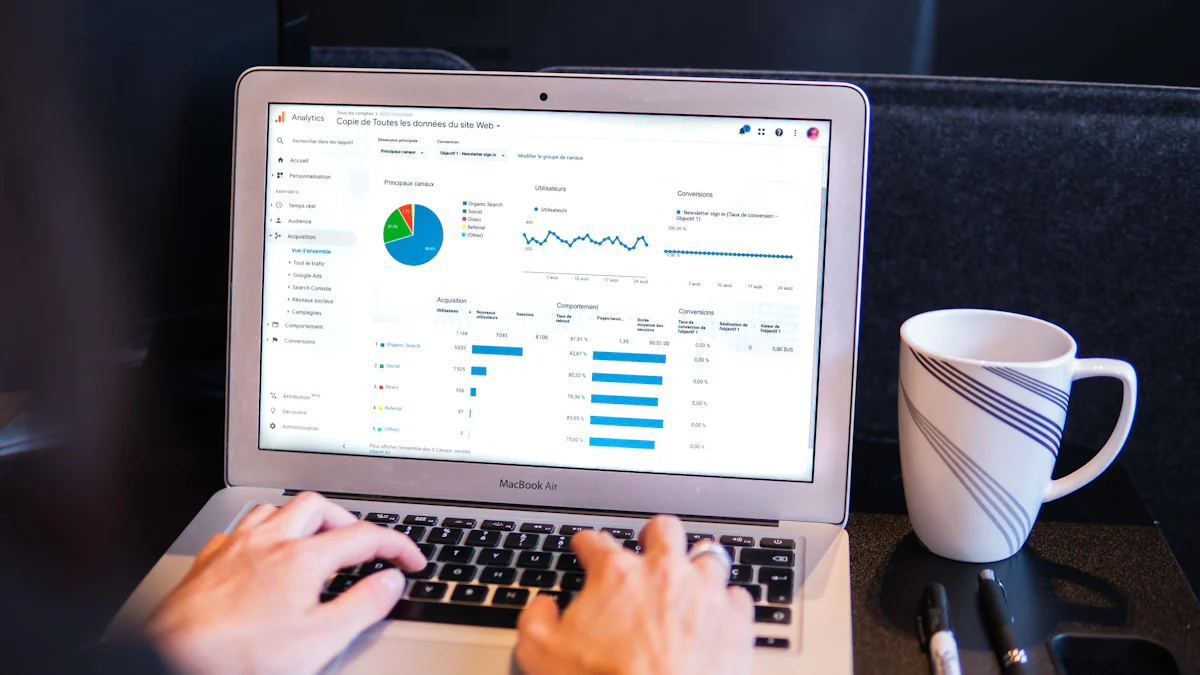
エクセルを効率的に使いこなすためには、ショートカットキーの活用が欠かせません。マウス操作では複数回のクリックが必要な作業も、ショートカットキーなら一瞬で完了します。これにより、作業時間を大幅に短縮できます。また、キーボードだけで操作できるため、手の移動が減り、疲労も軽減されます。さらに、ショートカットキーを習得することで、正確性が向上し、ストレスの少ない作業環境を実現できます。エクセルショートカット一覧を活用して、効率的な作業を始めましょう。
重要ポイント
- ショートカットキーを使うことで、マウス操作を減らし、作業時間を大幅に短縮できます。
- 初心者はまず基本的なショートカット(Ctrl + C、Ctrl + Vなど)を覚え、日常業務で積極的に活用しましょう。
- 中級者向けのショートカットを習得することで、データ操作や表計算のスピードが飛躍的に向上します。
- 上級者は高度なショートカットを使いこなすことで、複雑なデータ分析を迅速かつ正確に行えるようになります。
- ショートカットキーの習得には、計画的な練習と日常業務での実践が重要です。
- エクセルのリボンやマクロをカスタマイズすることで、さらに効率的な操作が可能になります。エクセルのリボン
- オンラインリソースやコミュニティを活用して、ショートカットキーの知識を深めましょう。
エクセルショートカット一覧:初心者向け基本ショートカット

エクセル初心者にとって、基本的なショートカットキーを覚えることは、作業効率を向上させる第一歩です。これらのショートカットは、日常的な操作をスムーズにし、時間を節約するための強力なツールとなります。以下では、初心者が最初に覚えるべきショートカットキーを紹介します。
日常的に使う基本ショートカット
日常的に使用する操作を効率化するショートカットキーを覚えることで、エクセル作業が格段に楽になります。以下のショートカットは、初心者に特におすすめです。
- Ctrl + C: 選択したセルやデータをコピーします。
- Ctrl + V: コピーしたデータを貼り付けます。
- Ctrl + Z: 直前の操作を元に戻します。
- Ctrl + S: 作業中のファイルを保存します。
- Ctrl + P: 印刷画面を開きます。
これらのショートカットは、エクセルだけでなく他のアプリケーションでも使用可能です。まずはこれらを日常的に使い、自然に手が動くように練習しましょう。
ヒント: 頻繁に使うショートカットキーをメモに書き出し、パソコンの近くに貼っておくと覚えやすくなります。
基本操作を効率化するショートカット
エクセルの基本操作を効率化するショートカットキーを活用することで、作業スピードがさらに向上します。以下のショートカットを試してみてください。
- Ctrl + A: シート全体またはデータ範囲を選択します。
- Ctrl + F: 特定の文字やデータを検索します。
- Ctrl + H: 検索したデータを別のデータに置き換えます。
- Ctrl + Home: シートの先頭セル(A1)に移動します。
- Ctrl + End: シートの最後のデータが入力されているセルに移動します。
これらのショートカットを使うことで、マウスを使わずに素早く操作できます。特に大きなデータを扱う場合、これらのショートカットは非常に便利です。
ポイント: ショートカットキーを使うと、手の移動が減り、疲労感も軽減されます。効率的な作業環境を作るために、ぜひ活用してください。
初心者向けのショートカットキーを少しずつ覚えることで、エクセル作業がより快適になります。まずは「エクセルショートカット一覧」を参考に、日常的に使うものから始めてみましょう。
エクセルショートカット一覧:中級者向け作業効率アップのショートカット
エクセルをさらに効率的に使いこなすためには、中級者向けのショートカットキーを習得することが重要です。これらのショートカットを活用することで、データ操作や表計算のスピードが飛躍的に向上します。以下では、特に役立つショートカットを紹介します。
データ操作に役立つショートカット
データ操作を効率化するショートカットキーを使うと、作業時間を大幅に短縮できます。これらのショートカットは、特に大量のデータを扱う際に便利です。
- Ctrl + Shift + L: フィルターをオン/オフにします。データを絞り込む際に役立ちます。
- Ctrl + T: 選択範囲をテーブル形式に変換します。データの整理が簡単になります。
- Ctrl + D: 上のセルのデータをコピーして貼り付けます。同じデータを複数のセルに入力する際に便利です。
- Ctrl + R: 左のセルのデータをコピーして貼り付けます。横方向のデータ入力を効率化します。
- Alt + Enter: セル内で改行します。長いテキストを整理する際に便利です。
ポイント: これらのショートカットを使うことで、マウス操作を減らし、手の移動を最小限に抑えられます。結果として、作業がスムーズに進みます。
表計算を効率化するショートカット
表計算を効率化するショートカットキーを活用すると、計算やデータ分析のスピードが向上します。以下のショートカットを試してみてください。
- Alt + =: 選択範囲の合計を自動計算します。合計値を素早く求めたいときに便利です。
- Ctrl + ;: 現在の日付を入力します。日付データを頻繁に扱う場合に役立ちます。
- Ctrl + Shift + :: 現在の時刻を入力します。時間データを記録する際に便利です。
- F4: 直前の操作を繰り返します。同じ操作を複数回行う場合に効率的です。
- Ctrl + Shift + "+": 新しい行や列を挿入します。表の構造を変更する際に役立ちます。
ヒント: 表計算のショートカットを覚えることで、計算ミスを減らし、正確性を向上させることができます。
中級者向けのショートカットを習得することで、エクセル作業の効率が格段に向上します。エクセルショートカット一覧を参考に、日常業務で積極的に活用してみてください。これらのショートカットを意識的に使うことで、業務処理のスピードがアップし、作業がスムーズに進むようになります。
エクセルショートカット一覧:上級者向けプロのテクニック
エクセルを極めるためには、上級者向けのショートカットキーを活用することが重要です。これらのショートカットは、複雑なデータ分析やカスタマイズ作業を効率化し、プロフェッショナルなスキルを身につける助けとなります。以下では、特に役立つ上級者向けのショートカットを紹介します。
高度なデータ分析に役立つショートカット
データ分析を迅速かつ正確に行うためには、特定のショートカットキーを使いこなすことが必要です。これらのショートカットは、膨大なデータを扱う際に特に効果を発揮します。
- Ctrl + Shift + Arrowキー: データ範囲の端まで一気に選択します。大規模なデータセットを扱う際に便利です。
- Alt + D + F + F: 高度なフィルター機能を素早く適用します。複雑な条件でデータを絞り込む際に役立ちます。
- Ctrl + Alt + V: 特殊貼り付け(値のみ、書式のみなど)を選択します。データの整形や加工を効率化します。
- Ctrl + Shift + U: 数式バーを展開または折りたたみます。長い数式を確認する際に便利です。
- Alt + E + S + V: 値のみを貼り付けます。計算結果を固定する際に使用します。
ヒント: 上級者は「Ctrlキーより便利!」とされる選択ショートカットを活用しています。これにより、データの選択や操作がさらにスムーズになります。
これらのショートカットを使いこなすことで、データ分析のスピードと正確性が向上します。日常業務で積極的に取り入れてみてください。
カスタマイズと効率化のためのショートカット
エクセルの操作を自分好みにカスタマイズすることで、作業効率をさらに高めることができます。以下のショートカットは、カスタマイズや効率化に特化したものです。
- Alt + F11: VBAエディターを開きます。マクロを作成して作業を自動化する際に使用します。
- Ctrl + 1: セルの書式設定を開きます。フォントや罫線、背景色などを素早く変更できます。
- Alt + H + O + I: 列幅を自動調整します。データが見やすくなります。
- Ctrl + Shift + "+": 新しい行や列を挿入します。表の構造を柔軟に変更できます。
- Alt + Q: 「何をしたいですか?」検索バーを開きます。必要な機能をすぐに見つけられます。
ポイント: ショートカットキーをカスタマイズすることで、さらに効率的な操作が可能になります。自分の作業スタイルに合った設定を見つけてみましょう。
これらのショートカットを活用することで、エクセルの操作性が飛躍的に向上します。特に、頻繁に行う操作をショートカットで簡略化することで、作業時間を大幅に短縮できます。
上級者向けのショートカットを習得することで、エクセル作業の効率がさらに向上します。エクセルショートカット一覧を参考に、日々の業務で積極的に取り入れてみてください。これらのテクニックを使いこなすことで、プロフェッショナルなスキルを身につけることができます。
ショートカットキーを習得するための練習ステップ

ショートカットキーを効果的に習得するには、計画的な練習と日常業務での実践が重要です。このセクションでは、ショートカットキーを身につけるための具体的なステップを紹介します。
日常業務でのショートカット活用
日常業務にショートカットキーを取り入れることで、自然と操作が身につきます。以下の方法を試してみてください。
-
頻繁に使うショートカットを選ぶ
まず、日常業務でよく使う操作をリストアップします。その中から、ショートカットキーを覚えるべき操作を選びましょう。例えば、コピー(Ctrl + C)や貼り付け(Ctrl + V)など、基本的なものから始めると良いです。 -
1つずつ習得する
一度に多くのショートカットを覚えようとすると混乱します。1日1つ、または1週間に1つのペースで新しいショートカットを試してみてください。これにより、無理なく習得できます。 -
実際の業務で使う
覚えたショートカットキーを積極的に業務で使いましょう。例えば、データ入力や表計算の際に、ショートカットを意識的に活用することで、自然と手が覚えます。
ヒント: ショートカットキーを使う際、最初は少し時間がかかるかもしれません。しかし、繰り返し使うことで、次第にスムーズに操作できるようになります。
練習を習慣化する方法
ショートカットキーを確実に習得するには、練習を習慣化することが大切です。以下のステップを参考にしてください。
-
短時間の練習を取り入れる
毎日10分間、ショートカットキーの練習時間を設けましょう。例えば、エクセルを開き、特定のショートカットを繰り返し使う練習を行います。この短時間の集中練習が、効率的な習得につながります。 -
目に見える場所にメモを貼る
頻繁に使うショートカットキーをメモに書き出し、パソコンの近くに貼っておきます。これにより、すぐに確認でき、忘れにくくなります。 -
進捗を記録する
習得したショートカットキーをリスト化し、進捗を記録します。これにより、達成感を得られ、モチベーションが維持できます。 -
インターバル練習を試す
10分間の練習を数回に分けて行う「インターバル練習」を取り入れてみましょう。この方法は、短時間で集中力を高め、効率的にスキルを習得するのに役立ちます。
ポイント: 練習を習慣化することで、ショートカットキーの操作が自然と身につきます。無理なく続けられる方法を見つけてください。
ショートカットキーの習得は、日々の積み重ねが重要です。日常業務での活用と計画的な練習を組み合わせることで、効率的にスキルを向上させることができます。ぜひ、今日から実践してみてください。
ショートカットキーを使いこなすための追加ヒント
ショートカットキーをさらに効果的に活用するためには、カスタマイズや便利なリソースを活用することが重要です。このセクションでは、ショートカットキーを最大限に活用するための具体的な方法を紹介します。
ショートカットキーのカスタマイズ
エクセルでは、ショートカットキーを自分の作業スタイルに合わせてカスタマイズできます。これにより、頻繁に使用する操作をさらに効率化できます。
-
リボンのカスタマイズ
エクセルのリボンをカスタマイズして、よく使う機能をショートカットキーに割り当てることができます。例えば、特定のフォーマットや関数をワンクリックで呼び出せるように設定すると便利です。 -
マクロを活用
マクロを作成して、複雑な操作を自動化できます。マクロにショートカットキーを割り当てることで、繰り返し作業を一瞬で完了できます。例えば、Alt + F11でVBAエディターを開き、簡単なマクロを作成してみましょう。 -
ショートカットキーの変更
一部のショートカットキーは、他の操作に変更可能です。自分が覚えやすいキーに設定することで、操作がさらにスムーズになります。
ポイント: カスタマイズしたショートカットキーをメモしておくと、忘れずに活用できます。自分専用の効率的な操作環境を作りましょう。
他の便利なリソースの活用
ショートカットキーを学ぶ際には、オンラインリソースや参考資料を活用することで、効率的に知識を深められます。
-
公式ドキュメントやガイド
マイクロソフトの公式サイトでは、エクセルのショートカットキー一覧や使い方ガイドが提供されています。これらを参考にすることで、基本から応用まで幅広く学べます。 -
動画チュートリアル
YouTubeやオンライン学習プラットフォームには、ショートカットキーの使い方を解説した動画が多数あります。視覚的に学ぶことで、理解が深まります。 -
ショートカットキー一覧表
ショートカットキーを一覧表にまとめた資料を印刷して手元に置くと便利です。頻繁に確認することで、自然と覚えられます。 -
コミュニティやフォーラム
エクセルに関する質問や情報交換ができるオンラインフォーラムを活用しましょう。他のユーザーが共有するショートカットキーやテクニックを学ぶことができます。
ヒント: こちらのリソースも参考にしてください。日々の業務で役立つショートカットキーが多数紹介されています。
これらの方法を活用することで、ショートカットキーの習得がよりスムーズになります。自分に合ったリソースを見つけて、効率的にスキルを向上させましょう。
ショートカットキーを活用することで、作業時間を大幅に短縮できます。キーボード操作だけで効率的に作業を進められるため、手の移動が減り、疲労感も軽減されます。初心者は基本的なショートカットから始め、徐々に中級・上級のテクニックを習得することで、スキルを段階的に向上させられます。
今日から1つでもショートカットキーを試してみてください。小さな一歩が、作業効率を劇的に変える大きな成果につながります。

