Excel関数ショートカットでSUM関数を素早く入力する方法
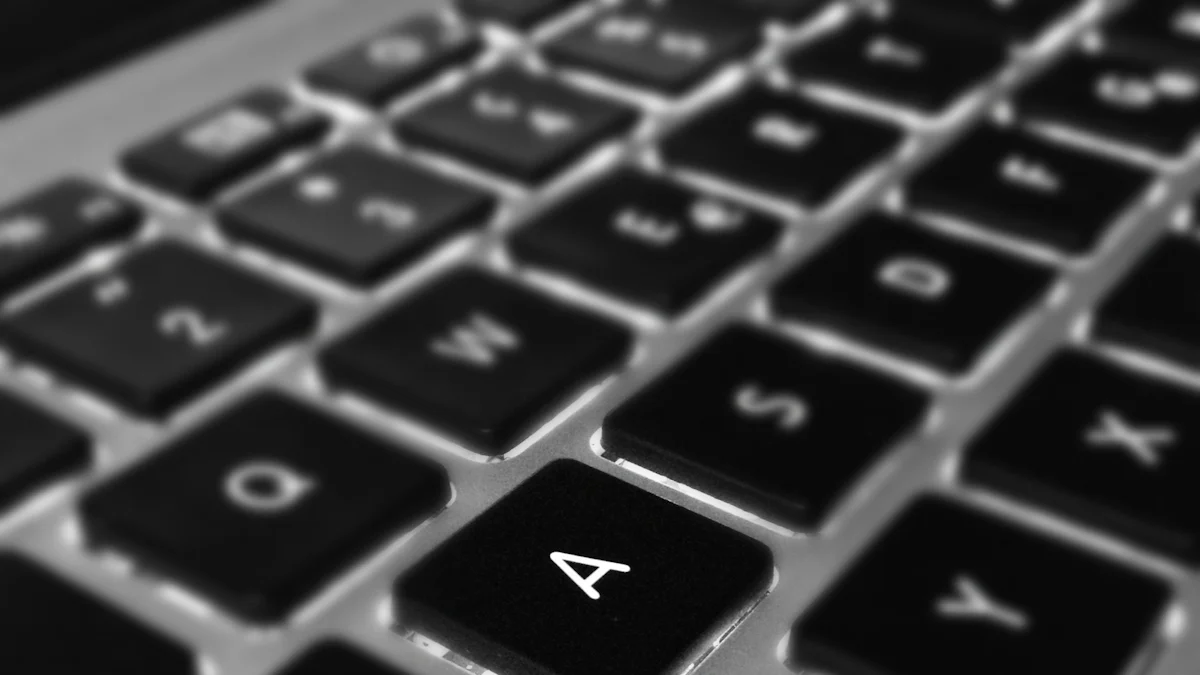
Excelでの作業を効率化したいなら、ショートカットキーの活用が欠かせません。特に、合計を求める際に使用するSUM関数は、ショートカットを使うことで驚くほどスピーディーに入力できます。Windowsでは「Alt+Shift+=」、Macでは「Command+Shift+T」を押すだけで、SUM関数が即座に入力されます。この方法を使えば、マウス操作や手入力の手間を省き、作業時間を大幅に短縮できます。効率的な作業を目指すなら、ぜひこのexcel関数ショートカットを試してみてください。
重要ポイント
- Windowsでは「Alt+Shift+=」、Macでは「Command+Shift+T」を使って、SUM関数を瞬時に入力できる。 ショートカットを使うことで、手入力に比べて作業時間を大幅に短縮できる。
- SUM関数は、売上や在庫などの合計を簡単に計算するための強力なツールである。
- 複数のセル範囲に対して一括でSUM関数を適用することも可能で、効率的なデータ処理が実現できる。
- ショートカットを使う際は、選択したセル範囲を必ず確認し、間違いを防ぐことが重要。
- 頻繁に使うショートカットを優先的に覚え、練習を重ねることで自然に使いこなせるようになる。
- エラーを恐れずにショートカットを試し、ミスを次回に活かすことが大切である。
SUM関数の基本とexcel関数ショートカットの違い
SUM関数の基本的な使い方
SUM関数は、Excelで最もよく使われる関数の一つです。この関数を使うと、指定したセル範囲の合計を簡単に求めることができます。たとえば、売上金額や在庫数、参加者数などの合計を計算する際に非常に便利です。
基本的な使い方は以下の通りです。
- 合計を求めたいセル範囲を確認します。
- 合計を表示したいセルを選択します。
- 数式バーに「=SUM(」と入力し、セル範囲を指定します。
- 最後に「)」を入力してEnterキーを押します。
例: 「=SUM(A1:A10)」と入力すると、A1からA10までのセルの合計が計算されます。
このように、SUM関数はシンプルでありながら、非常に強力なツールです。
手入力とショートカットの違い
手入力の手順
手入力でSUM関数を使用する場合、いくつかのステップを踏む必要があります。まず、数式バーに「=SUM(」と入力します。その後、マウスやキーボードを使ってセル範囲を選択し、最後に「)」を入力してEnterキーを押します。
この方法は正確ですが、複数回繰り返すと時間がかかります。特に、大量のデータを扱う場合や頻繁に合計を求める場合には、効率が低下します。
ショートカットの利便性
一方、excel関数ショートカットを使うと、これらの手順を大幅に省略できます。Windowsでは「Alt+Shift+=」、Macでは「Command+Shift+T」を押すだけで、SUM関数が自動的に入力されます。このショートカットを使うと、セル範囲も自動的に選択されるため、手動で範囲を指定する必要がありません。
例: 合計を求めたいセルの下にカーソルを置き、ショートカットキーを押すだけで、SUM関数が即座に挿入されます。
ショートカットを使うことで、作業時間を短縮し、効率的にデータを処理できます。特に、日常的にExcelを使用する方にとって、この方法は非常に有用です。
excel関数ショートカットを使ったSUM関数の入力方法

Windowsでの操作
WindowsでSUM関数をショートカットで入力する方法は非常に簡単です。以下の手順を参考にしてください。
Alt+Shift+=を使った具体的な手順
-
合計を表示したいセルを選択します。
例: 合計を求めたいデータの下にある空白セルをクリックします。
-
キーボードで「Alt+Shift+=」を押します。
この操作で、SUM関数が自動的に入力されます。さらに、Excelが自動的に合計範囲を推測して選択します。 -
範囲が正しい場合はそのままEnterキーを押します。範囲が異なる場合は、手動で修正してからEnterキーを押してください。
ヒント: このショートカットを使うと、セル範囲を選択する手間が省けます。特に、データが連続している場合に便利です。
Windowsユーザーにとって、このショートカットは作業効率を大幅に向上させる強力なツールです。ぜひ日常業務で活用してください。
Macでの操作
Macでも、SUM関数をショートカットで入力する方法があります。Windowsとは異なるキー操作ですが、同様に簡単です。
Command+Shift+Tを使った具体的な手順
-
合計を表示したいセルを選択します。
例: データの下にある空白セルをクリックしてください。
-
キーボードで「Command+Shift+T」を押します。
この操作で、SUM関数が即座に入力されます。Excelが自動的に合計範囲を選択します。 -
範囲が正しい場合はEnterキーを押します。範囲が異なる場合は、手動で修正してからEnterキーを押してください。
注意: Macでは「Command+Shift+T」が標準のショートカットですが、Excelのバージョンによっては異なる場合があります。設定を確認してください。
Macユーザーにとって、このショートカットはマウス操作を減らし、スムーズな作業を実現します。ぜひ試してみてください。
ショートカットキーを使うことで、手入力よりも迅速かつ正確にSUM関数を挿入できます。WindowsとMacそれぞれの操作方法を覚えれば、どの環境でも効率的に作業を進められます。
応用操作でexcel関数ショートカットを活用する
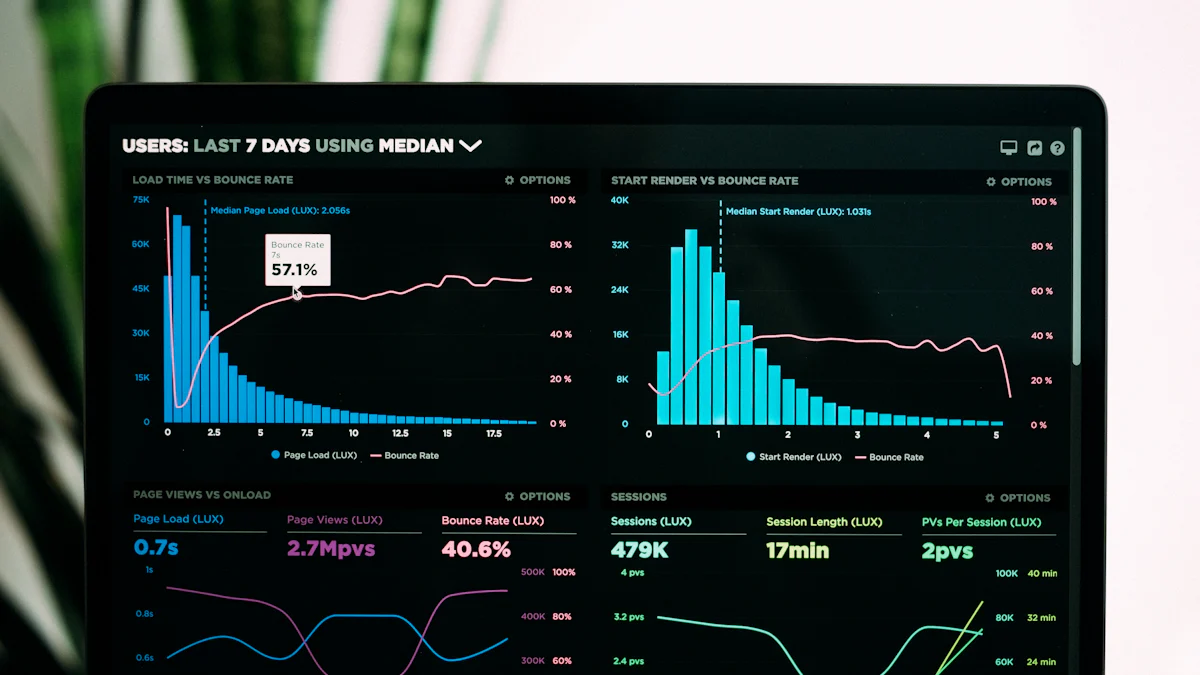
複数セル範囲での一括挿入
複数のセル範囲に対して一括でSUM関数を適用する場合も、excel関数ショートカットが非常に便利です。手入力では、各セル範囲ごとにSUM関数を入力しなければなりませんが、ショートカットを使えば一度の操作で複数の範囲に対応できます。
以下の手順で操作を試してみてください。
-
合計を表示したい複数のセルを選択します。
例: 各列の合計を求めたい場合、列の下にある空白セルをすべて選択します。
-
Windowsでは「Alt+Shift+=」、Macでは「Command+Shift+T」を押します。
この操作で、選択したすべてのセルにSUM関数が自動的に挿入されます。 -
範囲が正しい場合はEnterキーを押します。範囲が異なる場合は、必要に応じて修正してください。
ポイント: ショートカットを使うと、手入力で2~3秒かかる作業が1秒以内で完了します。特に、大量のデータを扱う場合に作業効率が大幅に向上します。
この方法を使えば、複数のセル範囲に対して迅速に合計を求めることができます。日常業務でのデータ処理がさらにスムーズになります。
表全体の合計を求める方法
表全体の合計を求める際にも、ショートカットキーが役立ちます。手入力では、表の各列や行ごとにSUM関数を入力する必要がありますが、ショートカットを使えば一度の操作で表全体の合計を計算できます。
以下の手順を参考にしてください。
-
表の下部または右側にある空白セルを選択します。
例: 表の最下行に合計を表示したい場合、各列の下にある空白セルを選択します。
-
Windowsでは「Alt+Shift+=」、Macでは「Command+Shift+T」を押します。
この操作で、表全体の合計が自動的に計算されます。 -
必要に応じて、範囲を確認しEnterキーを押します。
ヒント: 表が連続したデータで構成されている場合、Excelが自動的に適切な範囲を選択します。これにより、手動で範囲を指定する手間が省けます。
ショートカットを活用することで、表全体の合計を迅速かつ正確に求めることができます。これにより、データ分析や報告作業が効率的に進められます。
ショートカットキーを使った応用操作は、日常的なExcel作業をさらに効率化します。複数セル範囲や表全体の合計を求める際に、この方法を積極的に活用してください。
excel関数ショートカット使用時の注意点
Excelでショートカットを活用する際には、いくつかの注意点を押さえておく必要があります。これにより、効率的な作業を維持しつつ、ミスを最小限に抑えることができます。
よくあるミスとその対処法
ショートカットを使い始めたばかりの頃は、いくつかのミスが発生しやすいです。以下に、よくあるミスとその対処法を紹介します。
-
間違ったセルを選択してしまう
ショートカットを使用する際、意図しないセルを選択してしまうことがあります。特に、SUM関数を挿入する際に自動選択された範囲が正しくない場合が多いです。対処法: ショートカットを使用した後、必ず選択されたセル範囲を確認してください。範囲が間違っている場合は、手動で修正してからEnterキーを押しましょう。
-
ショートカットキーの押し間違い
キーの組み合わせを間違えると、意図しない操作が実行されることがあります。例えば、「Alt+Shift+=」の代わりに「Alt+=」を押してしまうと、SUM関数が正しく挿入されません。対処法: ショートカットを使う前に、キーの組み合わせを確認してください。慣れるまでは、メモを手元に置いておくと便利です。
-
Excelのバージョンによる違い
Mac版Excelでは、Windows版とショートカットキーが異なる場合があります。これにより、操作がうまくいかないことがあります。対処法: 使用しているExcelのバージョンに対応したショートカットを確認してください。特に、Macユーザーは「Command+Shift+T」が標準であることを覚えておきましょう。
ショートカットを使いこなすためのコツ
ショートカットを効果的に使いこなすためには、いくつかのポイントを押さえる必要があります。以下のコツを参考にしてください。
-
頻繁に使うショートカットを優先的に覚える
Excelには多くのショートカットがありますが、すべてを覚える必要はありません。まずは、SUM関数のように日常的に使用するものから覚えましょう。例: 「Alt+Shift+=」や「Ctrl+C」「Ctrl+V」など、基本的なショートカットを習得することで、作業効率が大幅に向上します。
-
練習を重ねる
ショートカットは、使えば使うほど自然に身につきます。日常業務で積極的に活用し、手が覚えるまで繰り返し練習してください。ヒント: 毎日少しずつ新しいショートカットを試してみると、無理なく習得できます。
-
ショートカット一覧を作成する
よく使うショートカットを一覧にまとめておくと便利です。これにより、必要なときにすぐに確認できます。ポイント: 一覧をデスクの近くに貼るか、デジタルメモとして保存しておくと、効率的に参照できます。
-
エラーを恐れない
ショートカットを使い始めたばかりの頃は、ミスをするのが当たり前です。エラーを恐れず、積極的に試してみてください。重要: ミスをした場合は、その原因を分析し、次回に活かすことが大切です。
ショートカットを使いこなすことで、Excel作業がよりスムーズになります。特に、日常的にExcelを使用する方にとって、ショートカットの習得は作業効率を大幅に向上させる鍵となります。
SUM関数のショートカットを活用することで、作業効率を大幅に向上させることができます。手入力やマウス操作に比べ、ショートカットを使えば必要な操作を瞬時に完了できます。Windowsでは「Alt+Shift+=」、Macでは「Command+Shift+T」を覚え、日常業務で積極的に活用してください。効率的な作業を実現するために、これらのexcel関数ショートカットを習得し、作業時間を短縮しましょう。
FAQ
Excelを使う上でショートカットは必要ですか?
ショートカットは、Excelを効率的に使うための便利なツールです。ただし、必須ではありません。たまにしかExcelを使わない場合は、基本的な操作や重要な関数を覚えることが優先されます。一方で、日常的にExcelを使う方にとっては、ショートカットを覚えることで作業効率が大幅に向上します。特に、大量のデータを扱う場合や繰り返し作業が多い場合に、ショートカットは非常に役立ちます。
SUM関数のショートカットが動作しない場合はどうすればいいですか?
SUM関数のショートカットが動作しない場合、以下の点を確認してください。
- Excelのバージョン: 使用しているExcelのバージョンによって、ショートカットキーが異なる場合があります。特にMac版では「Command+Shift+T」が標準ですが、バージョンによって異なることがあります。
- キーボード設定: キーボードの設定や言語が原因で、ショートカットが正しく動作しないことがあります。設定を確認してください。
- セルの選択: ショートカットを使用する前に、正しいセルを選択しているか確認してください。
ヒント: ショートカットが動作しない場合は、手動でSUM関数を入力する方法も試してみてください。
ショートカットを覚えるコツはありますか?
ショートカットを効率的に覚えるためには、以下の方法を試してみてください。
-
頻繁に使うショートカットを優先的に覚える
まずは、SUM関数のように日常的に使用するショートカットから始めましょう。これにより、自然と手が覚えるようになります。 -
練習を重ねる
毎日の作業で積極的にショートカットを使いましょう。繰り返し使うことで、無理なく習得できます。 -
ショートカット一覧を作成する
よく使うショートカットを一覧にまとめておくと便利です。デスクの近くに貼るか、デジタルメモとして保存しておくと、すぐに確認できます。
ショートカットを使うときの注意点はありますか?
ショートカットを使う際には、以下の点に注意してください。
-
間違ったセルを選択しない
ショートカットを使用する前に、正しいセルを選択しているか確認してください。特に、SUM関数を挿入する際に自動選択された範囲が正しいかどうかを確認することが重要です。 -
キーの押し間違い
ショートカットキーを押し間違えると、意図しない操作が実行されることがあります。キーの組み合わせを確認しながら操作してください。 -
Excelのバージョンによる違い
Windows版とMac版ではショートカットキーが異なる場合があります。使用しているバージョンに対応したショートカットを確認してください。
SUM関数以外のショートカットも覚えるべきですか?
SUM関数以外にも、覚えておくと便利なショートカットがたくさんあります。たとえば、以下のような基本的なショートカットは、日常業務で役立ちます。
- Ctrl+C: コピー
- Ctrl+V: 貼り付け
- Ctrl+Z: 元に戻す
これらのショートカットを覚えることで、作業効率がさらに向上します。まずは基本的なショートカットから始め、徐々に応用的なものを覚えていくと良いでしょう。
ショートカットを使うとエラーが発生することはありますか?
ショートカットを使う際にエラーが発生することは稀ですが、以下のような場合に注意が必要です。
-
セル範囲の自動選択が間違っている
SUM関数を挿入する際に、Excelが自動的に選択したセル範囲が正しくない場合があります。この場合は、手動で範囲を修正してください。 -
ショートカットキーの押し間違い
キーの組み合わせを間違えると、意図しない操作が実行されることがあります。正しいキーを押しているか確認してください。
ポイント: エラーが発生した場合は、原因を特定し、次回に活かすことが大切です。
MacとWindowsでショートカットの違いはありますか?
はい、MacとWindowsではショートカットキーが異なる場合があります。たとえば、SUM関数を挿入するショートカットは以下の通りです。
- Windows: Alt+Shift+=
- Mac: Command+Shift+T
このように、使用しているOSに応じてショートカットを覚える必要があります。特に、両方の環境で作業する場合は、それぞれのショートカットを把握しておくと便利です。
ショートカットを使うときにマウスは不要ですか?
ショートカットを使うことで、マウス操作を大幅に減らすことができます。ただし、完全にマウスが不要になるわけではありません。たとえば、セル範囲を手動で修正する場合や、特定のメニューを選択する場合には、マウス操作が必要になることがあります。
ヒント: ショートカットとマウス操作を組み合わせることで、より効率的に作業を進めることができます。
ショートカットを使うと作業時間はどれくらい短縮できますか?
ショートカットを使うことで、作業時間を大幅に短縮できます。具体的な時間は作業内容やデータ量によりますが、手入力やマウス操作に比べて、1つの操作あたり数秒から数十秒の短縮が期待できます。特に、大量のデータを扱う場合や繰り返し作業が多い場合には、その効果が顕著に現れます。
例: SUM関数を手入力する場合、数秒かかるところをショートカットなら1秒以内で完了します。
ショートカットを活用することで、日常業務がよりスムーズになります。ぜひ積極的に取り入れてみてください。

