Excelの簡単な表を作成するステップガイド
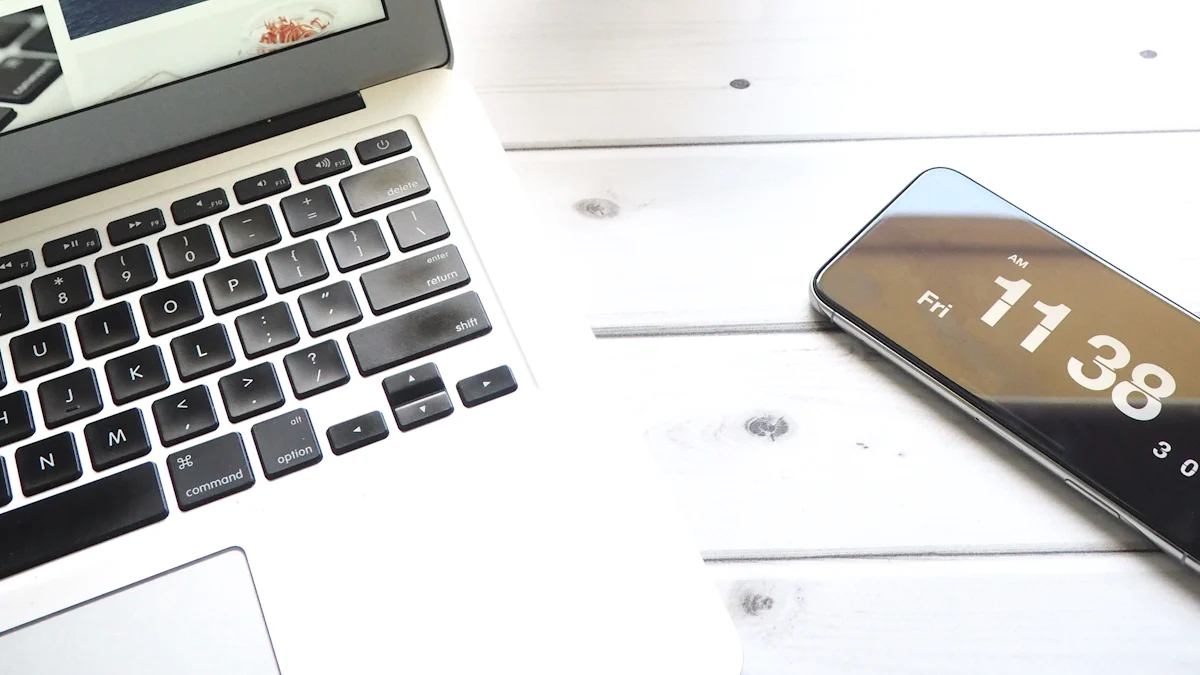
Excelの簡単な表を作成することは、あなたの業務を効率化するための強力なツールです。Excelを使いこなすことで、データの整理や分析が容易になり、時間を節約しながら正確性を向上させることができます。例えば、オートフィル機能を活用することで、データ入力の手間を大幅に削減できます。また、見出しや罫線を工夫することで、表の見栄えを良くし、情報を視覚的に伝える力を高めることができます。これにより、コミュニケーションの効率も向上します。
Excelの簡単な表作成の基本ステップ
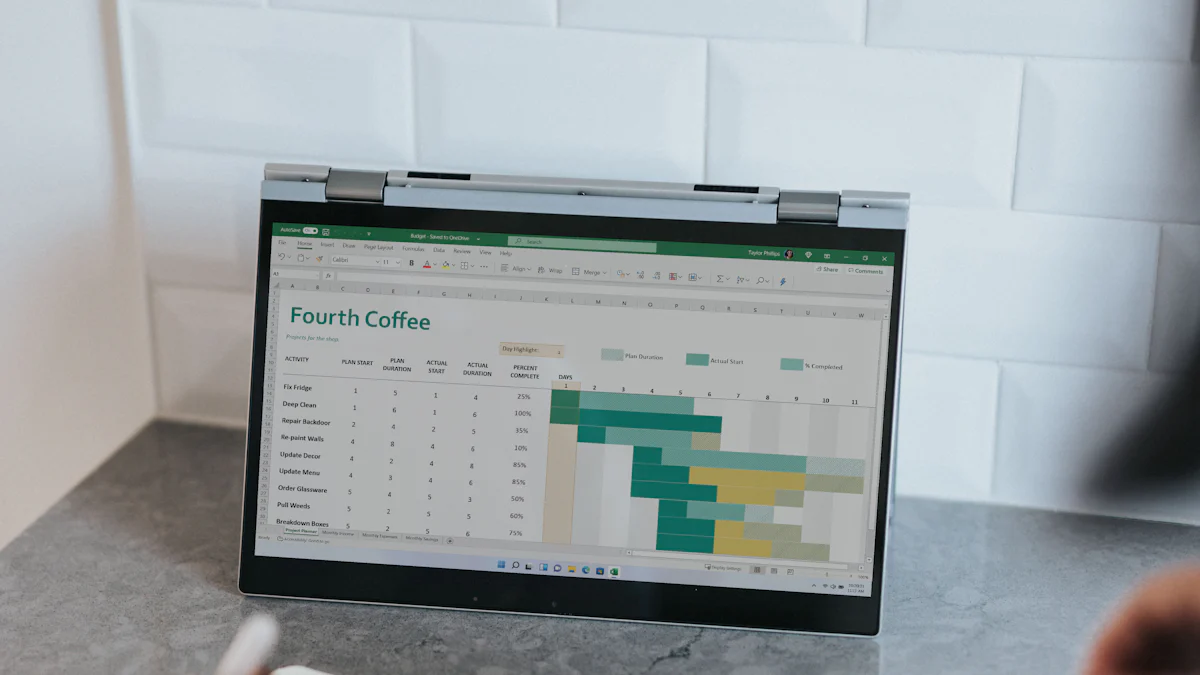
Excelの簡単な表を作成するための基本ステップを学ぶことで、データ管理がより効率的になります。以下の手順に従って、Excelでの表作成をマスターしましょう。
タイトルと見出しの入力方法
セルの選択と入力
まず、表のタイトルや見出しを入力するために、適切なセルを選択します。セルをクリックして、直接文字を入力してください。これにより、データの整理がしやすくなります。
フォントとスタイルの設定
次に、見出しを目立たせるためにフォントやスタイルを設定します。Excelのツールバーからフォントサイズや色を選び、太字や斜体を適用することで、視覚的にわかりやすい表を作成できます。
データの入力方法
データの整列とフォーマット
データを入力したら、整列とフォーマットを行います。セルの内容を中央揃えにしたり、数値を通貨形式に変更することで、表の見栄えが良くなります。
オートフィル機能の活用
オートフィル機能を使うと、連続したデータを簡単に入力できます。セルの右下にカーソルを合わせてドラッグするだけで、パターンに従ったデータが自動的に入力されます。これにより、作業時間を大幅に短縮できます。
計算式の設定方法
基本的な計算式の入力
Excelの簡単な表に計算式を設定することで、データの集計が容易になります。例えば、セルに「=A1+B1」と入力することで、A1とB1の合計を計算できます。
関数の利用方法
さらに、関数を利用することで、より複雑な計算も簡単に行えます。SUM関数やAVERAGE関数を使って、データの合計や平均を求めることができます。これにより、データ分析が効率的に行えます。
罫線の設定
Excelで表を作成する際、罫線を設定することで、データをより見やすく整理できます。罫線を適切に使うと、情報の区切りが明確になり、視覚的な効果が高まります。
セルの境界線の設定
- セルの選択: まず、罫線を設定したいセルを選択します。複数のセルを選ぶ場合は、ドラッグして範囲を指定してください。
- 罫線の選択: Excelのツールバーから「罫線」アイコンをクリックし、希望の罫線スタイルを選びます。外枠だけでなく、内側の線も設定可能です。
- スタイルの調整: 線の太さや色を変更することで、表の印象を変えることができます。重要なデータを強調したい場合は、太い線を使うと効果的です。
表の見栄えを良くするコツ
- 色の活用: 罫線に色を付けると、表全体が引き締まります。特に、見出し部分に異なる色を使うと、視認性が向上します。
- セルの結合: 見出しを中央に配置するために、セルを結合することも一つの方法です。ただし、結合したセルは後で編集が難しくなることがあるので注意が必要です。
3桁区切りの適用方法
数値データを扱う際、3桁区切りを設定することで、数字が読みやすくなります。特に大きな数値を扱う場合、この設定は非常に便利です。
数値のフォーマット設定
- セルの選択: 3桁区切りを適用したい数値が入力されているセルを選びます。
- フォーマットの選択: Excelの「ホーム」タブから「数値」グループを開き、「カンマスタイル」を選択します。これで、数値が自動的に3桁区切りで表示されます。
カスタムフォーマットの利用
- 詳細設定: より細かいフォーマットを設定したい場合は、「セルの書式設定」から「カスタム」を選びます。ここで、独自のフォーマットを指定することが可能です。
- 例: 「#,##0.00」と入力すると、小数点以下2桁まで表示される3桁区切りの数値フォーマットが適用されます。
Excelの簡単な表を作成する際、これらの機能を活用することで、データの見やすさと管理の効率が大幅に向上します。
効率的な表作成のための追加のヒント

Excelの簡単な表を作成する際、効率をさらに高めるためのヒントをいくつか紹介します。これらのテクニックを活用することで、作業がよりスムーズになり、時間を節約できます。
ショートカットキーの活用
Excelでは、ショートカットキーを使うことで操作を迅速に行えます。以下は、特に便利なショートカットキーの一部です。
- Ctrl + C: コピー
- Ctrl + V: 貼り付け
- Ctrl + Z: 元に戻す
- Ctrl + S: 保存
これらのショートカットキーを覚えることで、マウス操作を減らし、作業効率を大幅に向上させることができます。特に大規模なデータを扱う際には、ショートカットキーの活用が非常に効果的です。
テンプレートの利用
Excelには、さまざまなテンプレートが用意されています。これらを利用することで、表作成の手間を省くことができます。
- テンプレートの選択: Excelの「ファイル」メニューから「新規作成」を選び、テンプレートを選択します。
- カスタマイズ: 選んだテンプレートを自分のニーズに合わせてカスタマイズします。例えば、関数を追加したり、フォーマットを変更したりすることが可能です。
テンプレートを活用することで、Excelの簡単な表を迅速に作成でき、業務の効率化に貢献します。
データの視覚化
データを視覚化することで、情報をより直感的に理解できます。Excelでは、グラフやチャートを使ってデータを視覚化することが可能です。
- データの選択: グラフにしたいデータを選択します。
- グラフの挿入: 「挿入」タブから「グラフ」を選び、適切なグラフタイプを選択します。
- カスタマイズ: グラフの色やスタイルを調整し、見やすくします。
データの視覚化は、情報を効果的に伝えるための強力な手段です。これにより、データの分析が容易になり、意思決定の質が向上します。
Excelの簡単な表を作成するスキルを身につけることで、あなたの業務はさらに効率的になります。Excelを使いこなすことで、作業時間を短縮し、ストレスを軽減できます。データの整理や分析が容易になり、コミュニケーションの手間も最適化されます。これにより、余裕を持って仕事を終えることが可能になります。日常的にExcelを活用することで、業務の効率化を実現し、正確性を高めることができます。ぜひ、実践してみてください。
FAQ
Excelの簡単な表を作成する際に最も重要なステップは何ですか?
Excelの簡単な表を作成する際、最も重要なステップはデータの整理です。データを効率的に整理することで、必要な情報をすぐに見つけられます。これにより、業務の効率が大幅に向上します。
罫線を使って表を見やすくする方法は?
罫線を活用することで、表の見栄えを良くできます。セルの境界線を設定し、重要なデータを強調するために太い線を使うと効果的です。色を付けると、表全体が引き締まります。
データを可視化するための最適な方法は何ですか?
データを可視化するには、グラフやチャートを使うのが最適です。データを選択し、適切なグラフタイプを選ぶことで、情報を直感的に理解できます。これにより、意思決定が効率的に行えます。
Excelの簡単な表を作成する際に注意すべき点は?
Excelの簡単な表を作成する際、データの属性を合わせることが重要です。数字なら数字、文字なら文字と属性を一致させることで、データの整合性を保てます。これにより、誤ったデータ処理を防げます。
オートフィル機能の利点は何ですか?
オートフィル機能を使うと、連続したデータを簡単に入力できます。これにより、データ入力の手間を大幅に削減できます。作業時間を短縮し、効率的にデータを管理できます。
Excelのテンプレートを使うメリットは?
Excelのテンプレートを使うことで、表作成の手間を省けます。テンプレートを選び、自分のニーズに合わせてカスタマイズすることで、迅速に表を作成できます。これにより、業務の効率化に貢献します。
ショートカットキーを使うとどのように効率が上がりますか?
ショートカットキーを使うと、操作を迅速に行えます。例えば、コピーや貼り付け、保存などの操作をショートカットキーで行うことで、マウス操作を減らし、作業効率を大幅に向上させます。
データの視覚化が重要な理由は?
データの視覚化は、情報を効果的に伝えるための強力な手段です。グラフやチャートを使うことで、データの分析が容易になり、意思決定の質が向上します。これにより、業務の効率がさらに高まります。
Excelの簡単な表を作成する際にどのようなデータを集めるべきですか?
Excelの簡単な表を作成する際、信頼性の高い情報源から必要なデータを集めることが大切です。データの種類や範囲を決め、効率よく情報を収集することで、表作成がスムーズになります。
Excelの簡単な表を作成する際にどのように情報を整理すべきですか?
Excelで表を作成する際、業務に応じて必要な情報をリスト化し、視覚的にわかりやすく整理することが重要です。情報の過不足を避け、必要な項目だけに集中できるように管理表を作成・管理することで、無駄な労力を省けます。

