エクセルスピル解除の方法とスピル機能の基本解説

エクセルで作業中に、スピル機能が意図せず動作して困った経験はありませんか?スピル機能は、数式を1つのセルに入力するだけで、隣接するセルに結果が自動的に展開される便利な機能です。しかし、時にはこの機能を解除したい場面もあります。この記事では、エクセルスピル解除の方法をわかりやすく解説します。スピル機能の基本を理解し、効率的に使いこなすための第一歩を踏み出しましょう。
エクセルスピル解除の基本
スピル解除とは?
スピル解除とは、エクセルのスピル機能によって自動的に展開されたデータや数式の結果を、元の状態に戻す操作を指します。スピル機能は、1つのセルに入力した数式が隣接するセルに自動的に広がる便利な機能です。しかし、意図しない範囲にデータが展開されると、作業に支障をきたす場合があります。このような状況でスピル解除を行うことで、セルの内容を整理し、必要なデータだけを残すことが可能です。
スピル解除を行う際には、スピル範囲を正確に把握することが重要です。スピル範囲は、数式の結果が展開されるセルの集合を指します。例えば、「=C2#」という記述は、セルC2からスピルされた結果を示します。この「#」記号はスピルの結果を表しており、スピル範囲全体を簡単に指定できます。
スピル解除が必要な場面
スピル解除が必要になる場面は、主に以下のような状況です。
-
意図しないデータの展開
スピル機能が予期せず動作し、隣接するセルに不要なデータが表示される場合があります。このような場合、スピル解除を行うことで、セルの整理が可能です。 -
エラーの発生
スピル範囲内に他のデータや結合セルが存在すると、#SPILL! エラーが発生します。このエラーを解消するためには、スピル範囲をクリアし、数式を修正する必要があります。 -
データの再構成
スピル機能を利用して作成したデータを手動で編集したい場合、スピル解除を行うことで、セルを個別に操作できるようになります。 -
セルの空白化
スピル範囲内のセルを空白にすることで、スピル機能の影響を解除できます。これにより、セルの内容をリセットし、新たなデータ入力が可能になります。
スピル解除は、エクセル作業を効率的に進めるための重要な操作です。スピル機能の特性を理解し、適切に解除することで、作業の柔軟性が向上します。
スピル機能の基本解説

スピル機能の概要
スピル機能は、Excelの作業効率を大幅に向上させる革新的な機能です。この機能では、数式を1つのセルに入力するだけで、その結果が自動的に隣接する複数のセルに展開されます。例えば、「=SEQUENCE(5)」という数式を入力すると、1つのセルから5つの連続した数値が縦方向にスピルされます。このように、スピル機能は1つの数式で複数のセルに結果を表示できる点が特徴です。
スピル機能のポイント
スピル機能は、Microsoft 365やExcel 2021以降で利用可能です。従来の配列数式と異なり、数式を1つのセルに入力するだけで済むため、操作が簡単です。
さらに、スピル機能は動的にデータを管理します。データが変更されると、スピル範囲も自動的に更新されます。この特性により、複雑なデータ操作を簡単に行えるようになり、日常業務でのExcel作業が大幅に改善されます。
スピル機能の利点
スピル機能を活用することで、Excelの使い方が劇的に変わります。この機能には、以下のような利点があります。
作業効率の向上
スピル機能を使うと、数式をコピー&ペーストする手間が省けます。従来の方法では、複数のセルに同じ数式を入力する必要がありました。しかし、スピル機能では1つのセルに数式を入力するだけで、結果が自動的に展開されます。このシンプルな操作により、作業時間を大幅に短縮できます。
例えば、データのリストを作成する際に「=UNIQUE(A1:A10)」という数式を使用すると、重複を排除したリストが自動的にスピルされます。このように、スピル機能は効率的なデータ処理を可能にします。
動的配列による柔軟なデータ管理
スピル機能は、動的配列を活用してデータを柔軟に管理します。データが変更されると、スピル範囲も自動的に更新されるため、手動で修正する必要がありません。この特性により、メンテナンスフリーでデータを管理できます。
例:動的配列の活用
「=SORT(A1:A10)」という数式を使用すると、指定した範囲のデータが自動的に昇順に並び替えられます。元のデータが変更されても、スピル範囲の結果が即座に更新されます。
また、スピル機能を使えば、複数の条件を組み合わせたデータの抽出や、動的なリストの作成も簡単に行えます。この柔軟性により、Excelでのデータ管理がより効率的になります。
スピル機能をマスターすることで、これまでにはできなかったデータ加工や集計が可能になります。Excelの未来を大きく変える可能性を秘めたこの機能を、ぜひ活用してください。
スピル機能の使い方
スピル対応の関数一覧
スピル機能を活用するためには、スピル対応の関数を理解することが重要です。以下は、スピル機能に対応している代表的な関数の一覧です。
-
SEQUENCE関数
指定した行数や列数に基づいて連続した数値を生成します。例えば、「=SEQUENCE(3,3)」と入力すると、3行×3列の数値がスピルされます。 -
UNIQUE関数
指定した範囲から重複を排除したデータを抽出します。例えば、「=UNIQUE(A1:A10)」を使用すると、A1からA10の範囲で重複のないリストが作成されます。 -
SORT関数
データを昇順または降順に並び替えます。例えば、「=SORT(A1:A10,1,TRUE)」は、A1からA10のデータを昇順で並び替えます。 -
FILTER関数
条件に基づいてデータを抽出します。例えば、「=FILTER(A1:A10,B1:B10>50)」は、B列の値が50を超える行のデータを抽出します。 -
RANDARRAY関数
ランダムな数値を生成します。例えば、「=RANDARRAY(3,2,1,100,TRUE)」は、1から100の範囲で3行×2列のランダムな整数を生成します。
これらの関数を使うことで、スピル機能を最大限に活用できます。特に、データの整理や分析を効率化する際に役立ちます。
スピル機能の具体例
スピル機能を実際に使うと、どのように作業が効率化されるのかを具体例で見ていきましょう。
シンプルな数式のスピル例
スピル機能を使うと、簡単な数式でも大きな効果を発揮します。例えば、掛け算九九の表を作成する場合を考えてみましょう。
-
SEQUENCE関数を使用
「=SEQUENCE(9,9,1,1)」と入力すると、1から9までの掛け算表が自動的にスピルされます。これにより、手動で数式を入力する手間が省けます。 -
動的な更新
元の数値を変更すると、スピルされた結果も自動的に更新されます。これにより、データの変更に柔軟に対応できます。
ポイント
スピル機能を使うと、絶対参照やセルのコピーを考える必要がありません。数式を1つ入力するだけで、結果が一気に展開されます。
フィルター関数を使ったスピル例
次に、FILTER関数を使ったスピルの例を見てみましょう。例えば、売上データから特定の条件に合致するデータを抽出する場合です。
-
条件付きデータ抽出
「=FILTER(A1:C10,B1:B10>1000)」と入力すると、B列の値が1000を超える行のデータがスピルされます。これにより、条件に合ったデータだけを簡単に取得できます。 -
動的なフィルタリング
条件を変更すると、スピルされた結果も即座に更新されます。これにより、複数の条件を試す際にも効率的に作業が進められます。
注意点
スピル範囲内に他のデータがあると、#SPILL!エラーが発生します。この場合、スピル範囲をクリアするか、数式を修正してください。
スピル機能を使うことで、Excelでの作業がより直感的で効率的になります。これらの具体例を参考に、日常業務でスピル機能を活用してみてください。
エクセルスピル解除の方法
エクセルのスピル機能は便利ですが、時には解除が必要な場面もあります。このセクションでは、スピル解除の具体的な手順と注意点を解説します。適切な方法を理解し、作業効率を維持しましょう。
スピル解除の手順
スピル範囲を選択して削除する方法
スピル解除の最も簡単な方法は、スピル範囲を選択して削除することです。以下の手順を試してください。
-
スピル範囲を確認
スピル範囲は、数式の結果が展開されているセルの集合です。スピル範囲内のセルをクリックすると、薄い青色の枠で囲まれます。この枠がスピル範囲を示しています。 -
スピル範囲を選択
スピル範囲全体を選択します。範囲内の任意のセルをクリックし、Ctrl + A(Macの場合はCommand + A)を押すと簡単に選択できます。 -
削除操作を実行
選択したスピル範囲を削除します。キーボードのDeleteキーを押すか、右クリックメニューから「削除」を選択してください。これでスピル範囲が解除されます。
ポイント
スピル範囲を削除すると、元の数式も削除されます。必要に応じて数式をバックアップしておくと安心です。
スピル元の数式を修正する方法
スピル解除のもう一つの方法は、スピル元の数式を修正することです。この方法では、スピル範囲を直接操作せずに解除できます。
-
スピル元のセルを特定
スピル元のセルは、数式が入力されているセルです。スピル範囲内のセルをクリックすると、スピル元のセルが強調表示されます。 -
数式を編集
スピル元のセルをダブルクリックして数式を編集します。例えば、「=SEQUENCE(5)」という数式を「=SEQUENCE(1)」に変更すると、スピル範囲が1セルに縮小されます。 -
変更を確定
Enterキーを押して数式の変更を確定します。これにより、スピル範囲が更新され、不要なセルへの展開が解除されます。
注意
数式を修正する際は、スピル範囲に依存する他のデータや数式に影響が出ないよう注意してください。
スピル解除時の注意点
データの消失を防ぐ方法
スピル解除を行う際、データの消失を防ぐことが重要です。以下の方法でデータを保護してください。
-
スピル範囲をコピー
スピル範囲を解除する前に、必要なデータをコピーして別の場所に保存します。これにより、誤ってデータを失うリスクを回避できます。 -
バックアップを作成
作業前にファイルのバックアップを作成してください。特に重要なデータを扱う場合は、バックアップが安心材料となります。
スピル解除後のセルの確認ポイント
スピル解除後は、セルの状態を確認することが大切です。以下のポイントをチェックしてください。
-
セルの内容を確認
スピル解除後、セルが空白になっていないか確認します。必要なデータが残っているかを確認することで、作業ミスを防げます。 -
エラーの有無を確認
スピル解除後に#REF!や#VALUE!などのエラーが表示されていないか確認してください。エラーが発生している場合は、数式やデータ範囲を見直す必要があります。 -
スピル範囲の影響を確認
スピル解除が他のセルや数式に影響を与えていないか確認します。特に、スピル範囲を参照している数式がある場合は注意が必要です。
ヒント
スピル解除後に問題が発生した場合は、元の状態に戻すために「元に戻す」機能を活用してください。
エクセルスピル解除を正しく行うことで、作業の柔軟性が向上します。これらの手順と注意点を参考に、スムーズにスピル解除を実施してください。
スピルエラーの対処法
よくあるスピルエラーの種類
#SPILL! エラーの原因
スピル機能を使用する際、最もよく見られるエラーが「#SPILL!」です。このエラーは、スピル範囲内に既存のデータや結合セルがある場合に発生します。Excelは新しいデータをスピルするためのスペースを確保できないと判断し、エラーを表示します。
例:
スピル範囲内に既に値が入力されているセルがあると、Excelは「#SPILL!」エラーを表示します。この場合、エラー警告マークをクリックし、《阻害しているセルを選択》を選ぶと、問題のセルが特定されます。そのセルの値を削除し、Enterキーを押すことでエラーが解消されます。
また、スピル範囲が他のセルやデータと重複している場合もエラーが発生します。このような状況では、スピル範囲を調整する必要があります。
他のエラーコードの解説
スピル機能を使用する際には、#SPILL!以外のエラーも発生する可能性があります。以下に代表的なエラーコードを紹介します。
-
#VALUE!
数式に無効な値が含まれている場合に発生します。例えば、数式で文字列を数値として扱おうとすると、このエラーが表示されます。 -
#REF!
参照先のセルが削除された場合に発生します。スピル範囲が削除されたり、移動された場合に注意が必要です。 -
#NAME?
関数名や範囲名が正しく入力されていない場合に表示されます。特に新しいスピル対応関数を使用する際、スペルミスに注意してください。
これらのエラーを理解することで、スピル機能をよりスムーズに活用できます。
スピルエラーを解決する方法
スピル範囲の確認と調整
スピルエラーを解決するための第一歩は、スピル範囲を確認することです。スピル範囲は、数式の結果が展開されるセルの集合を指します。スピル範囲内に問題がある場合、以下の手順で解決できます。
-
スピル範囲を特定
スピル範囲内のセルをクリックすると、薄い青色の枠で囲まれます。この枠がスピル範囲を示しています。 -
阻害要因を確認
エラー警告マークをクリックし、《阻害しているセルを選択》を選びます。これにより、スピルを妨げているセルが特定されます。 -
セルの内容を削除
阻害しているセルの内容を削除します。例えば、既存のデータや結合セルを解除することで、スピル範囲が正常に機能します。
ヒント:
スピル範囲を調整する際、他のデータや数式に影響を与えないよう注意してください。必要に応じて、スピル範囲を別の場所に移動することも検討してください。
数式の修正方法
スピルエラーを解決するもう一つの方法は、数式を修正することです。数式の内容や構造に問題がある場合、以下の手順で修正を行います。
-
数式を確認
スピル元のセルをクリックし、数式を確認します。例えば、「=SEQUENCE(5)」という数式がスピル範囲を超えている場合、範囲を縮小する必要があります。 -
数式を編集
スピル元のセルをダブルクリックして数式を編集します。例えば、「=SEQUENCE(5)」を「=SEQUENCE(3)」に変更すると、スピル範囲が縮小されます。 -
変更を確定
Enterキーを押して数式の変更を確定します。これにより、スピル範囲が更新され、エラーが解消されます。
注意:
数式を修正する際、スピル範囲に依存する他のデータや数式に影響が出ないよう注意してください。
スピルエラーを解決することで、Excel作業の効率が大幅に向上します。スピル範囲の確認や数式の修正を適切に行い、スムーズなデータ管理を実現してください。
スピル機能の応用例
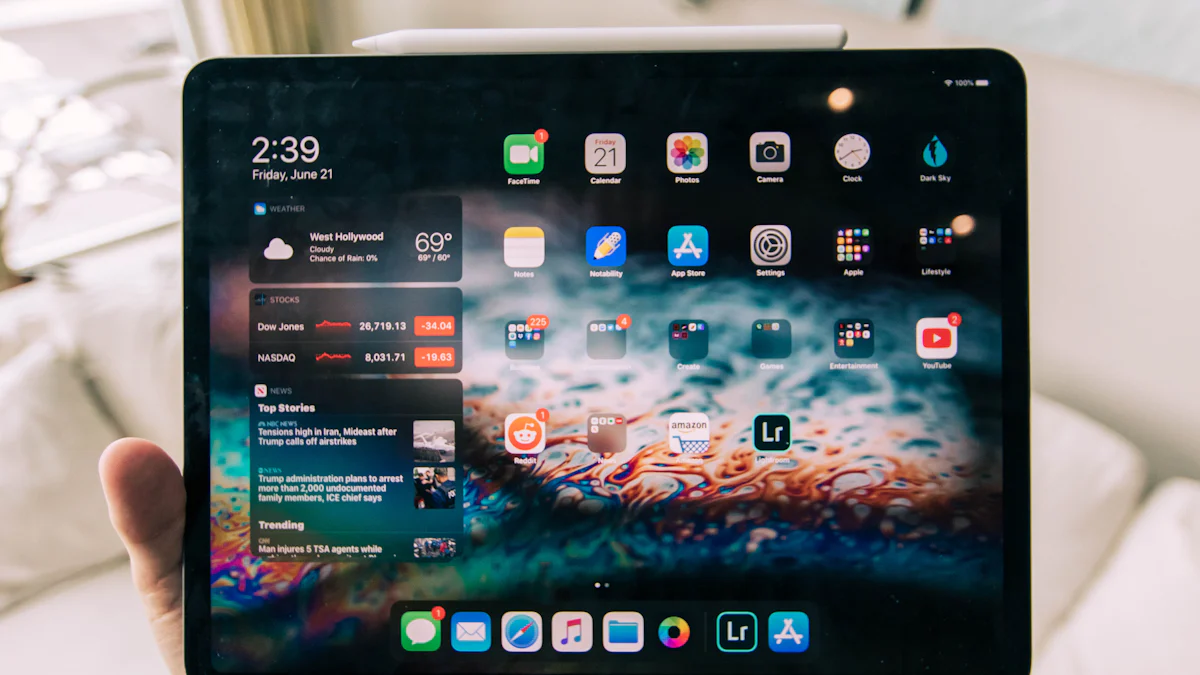
実務で役立つスピル機能の活用法
データ分析でのスピル活用
スピル機能は、データ分析を効率化するための強力なツールです。例えば、膨大なデータセットから特定の条件に合致するデータを抽出する場合、スピル対応の関数を活用することで、手作業を大幅に削減できます。
-
重複データの排除
UNIQUE関数を使えば、重複データを簡単に取り除けます。例えば、「=UNIQUE(A1:A100)」と入力するだけで、A列の重複を排除したリストが自動的にスピルされます。これにより、データの整理が迅速に行えます。 -
条件付きデータの抽出
FILTER関数を活用すると、条件に基づいたデータ抽出が可能です。例えば、「=FILTER(A1:C100,B1:B100>500)」を使用すれば、B列の値が500を超える行のデータを瞬時に取得できます。これにより、分析対象を絞り込む作業が効率化されます。
ポイント
スピル機能を使うと、数式をコピーする必要がなくなります。これにより、エラーのリスクが減り、作業の正確性が向上します。
自動更新リストの作成
スピル機能を使えば、動的に更新されるリストを簡単に作成できます。例えば、データが追加された場合でも、リストが自動的に更新されるため、手動で修正する手間が省けます。
-
動的なリストの生成
SEQUENCE関数を使用すると、連続した数値のリストを簡単に作成できます。例えば、「=SEQUENCE(10)」と入力すれば、1から10までの数値が自動的にスピルされます。 -
ソートされたリストの作成
SORT関数を使えば、データを昇順または降順に並び替えたリストを作成できます。例えば、「=SORT(A1:A50)」を入力すると、A列のデータが自動的に並び替えられます。
ヒント
スピル機能を活用することで、リストの更新作業が不要になります。これにより、時間を節約しながら正確なデータ管理が可能です。
スピル機能を使った効率化のアイデア
複数条件のフィルタリング
スピル機能を使うと、複数の条件を組み合わせたフィルタリングが簡単に行えます。従来の方法では、複雑な数式や手動操作が必要でしたが、スピル対応の関数を使えば、これらの作業が大幅に簡略化されます。
-
複数条件の設定
FILTER関数を使用して、「=FILTER(A1:C100,(B1:B100>500)*(C1:C100<1000))」と入力すれば、B列が500以上かつC列が1000未満のデータを抽出できます。このように、条件を掛け合わせることで、より詳細なデータ分析が可能です。 -
動的な条件変更
条件を変更すると、スピルされた結果も即座に更新されます。これにより、異なる条件を試す際の作業効率が向上します。
注意点
スピル範囲内に他のデータがあると、#SPILL!エラーが発生します。この場合、スピル範囲をクリアするか、数式を調整してください。
動的なグラフ作成
スピル機能を活用すると、動的に更新されるグラフを簡単に作成できます。データが変更されるたびにグラフを手動で修正する必要がなくなるため、作業効率が大幅に向上します。
-
スピル範囲をグラフに適用
スピルされたデータをグラフのデータ範囲として設定します。例えば、「=SEQUENCE(10)」で生成した数値を折れ線グラフに適用すれば、数値が変更されるたびにグラフも自動的に更新されます。 -
条件付きデータのグラフ化
FILTER関数で抽出したデータをグラフに適用することで、条件に基づいた動的なグラフを作成できます。これにより、視覚的なデータ分析が容易になります。
例:
売上データを条件付きで抽出し、その結果を棒グラフに適用することで、特定の条件に合致する売上の推移を視覚化できます。
スピル機能を活用することで、Excel作業がより効率的かつ柔軟になります。これらの応用例を参考に、日常業務でスピル機能を最大限に活用してください。
スピル機能は、Excel作業を効率化するための強力なツールです。数式を1つ入力するだけで複雑なデータ操作が可能になり、日常業務の負担を大幅に軽減します。この記事で紹介したエクセルスピル解除の手順や注意点を活用すれば、スピル機能をより柔軟に管理できます。スピル機能を積極的に活用し、作業効率を向上させることで、Excelの可能性を最大限に引き出してください。
FAQ
スピル機能とは何ですか?
スピル機能は、Excelの数式を1つのセルに入力するだけで、その結果が隣接する複数のセルに自動的に展開される機能です。例えば、「=SEQUENCE(5)」と入力すると、1つのセルから5つの連続した数値が縦方向にスピルされます。この機能により、従来のように数式をコピー&ペーストする手間が省けます。
ポイント
スピル機能はMicrosoft 365やExcel 2021以降で利用可能です。従来の配列数式よりも簡単で効率的です。
スピル機能を使うメリットは何ですか?
スピル機能を使うと、作業効率が大幅に向上します。以下のようなメリットがあります。
- 数式の入力が簡単: 1つのセルに数式を入力するだけで、結果が自動的に展開されます。
- 動的なデータ管理: データが変更されると、スピル範囲も自動的に更新されます。
- 複雑なデータ操作が可能: UNIQUE関数やFILTER関数を使えば、重複データの排除や条件付きデータの抽出が簡単に行えます。
スピル機能を活用することで、日常業務の負担を軽減できます。
スピル機能を解除する方法は?
スピル機能を解除するには、以下の方法があります。
-
スピル範囲を削除
スピル範囲を選択し、Deleteキーを押すだけで解除できます。 -
スピル元の数式を修正
スピル元のセルを特定し、数式を編集してスピル範囲を縮小します。
注意
スピル解除時には、必要なデータが消失しないようにバックアップを取ることをおすすめします。
#SPILL! エラーが出た場合の対処法は?
#SPILL! エラーは、スピル範囲内に既存のデータや結合セルがある場合に発生します。以下の手順で解決できます。
-
阻害しているセルを特定
エラー警告マークをクリックし、《阻害しているセルを選択》を選びます。 -
セルの内容を削除
阻害しているセルのデータを削除します。 -
スピル範囲を調整
必要に応じてスピル範囲を別の場所に移動します。
エラーが解消しない場合は、数式を見直してください。
スピル機能に対応している関数は何ですか?
スピル機能に対応している代表的な関数は以下の通りです。
- SEQUENCE関数: 連続した数値を生成します。
- UNIQUE関数: 重複を排除したデータを抽出します。
- SORT関数: データを並び替えます。
- FILTER関数: 条件に基づいてデータを抽出します。
- RANDARRAY関数: ランダムな数値を生成します。
例
「=UNIQUE(A1:A10)」と入力すると、A列の重複を排除したリストがスピルされます。
スピル機能を使った具体的な活用例は?
スピル機能を使うと、以下のような作業が効率化されます。
-
動的なリストの作成
SEQUENCE関数を使えば、連続した数値のリストを簡単に作成できます。 -
条件付きデータの抽出
FILTER関数を使えば、特定の条件に合致するデータを瞬時に取得できます。 -
データの並び替え
SORT関数を使えば、データを昇順や降順に並び替えることが可能です。
これらの活用例を参考に、日常業務でスピル機能を試してみてください。
スピル機能はどのような場面で役立ちますか?
スピル機能は、以下のような場面で特に役立ちます。
- データ分析: 大量のデータから特定の条件に合うデータを抽出する際に便利です。
- リスト作成: 動的に更新されるリストを簡単に作成できます。
- グラフ作成: スピルされたデータをグラフに適用することで、動的なグラフを作成できます。
ヒント
スピル機能を使うと、手作業が減り、作業の正確性が向上します。
スピル機能を使う際の注意点は?
スピル機能を使う際には、以下の点に注意してください。
- スピル範囲内のデータ: スピル範囲内に既存のデータがあると、#SPILL! エラーが発生します。
- 数式の依存関係: スピル範囲に依存する他の数式に影響が出る場合があります。
- バックアップ: スピル解除や数式の修正を行う前に、データのバックアップを取ることをおすすめします。
これらの注意点を守ることで、スムーズにスピル機能を活用できます。
スピル機能は初心者でも使えますか?
はい、スピル機能は初心者でも簡単に使えます。数式を1つのセルに入力するだけで結果が自動的に展開されるため、複雑な操作は必要ありません。特に、SEQUENCE関数やUNIQUE関数は直感的に使えるので、初めての方にもおすすめです。
アドバイス
最初は簡単な数式から試してみて、徐々に応用例に挑戦してみてください。
スピル機能を学ぶためのおすすめの方法は?
スピル機能を学ぶには、以下の方法がおすすめです。
-
公式ドキュメントを読む
Microsoftの公式サイトには、スピル機能に関する詳細な解説があります。 -
実際に試す
Excelで簡単な数式を入力して、スピル機能の動作を確認してみてください。 -
オンライン講座を受講
スピル機能を含むExcelの使い方を学べるオンライン講座が多数あります。
実践を重ねることで、スピル機能をより深く理解できます。

