エクセルで表作成の基本と応用を完全ガイド

エクセルで表作成をマスターすることは、ビジネスの効率化に直結します。あなたがエクセルを使いこなせるようになると、データの整理や計算がスムーズに行え、業務の自動化も可能になります。これにより、他の重要な作業に集中する時間が増えます。また、エクセルは特別な研修を必要とせず、すぐに使い始められるため、コストを抑えつつスキルを向上させることができます。効率的な学習方法を取り入れることで、エクセルの基本から応用までを効果的に習得しましょう。
エクセルで表作成の基本
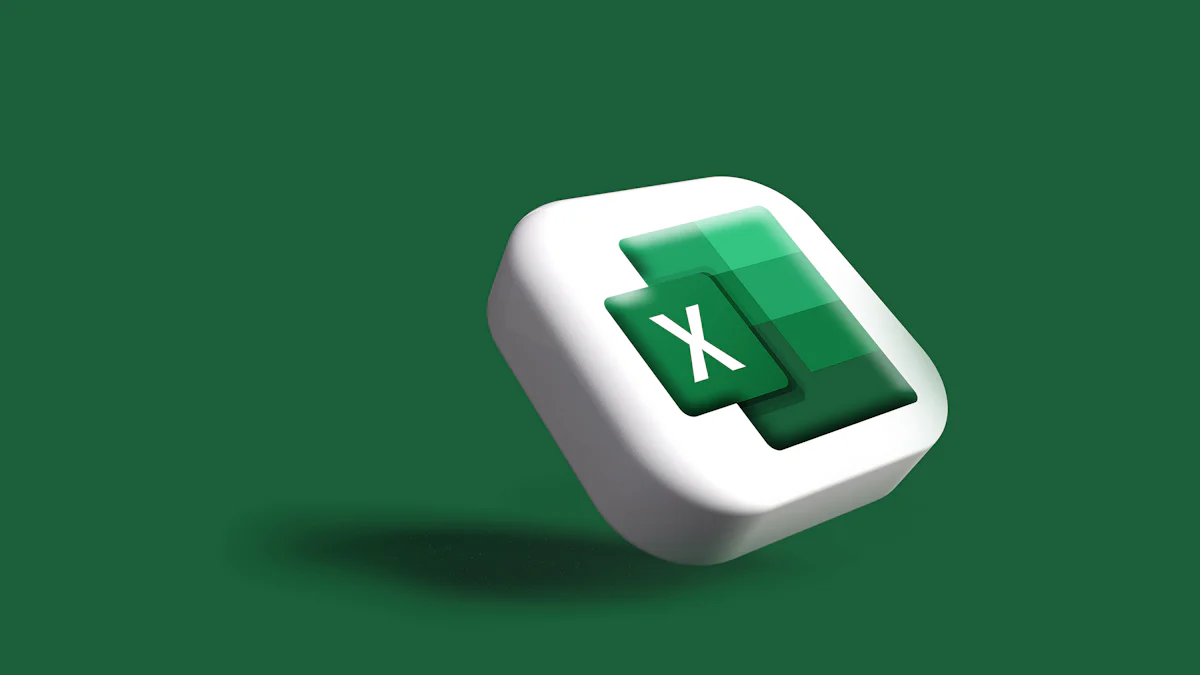
エクセルで表作成を始めるには、基本的な操作を理解することが重要です。ここでは、データ入力の基本から見出しの設定、基本的な関数の使用方法までを詳しく解説します。
データ入力の基本
セルの選択と入力方法
エクセルでデータを入力する際、まずセルを選択します。セルをクリックすると、そのセルがアクティブになります。次に、キーボードを使ってデータを入力します。入力が完了したら、Enterキーを押して次のセルに移動します。これにより、効率的にデータを入力できます。
データのコピーと貼り付け
データを効率的に扱うためには、コピーと貼り付けの操作が欠かせません。コピーしたいセルを選択し、Ctrl+Cを押します。その後、貼り付けたい場所を選択し、Ctrl+Vを押すとデータが貼り付けられます。この操作により、同じデータを複数の場所に簡単に配置できます。
見出しの設定
セルの結合と中央揃え
見出しを設定する際、セルの結合と中央揃えを活用します。複数のセルを選択し、[ホーム]タブの[結合して中央揃え]をクリックすると、選択したセルが一つに結合され、中央に見出しが配置されます。これにより、表の見た目が整い、情報が分かりやすくなります。
フォントと色の変更
見出しを強調するために、フォントや色を変更します。見出しのセルを選択し、[ホーム]タブでフォントの種類やサイズ、色を選びます。これにより、表の視認性が向上し、重要な情報を強調できます。
基本的な関数の使用
SUM関数とAVERAGE関数
エクセルで表作成を行う際、基本的な関数を使うことで計算が簡単になります。SUM関数は、指定した範囲の数値を合計します。例えば、=SUM(A1:A10)と入力すると、A1からA10までの数値が合計されます。AVERAGE関数は、指定した範囲の数値の平均を求めます。=AVERAGE(A1:A10)と入力することで、平均値が計算されます。
IF関数の基本
IF関数は、条件に基づいて異なる値を返す便利な関数です。例えば、=IF(A1>10, "大", "小")と入力すると、A1の値が10より大きい場合は「大」、それ以外は「小」と表示されます。この関数を使うことで、条件に応じたデータの表示が可能になります。
エクセルで表作成をマスターすることで、データの整理や分析が効率的に行えます。基本的な操作をしっかりと理解し、実践することで、エクセルを使いこなせるようになります。
エクセル表作成の応用テクニック
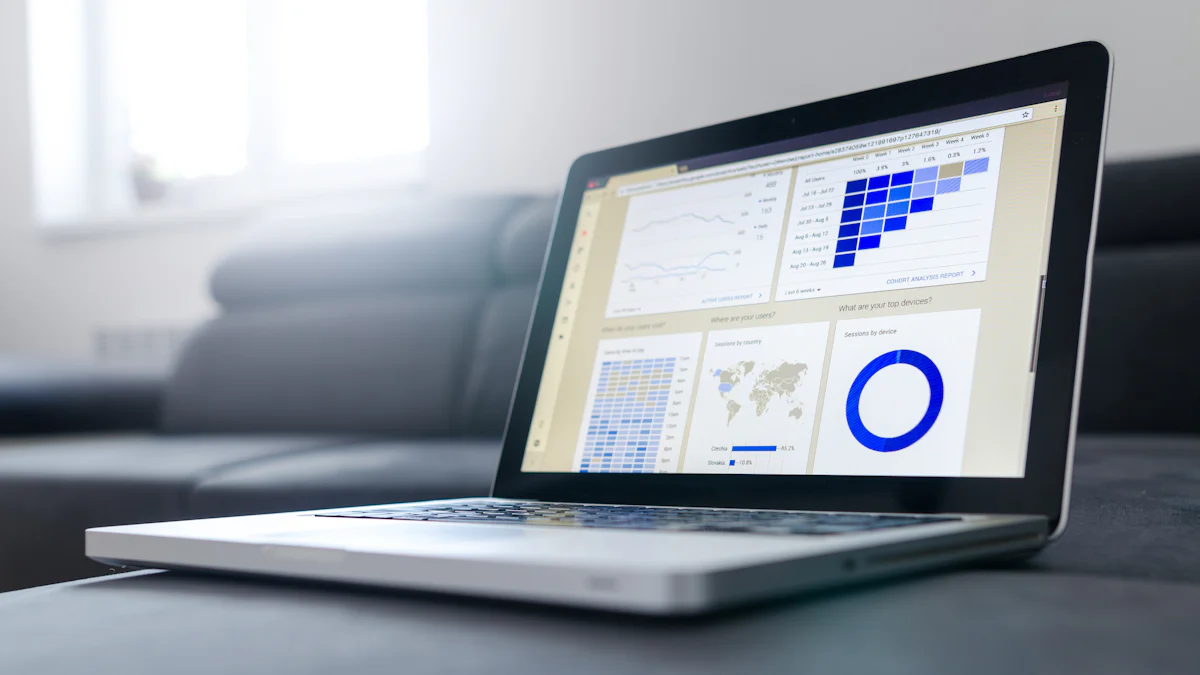
エクセルで表作成をさらに活用するために、応用テクニックを学びましょう。これにより、データの視覚化や分析がより効果的になります。
表の装飾とデザイン
テーブルスタイルの適用
エクセルで表作成を行う際、テーブルスタイルを適用すると、表の見た目が一段と向上します。テーブルスタイルを使うと、行や列の色を自動的に交互に設定できます。これにより、データが見やすくなります。まず、表全体を選択し、[ホーム]タブの[テーブルとして書式設定]をクリックします。次に、好みのスタイルを選ぶだけで、表が整います。
グラフの挿入
データを視覚的に表現するために、グラフを挿入します。グラフを使うと、数値データの傾向や比較が一目でわかります。データ範囲を選択し、[挿入]タブから適切なグラフタイプを選びます。棒グラフや円グラフなど、目的に応じたグラフを選択することで、情報がより伝わりやすくなります。
フィルターと条件付き書式の活用
データのフィルタリング
大量のデータを扱う際、フィルター機能を活用すると便利です。フィルターを使うと、特定の条件に合致するデータだけを表示できます。データ範囲を選択し、[データ]タブの[フィルター]をクリックします。これにより、各列にフィルターオプションが表示され、必要なデータを簡単に抽出できます。
条件付き書式の設定
条件付き書式を設定すると、特定の条件に基づいてセルの書式を変更できます。これにより、重要なデータを強調できます。例えば、特定の数値が一定の範囲を超えた場合にセルの色を変えることができます。[ホーム]タブの[条件付き書式]をクリックし、ルールを設定します。これにより、データの視覚的な分析が容易になります。
データ分析のための高度な関数
VLOOKUP関数の使用
VLOOKUP関数を使うと、別の表からデータを検索して取得できます。これにより、複数のデータセットを効率的に統合できます。例えば、=VLOOKUP(検索値, 範囲, 列番号, FALSE)と入力すると、指定した範囲から一致するデータを取得できます。
ピボットテーブルの作成
ピボットテーブルを作成すると、大量のデータを集計し、分析できます。ピボットテーブルは、データを動的に整理し、異なる視点から分析するのに役立ちます。[挿入]タブの[ピボットテーブル]をクリックし、データ範囲を選択します。これにより、データの要約や分析が簡単に行えます。
エクセルで表作成の応用テクニックを習得することで、データの視覚化や分析がより効果的になります。これらのテクニックを活用し、エクセルを使いこなしてください。
エクセルを使った効率的な業務管理
エクセルを活用することで、業務管理がより効率的になります。エクセルで表作成を行うことで、タスク管理やプロジェクトの進捗管理がスムーズに進みます。ここでは、具体的な方法を紹介します。
タスク管理表の作成
タスク管理表を作成することで、日々の業務を整理し、優先順位を明確にできます。まず、エクセルを開き、新しいシートを作成します。次に、タスク名、担当者、期限、進捗状況などの項目を設定します。これにより、タスクの全体像が把握しやすくなります。
- タスク名: 各タスクの具体的な名称を入力します。
- 担当者: タスクを担当する人の名前を記入します。
- 期限: タスクの締め切り日を設定します。
- 進捗状況: タスクの進捗を「未着手」「進行中」「完了」などで管理します。
神馬建設のインタビューによると、クラウドツールの導入で業務の効率化が図れ、他の重要な業務にも時間を割けるようになったと述べています。このように、エクセルを使ったタスク管理も業務効率化に寄与します。
プロジェクト進捗管理のためのガントチャート
プロジェクトの進捗を視覚的に管理するために、ガントチャートを作成します。ガントチャートは、プロジェクトの各タスクの開始日と終了日を視覚的に表示するツールです。エクセルでガントチャートを作成する手順は以下の通りです。
- タスクリストの作成: 各タスクの名称と期間を入力します。
- 開始日と終了日の設定: 各タスクの開始日と終了日を設定します。
- バーの作成: 開始日から終了日までの期間をバーで表示します。
エクセルでガントチャートを作成することで、プロジェクトの進捗を一目で確認でき、計画の調整が容易になります。これにより、プロジェクトの成功率が向上します。
エクセルを使った業務管理は、効率的なタスク管理とプロジェクト管理を可能にします。これらの方法を活用し、業務の効率化を図りましょう。
エクセルで表作成を行うことは、データの整理や分析を効率的に進めるための強力な手段です。エクセルを活用することで、業務管理がよりスムーズになり、タスクやプロジェクトの進捗を効果的に把握できます。今後の学習では、基本操作をしっかりとマスターし、応用テクニックを積極的に取り入れることが重要です。これにより、エクセルを使いこなし、ビジネスシーンでのスキルを向上させることができます。
FAQ
エクセルで表を作成する際に、どのような基本的な操作を覚えるべきですか?
エクセルで表を作成する際、まずセルの選択とデータ入力をマスターしましょう。セルをクリックしてアクティブにし、キーボードでデータを入力します。次に、データのコピーと貼り付けを覚えると効率的です。Ctrl+Cでコピーし、Ctrl+Vで貼り付けます。これにより、同じデータを複数の場所に簡単に配置できます。
見出しを設定する際に注意すべきポイントは何ですか?
見出しを設定する際、セルの結合と中央揃えを活用すると見た目が整います。複数のセルを選択し、[ホーム]タブの[結合して中央揃え]をクリックします。また、フォントと色の変更で見出しを強調できます。フォントの種類やサイズ、色を選んで視認性を向上させましょう。
エクセルでよく使われる基本的な関数は何ですか?
エクセルでよく使われる基本的な関数には、SUM関数とAVERAGE関数があります。SUM関数は指定した範囲の数値を合計し、AVERAGE関数は平均を求めます。これらの関数を使うことで、計算が簡単になります。
エクセルでデータを視覚化するための方法は?
データを視覚化するためには、グラフの挿入が効果的です。データ範囲を選択し、[挿入]タブから適切なグラフタイプを選びます。棒グラフや円グラフなど、目的に応じたグラフを選択することで、情報がより伝わりやすくなります。
大量のデータを効率的に管理する方法は?
大量のデータを効率的に管理するには、フィルター機能を活用しましょう。フィルターを使うと、特定の条件に合致するデータだけを表示できます。データ範囲を選択し、[データ]タブの[フィルター]をクリックします。これにより、必要なデータを簡単に抽出できます。
エクセルで社内FAQを作成する際に気をつけるべきポイントは?
社内FAQを作成する際は、見やすさと情報の整理が重要です。エクセルを使ってFAQを作成する場合、セルの結合やフォントの変更を活用して、情報を分かりやすく整理しましょう。また、質問と回答を明確に区別するために、色やスタイルを工夫することも大切です。
エクセルでプロジェクトの進捗を管理する方法は?
プロジェクトの進捗を管理するには、ガントチャートを作成すると便利です。タスクリストを作成し、開始日と終了日を設定します。バーで期間を表示することで、プロジェクトの進捗を一目で確認できます。これにより、計画の調整が容易になります。
エクセルでデータを分析するための高度な関数は?
データを分析するためには、VLOOKUP関数やピボットテーブルが役立ちます。VLOOKUP関数を使うと、別の表からデータを検索して取得できます。ピボットテーブルは、大量のデータを集計し、異なる視点から分析するのに役立ちます。
エクセルを使った効率的な業務管理の方法は?
エクセルを使った効率的な業務管理には、タスク管理表の作成が有効です。タスク名、担当者、期限、進捗状況などの項目を設定し、日々の業務を整理します。これにより、優先順位を明確にし、業務の効率化を図れます。

