エクセルで表を作る方法と関数活用の基本
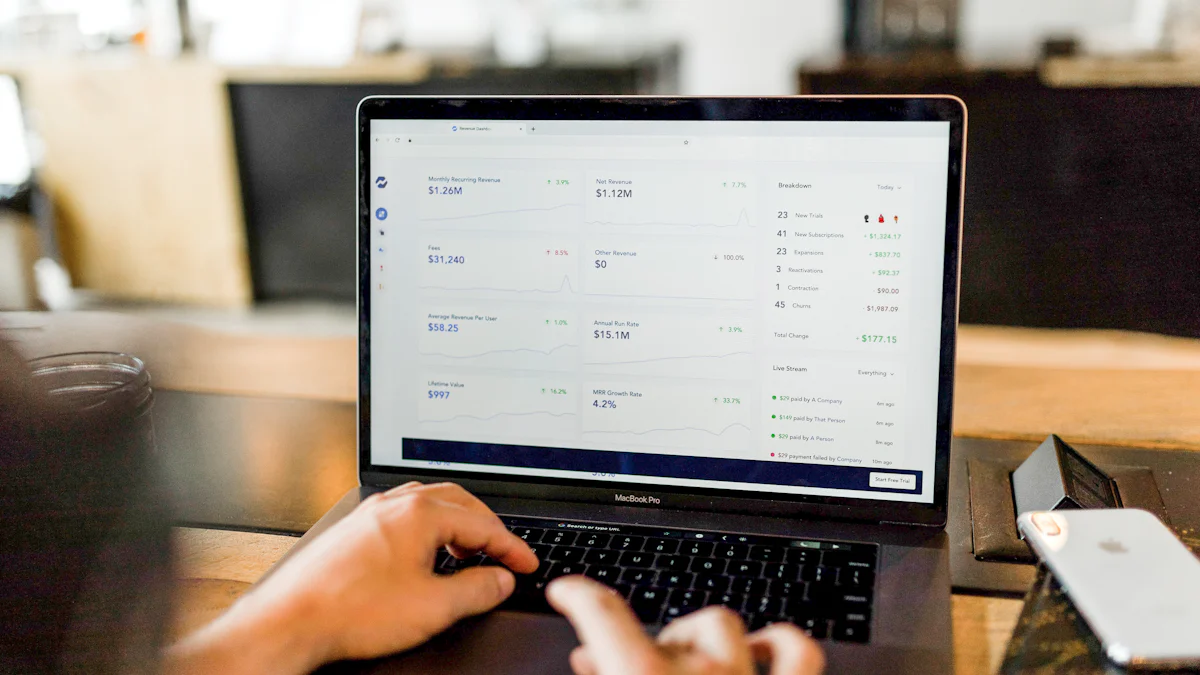
エクセルは、日常業務や学習において非常に便利なツールです。特に、エクセルで表を作ることで、データの整理や計算が簡単になります。例えば、売上金額の集計や平均値の計算も、数式を入力するだけで瞬時に結果を得られます。また、関数を活用すれば、複雑な計算や条件付きの分析も可能です。これにより、業務効率が向上し、正確なデータ管理が実現します。エクセルを使いこなすことで、あなたの作業がよりスムーズになるでしょう。
重要ポイント
- エクセルで表を作成する前に、データの種類や目的を明確にすることが重要です。
- 表のタイトルや見出しを設定することで、データの内容が一目で分かりやすくなります。
- SUM関数やAVERAGE関数を活用することで、合計や平均値を簡単に計算できます。
- 条件付き書式を使うと、特定の条件に基づいてデータを視覚的に強調できます。
- ピボットテーブルを利用することで、大量のデータを簡単に集計し、分析することが可能です。
- オートフィル機能を活用することで、データ入力の手間を大幅に削減できます。
- 相対参照と絶対参照を使い分けることで、数式のエラーを防ぎ、効率的な計算が実現します。
エクセルで表を作る基本手順
エクセルで表を作る際には、基本的な手順を理解することが重要です。以下では、表作成の準備からデータの整理まで、具体的なステップを解説します。
表作成の準備
まず、表を作成する前に、どのようなデータを扱うのかを明確にしましょう。データの種類や目的を整理することで、効率的な表作成が可能になります。
- 行項目と列項目を決める: 表の構造を考え、行や列にどのデータを配置するかを決定します。例えば、売上表を作る場合、行には日付や商品名、列には売上金額や数量を設定します。
- データの収集: 必要なデータを事前に集めておくと、入力作業がスムーズになります。
- エクセルファイルの準備: 新しいワークシートを開き、表を作成するためのスペースを確保します。
準備段階をしっかり行うことで、後の作業が効率的になります。
タイトルや見出しの入力
次に、表のタイトルや見出しを入力します。これにより、表の内容が一目で分かりやすくなります。
- タイトルを入力: 表の上部にタイトルを入力します。例えば、「2023年 売上管理表」など、表の目的が分かるタイトルを設定しましょう。
- 見出しを設定: 列の上部に見出しを入力します。例えば、「日付」「商品名」「売上金額」など、データの内容を簡潔に表す言葉を使用します。
- フォーマットを整える: タイトルや見出しを太字にしたり、背景色を付けたりして、視認性を高めます。
見出しを明確にすることで、データの内容が整理され、表が見やすくなります。
データの入力と整理
最後に、実際にデータを入力し、整理します。このステップでは、正確さと効率性が求められます。
- データを入力する: 各セルにデータを入力します。例えば、日付や売上金額などを順番に記入します。
- データを並べ替える: 必要に応じて、データを並べ替えることで、データの分析がしやすくなります。
- 不要なデータを削除する: 表に不要なデータが含まれている場合は、削除して整理します。
データを正確に入力し、整理することで、エクセルで表を作る作業がスムーズに進みます。
表作成に役立つ基本的な関数の使い方
エクセルで表を作る際、関数を活用することで作業効率が大幅に向上します。ここでは、表作成に役立つ基本的な関数の使い方を解説します。これらの関数を使いこなせば、データの集計や分析が簡単になります。
SUM関数で合計を求める
SUM関数は、指定した範囲内の数値をすべて合計するための基本的な関数です。例えば、売上金額の合計を求めたい場合に非常に便利です。
- 使い方:
- 合計を求めたいセル範囲を選択します。
- 数式バーに
=SUM(範囲)と入力します。例えば、A1からA10までの合計を求める場合は=SUM(A1:A10)と記入します。 - Enterキーを押すと、指定した範囲の合計値が表示されます。
ヒント: オートサム機能を使うと、SUM関数を簡単に挿入できます。セルを選択し、リボンの「ホーム」タブから「オートサム」をクリックするだけです。
この関数を使えば、手動で計算する手間を省き、正確な結果を得ることができます。
AVERAGE関数で平均値を計算する
AVERAGE関数は、指定した範囲内の数値の平均値を計算します。例えば、テストの平均点や商品の平均価格を求める際に役立ちます。
- 使い方:
- 平均を計算したいセル範囲を選択します。
- 数式バーに
=AVERAGE(範囲)と入力します。例えば、B1からB5の平均を求める場合は=AVERAGE(B1:B5)と記入します。 - Enterキーを押すと、平均値が表示されます。
例: 売上データがA1からA5に入力されている場合、
=AVERAGE(A1:A5)を入力すると、売上の平均値が計算されます。
この関数を使うことで、データの傾向を簡単に把握できます。
IF関数で条件付きの計算を行う
IF関数は、特定の条件に基づいて異なる結果を返すことができる便利な関数です。例えば、売上が一定額を超えた場合に「達成」と表示し、それ以外の場合に「未達成」と表示するような条件付きの計算が可能です。
- 使い方:
- 数式バーに
=IF(条件, 真の場合の値, 偽の場合の値)と入力します。 - 例えば、セルA1の値が100以上の場合に「合格」、それ以外の場合に「不合格」と表示する場合は、
=IF(A1>=100, "合格", "不合格")と記入します。 - Enterキーを押すと、条件に応じた結果が表示されます。
- 数式バーに
応用例: 他の関数と組み合わせることで、さらに複雑な条件付き計算が可能です。例えば、
=IF(SUM(A1:A5)>500, "目標達成", "目標未達成")のように使うことができます。
この関数を活用すれば、条件に応じた柔軟なデータ処理が可能になります。
これらの関数を使いこなすことで、エクセルで表を作る際の作業が効率化され、データの分析や管理がより簡単になります。まずは基本的な使い方をマスターし、実際の業務や学習に活用してみてください。
見やすい表を作るためのデザインのポイント

エクセルで表を作る際、デザインを工夫することで、データがより見やすくなります。視覚的に整理された表は、情報を正確に伝えるだけでなく、作業効率も向上させます。以下では、表を見やすくするための具体的なデザインポイントを解説します。
罫線の設定と調整
罫線を適切に設定することで、表の構造が明確になります。データの区切りがはっきりするため、情報を素早く理解できます。
- 基本的な罫線の設定: 表全体に外枠を設定し、データの区切りには内側の罫線を使用します。これにより、表の範囲が一目で分かります。
- 強調したい部分の罫線: 合計や平均値などの重要なデータには、太線を使用して目立たせます。
- 罫線の色の活用: 黒以外の色を使うと、表がより視覚的に魅力的になります。例えば、見出し部分には濃い色、データ部分には薄い色を使うと効果的です。
ヒント: 罫線を使いすぎると表がごちゃごちゃして見えることがあります。必要最低限の罫線を設定することを心がけましょう。
文字列の配置とフォーマット
文字列の配置やフォーマットを整えることで、表の情報がさらに分かりやすくなります。
- 文字の配置: 数値データは右揃え、文字データは左揃えにすると、データの種類が直感的に分かります。タイトルや見出しは中央揃えにすると、表全体が整った印象になります。
- フォントの選択: 読みやすいフォントを選びましょう。標準のフォントでも十分ですが、強調したい部分には太字を使うと効果的です。
- 色の活用: 見出しや重要なデータには背景色を付けると、視認性が向上します。例えば、売上データの中で特に高い値を目立たせたい場合、セルの背景を黄色にすると良いでしょう。
例: 売上金額が一定額を超えた場合にセルの色を変える「条件付き書式」を活用すると、データの傾向が一目で分かります。
列幅や行の高さの調整
列幅や行の高さを適切に調整することで、表全体がバランスよく見えます。これにより、データが詰まりすぎたり、逆に間延びしたりするのを防げます。
- 列幅の調整: 各列の内容に合わせて幅を調整します。例えば、日付や短い文字列には狭い列幅、長い文字列には広い列幅を設定します。
- 行の高さの調整: 行の高さを均一にすることで、表が整った印象になります。タイトルや見出し部分には少し高さを持たせると、全体のバランスが良くなります。
- 自動調整機能の活用: 列幅や行の高さを自動調整する機能を使うと、データに合わせて簡単に調整できます。
ポイント: 列幅や行の高さを調整する際、データがセル内で切れないように注意しましょう。必要に応じて「折り返して全体を表示する」設定を使うと便利です。
これらのデザインポイントを実践することで、エクセルで表を作る際に、見やすく整理された表を作成できます。デザインを工夫することで、データの傾向や特徴が視覚的に分かりやすくなり、プレゼンや報告資料でも効果的に活用できます。
エクセルで表を作る際に便利な追加機能
エクセルには、表作成をさらに便利にする追加機能がいくつかあります。これらの機能を活用することで、データの分析や視覚化がより簡単になります。以下では、特に役立つ2つの機能について詳しく解説します。
条件付き書式の活用
**条件付き書式**を使うと、データの傾向や重要なポイントを視覚的に強調できます。この機能は、特定の条件に基づいてセルの色やフォントを自動的に変更するものです。例えば、売上データの中で一定額を超えたセルを目立たせる場合に便利です。
- 基本的な使い方:
- 強調したいデータが含まれるセル範囲を選択します。
- リボンの「ホーム」タブから「条件付き書式」をクリックします。
- 「ルールの管理」から条件を設定します。例えば、「セルの値が100以上の場合、背景色を緑にする」などのルールを作成します。
- 設定を保存すると、条件に合致するセルが自動的に強調表示されます。
例: 売上金額が50,000円以上のセルを赤色で表示する設定を行うと、重要なデータが一目で分かるようになります。
この機能を使えば、データの中から特定の傾向や異常値をすぐに見つけることができます。視覚的な効果を活用することで、データの分析が効率的になります。
ピボットテーブルでデータを集計する
**ピボットテーブル**は、エクセルの中でも特に強力なデータ集計機能です。この機能を使うと、大量のデータを簡単に整理し、さまざまな視点から分析できます。例えば、売上データを商品別や地域別に集計する場合に役立ちます。
- ピボットテーブルの作成手順:
- 集計したいデータが含まれる範囲を選択します。
- リボンの「挿入」タブから「ピボットテーブル」をクリックします。
- 表示されるダイアログボックスで、ピボットテーブルを作成する場所を選びます(新しいワークシートまたは既存のシート)。
- ピボットテーブルのフィールドリストから、行や列、値にドラッグ&ドロップして集計項目を設定します。
- 活用例:
- 商品別の売上合計を確認する。
- 月別の売上推移を分析する。
- 地域ごとの販売傾向を比較する。
ヒント: ピボットテーブルは、項目の入れ替えやフィルタリングも簡単に行えます。これにより、異なる視点からデータを素早く分析できます。
ピボットテーブルを使うと、複雑なデータも短時間で整理できます。さらに、グラフ機能と組み合わせることで、データを視覚的に表現することも可能です。
これらの追加機能を活用することで、エクセルで表を作る作業がさらに効率的になります。条件付き書式でデータを強調し、ピボットテーブルで多角的に分析することで、データの価値を最大限に引き出せます。ぜひ、日常業務や学習に取り入れてみてください。
よくあるトラブルとその解決方法
エクセルで表を作成する際、トラブルに直面することがあります。これらの問題を迅速に解決することで、作業効率を維持できます。以下では、よくあるトラブルとその解決方法を具体的に解説します。
データが正しく表示されない場合の対処法
エクセルでデータが正しく表示されない場合、原因を特定することが重要です。以下の手順で問題を解決できます。
- エラーコードを確認する
エクセルでは、エラーが発生すると特定のコードが表示されます。例えば、
#VALUE!や#DIV/0!などです。これらのエラーコードは、問題の原因を特定する手がかりになります。
例:
#VALUE!エラーが表示された場合、数式に文字列や空白セルが含まれている可能性があります。数式を見直し、数値だけが入力されているか確認してください。
- セルの参照先を確認する 数式が正しいセルを参照しているか確認してください。参照先のセルが空白だったり、誤ったデータを含んでいるとエラーが発生します。
「#DIV/0!」エラーが表示される場合、数式でゼロ除算が行われている可能性があります。この場合、未入力のセルを「未入力あり」と表示する条件付きの数式を設定すると、エラーを防げます。
- 特殊文字やフォーマットを確認する データに特殊文字や異なるフォーマットが含まれていると、エラーが発生することがあります。セルの内容を確認し、不要な文字を削除してください。
ヒント: データをクリアにする際は、「データの検証」機能を活用すると、入力ミスを防ぐことができます。
これらの対処法を実践することで、エラーを迅速に解決し、正確なデータ表示を実現できます。
表が見づらい場合のデザイン改善ポイント
表が見づらいと、データの理解や分析が難しくなります。デザインを工夫することで、表をより見やすくできます。
- セルのフォーマットを統一する データの種類に応じてフォーマットを統一しましょう。例えば、日付データは「日付形式」、数値データは「通貨形式」などに設定します。
例: 売上データを「通貨形式」に設定すると、金額が一目で分かりやすくなります。
- 色とフォントを活用する 見出しや重要なデータに色を付けると、視認性が向上します。フォントサイズや太字を使い分けることで、情報の優先順位を明確にできます。
- 見出し部分に背景色を付ける。
- 合計値や平均値を太字にする。
- 条件付き書式を使って、特定の条件を満たすデータを強調する。
ヒント: 条件付き書式を使えば、売上が一定額を超えたセルを自動的に色分けできます。
- 列幅や行の高さを調整する データがセル内で切れている場合、列幅や行の高さを調整してください。自動調整機能を使うと、データに合わせて簡単に調整できます。
ポイント: 「折り返して全体を表示する」設定を使うと、長い文字列もセル内に収まります。
- 罫線を適切に設定する 表全体に罫線を設定することで、データの区切りが明確になります。重要な部分には太線を使い、視覚的なアクセントを加えましょう。
注意: 罫線を使いすぎると表が煩雑に見えることがあります。必要最低限の罫線を設定することを心がけてください。
これらの改善ポイントを取り入れることで、表が見やすくなり、データの分析や共有がスムーズに行えます。視覚的に整理された表は、情報を正確に伝えるための重要な要素です。
関数を活用した効率的な表作成のコツ
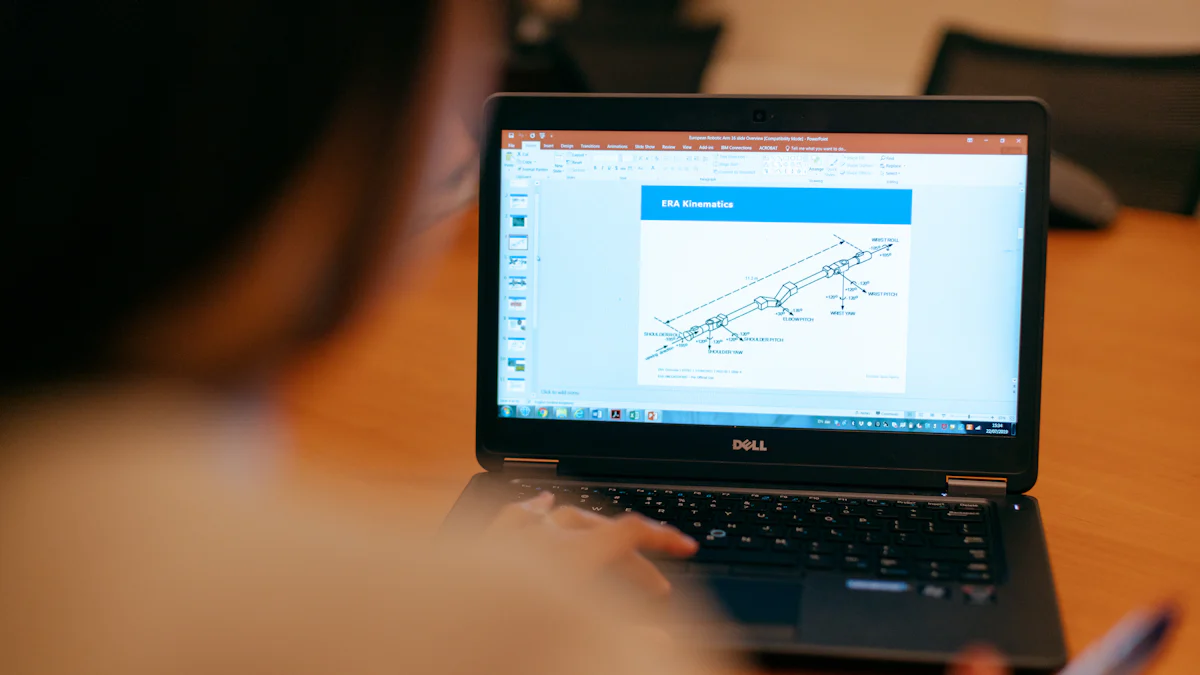
エクセルで表を作る際、関数を効果的に活用することで、作業効率が大幅に向上します。このセクションでは、特に便利な機能や関数を使った効率的な表作成のコツを紹介します。これらをマスターすれば、データ処理がよりスムーズになります。
オートフィル機能の活用
オートフィル機能は、エクセルでの作業を効率化するための基本的なツールです。この機能を使うと、数値や文字列、数式を自動的に入力できます。例えば、連続した日付や規則性のあるデータを入力する際に非常に便利です。
- 使い方:
- 入力したいデータを1つのセルに記入します。例えば、「1」や「月曜日」など。
- セルの右下にある小さな四角(フィルハンドル)をドラッグします。
- 必要な範囲までドラッグすると、規則性に基づいてデータが自動入力されます。
- 応用例:
- 売上データの日付を連続して入力する。
- 数式を複数のセルにコピーする。
ヒント: フィルハンドルをダブルクリックすると、データが自動的に最後の行まで入力されます。これにより、手動での入力作業を大幅に削減できます。
オートフィル機能を活用することで、データ入力の手間を省き、作業時間を短縮できます。
相対参照と絶対参照の使い分け
エクセルで数式を作成する際、相対参照と絶対参照を正しく使い分けることが重要です。これにより、数式のコピーやデータの計算が正確に行えます。
-
相対参照:
-
セルの位置に基づいて数式が変化します。
-
例えば、セルA1に「=B1+C1」と入力し、下のセルにコピーすると、数式は「=B2+C2」に変わります。
-
絶対参照:
-
特定のセルを固定して参照します。
-
例えば、「=$B$1+C1」と入力すると、コピーしても「$B$1」は固定されます。
-
使い分けのポイント:
-
相対参照は、同じパターンの計算を複数のセルで行う場合に便利です。
-
絶対参照は、特定の値やセルを基準に計算する場合に適しています。
例: 売上金額に税率を掛ける計算を行う場合、税率を絶対参照に設定すると、すべてのセルで同じ税率を使用できます。
相対参照と絶対参照を適切に使い分けることで、数式のエラーを防ぎ、効率的な計算が可能になります。
MAXIFSやMINIFS関数で条件付きの最大値・最小値を求める
MAXIFS関数とMINIFS関数は、条件に基づいてデータの最大値や最小値を求める際に役立ちます。これらの関数を使うと、複数の条件を組み合わせた柔軟なデータ抽出が可能です。
- MAXIFS関数の使い方:
- 数式バーに
=MAXIFS(範囲, 条件範囲, 条件)と入力します。 - 例えば、「売上が50,000円以上の商品で最大の売上金額を求める」場合、
=MAXIFS(売上範囲, 売上範囲, ">=50000")と記入します。
- MINIFS関数の使い方:
- 数式バーに
=MINIFS(範囲, 条件範囲, 条件)と入力します。 - 例えば、「特定の地域で最小の売上金額を求める」場合、
=MINIFS(売上範囲, 地域範囲, "地域名")と記入します。
- 応用例:
- 特定の月で最も売上が高い日を特定する。
- 条件付きで最低価格の商品を抽出する。
ヒント: MAXIFSやMINIFS関数では、論理演算子(>、<、=など)やワイルドカード(*や?)を使うことで、部分一致の条件設定も可能です。
これらの関数を活用すれば、条件に応じたデータの分析や抽出が簡単に行えます。特に、大量のデータを扱う場合に効果を発揮します。
これらのテクニックを活用することで、エクセルで表を作る作業がさらに効率化されます。オートフィル機能で入力を簡略化し、相対参照と絶対参照を使い分けて正確な計算を行い、MAXIFSやMINIFS関数で条件付きのデータ分析を実現してください。これらを実践することで、エクセルの操作スキルが一段と向上します。
エクセルで表を作る基本手順と関数の活用は、データ処理を効率化し、正確性を高めるために欠かせません。特に、ビジネスシーンではエクセルの基本操作が求められる場面が多くあります。見やすい表を作るためのデザインや便利な追加機能を活用することで、作業の質をさらに向上させることができます。まずは、簡単な表作成や関数の使用から始めてみましょう。実践を重ねることで、エクセルのスキルが自然と身につきます。

