初心者向けエクセル表作りの基本ガイド

エクセルは、ビジネスや日常生活で欠かせないツールです。特に、データの整理や計算、視覚的な表現を簡単に行える点が魅力です。実際に、企業の約84.5%がエクセルを導入しており、その便利さが広く認識されています。初心者でも、基本的な操作を覚えるだけで、効率的にデータを管理できます。エクセル表作りを始めることで、あなたの作業効率が大幅に向上するでしょう。
エクセル表作りの基本機能を理解しよう
エクセルを使いこなすためには、まず基本機能を理解することが重要です。このセクションでは、エクセルの画面構成や基本操作について詳しく解説します。初心者でも簡単にエクセル表作りを始められるよう、わかりやすく説明します。
エクセルの画面構成を知る
エクセルを開いたときに表示される画面には、さまざまな要素があります。それぞれの役割を理解することで、効率的に作業を進められます。
セル、行、列の基本構造
エクセルの基本単位は「セル」です。セルは、行(横方向)と列(縦方向)が交わる部分に位置します。例えば、A1は列Aと行1が交差するセルを指します。データはこのセルに入力します。行と列を使い分けることで、情報を整理しやすくなります。
リボンとツールバーの役割
エクセルの画面上部には「リボン」と呼ばれるメニューがあります。このリボンには、データ入力や書式設定、グラフ作成などの機能がまとめられています。リボンを活用することで、必要な操作を素早く実行できます。また、ツールバーにはよく使う機能が配置されており、作業効率をさらに高めることが可能です。
ワークシートとブックの違い
エクセルでは、データを「ワークシート」に入力します。ワークシートは、1枚の表のようなものです。複数のワークシートをまとめたものが「ブック」と呼ばれます。例えば、1つのブックに月ごとの売上データをそれぞれのワークシートに分けて管理することができます。この構造を理解することで、データの整理が簡単になります。
基本操作をマスターする
エクセルを使い始める際には、基本操作を覚えることが大切です。以下の操作を習得することで、エクセル表作りがスムーズに進みます。
データの入力と編集
セルにデータを入力するには、セルをクリックして文字や数字を入力します。間違えた場合は、再度セルをクリックして修正できます。また、Enterキーを押すと次の行に移動し、Tabキーを押すと次の列に移動します。これにより、効率的にデータを入力できます。
コピー&ペーストの使い方
同じデータを複数のセルに入力する場合、コピー&ペースト機能が便利です。コピーしたいセルを選択し、Ctrl+Cを押します。その後、貼り付けたい場所を選択してCtrl+Vを押すだけで完了します。この機能を使えば、作業時間を大幅に短縮できます。
セルの書式設定(フォント、色、配置など)
データを見やすくするためには、セルの書式設定が重要です。例えば、フォントサイズを大きくしたり、文字の色を変更したりすることで、重要な情報を強調できます。また、セル内の文字を中央揃えにすることで、表全体が整った印象になります。リボンの「ホーム」タブから簡単に設定できます。
エクセルの基本機能を理解することで、エクセル表作りがより簡単になります。次のセクションでは、具体的な手順について詳しく解説します。
初心者向けエクセル表作りの手順

エクセル表作りを始める際には、手順をしっかりと理解することが重要です。このセクションでは、データの入力から表のデザイン、さらに便利なテーブル機能の活用方法までを詳しく解説します。初心者でも簡単に実践できる内容ですので、ぜひ参考にしてください。
データを入力して整理する
エクセル表作りの第一歩は、データを正確に入力し、整理することです。以下の手順を実践することで、効率的にデータを管理できます。
見出しや項目名を設定する
表を作成する際には、まず見出しや項目名を設定しましょう。見出しは、データの内容を一目で理解できるようにするために重要です。例えば、売上データを管理する場合、「日付」「商品名」「数量」「金額」などの項目名を設定します。セルを選択して文字を入力するだけで簡単に設定できます。
ヒント: 見出しを太字にしたり、背景色を付けたりすると、表がさらに見やすくなります。
データを整列させる方法
入力したデータを整列させることで、表全体が整った印象になります。エクセルの「ホーム」タブにある「整列」機能を使えば、データを左揃え、右揃え、または中央揃えに簡単に設定できます。また、数値データの場合は、小数点以下の桁数を統一することで、よりプロフェッショナルな表を作成できます。
表を見やすくデザインする
データを入力した後は、表を見やすくデザインすることが大切です。視覚的に整理された表は、情報を迅速に伝えるのに役立ちます。
罫線を引く方法
罫線を引くことで、表の構造が明確になります。エクセルの「ホーム」タブにある「罫線」メニューから、必要な罫線を選択してください。例えば、外枠に太線を引き、内部の区切り線を細線にすることで、表がすっきりと見えます。
ポイント: 罫線の色を変更することで、さらにデザイン性を高めることができます。
セルの結合と中央揃え
複数のセルを結合して中央揃えにすることで、見出しやタイトルを強調できます。例えば、表の上部に「月次売上データ」というタイトルを作成する場合、セルを選択して「セルを結合して中央揃え」をクリックするだけで簡単に設定できます。
テーブル機能を活用する
エクセルには、表作成をさらに便利にする「テーブル機能」が備わっています。この機能を活用することで、データの管理がより効率的になります。
テーブルスタイルの適用
テーブル機能を使うと、デザイン性の高い表を簡単に作成できます。データ範囲を選択し、「挿入」タブから「テーブル」を選択してください。その後、好みのテーブルスタイルを選ぶだけで、見やすい表が完成します。テーブルスタイルには、色分けや罫線が自動的に適用されるため、手間を省けます。
フィルター機能の使い方
テーブル機能には、フィルター機能が自動的に追加されます。この機能を使うと、特定の条件に合ったデータだけを表示できます。例えば、「商品名」でフィルターをかけて特定の商品だけを表示したり、「金額」で並べ替えを行ったりすることが可能です。
実践のすすめ: フィルター機能を活用することで、大量のデータから必要な情報を素早く見つけられます。
これらの手順を実践することで、エクセル表作りがよりスムーズになります。次のセクションでは、エクセル表作りで役立つ基本関数について解説します。ぜひ引き続きご覧ください。
エクセル表作りで役立つ基本関数
エクセル表作りをさらに効率化するためには、基本関数を活用することが重要です。関数を使うことで、手作業では時間がかかる計算やデータ処理を瞬時に行えます。このセクションでは、初心者でも簡単に使える基本関数とその入力方法を解説します。
初心者向けの基本関数
エクセルには、データの集計や分析を簡単にするための便利な関数が多数用意されています。ここでは、特に初心者におすすめの3つの基本関数を紹介します。
SUM関数で合計を計算する
SUM関数は、指定した範囲内の数値を合計するための関数です。例えば、売上データの合計を計算する際に役立ちます。
使い方:
- 合計を求めたいセルを選択します。
- 数式バーに
=SUM(範囲)と入力します。範囲には、合計したいセルの範囲(例: A1:A10)を指定します。 - Enterキーを押すと、合計が表示されます。
ヒント: リボンの「オートSUM」ボタンを使うと、SUM関数を簡単に挿入できます。
AVERAGE関数で平均を求める
AVERAGE関数は、指定した範囲内の数値の平均を計算します。例えば、テストの平均点や売上の平均額を求める際に便利です。
使い方:
- 平均を表示したいセルを選択します。
- 数式バーに
=AVERAGE(範囲)と入力します。 - Enterキーを押すと、平均値が表示されます。
ポイント: 範囲内に空白セルがある場合でも、AVERAGE関数は自動的に無視して計算します。
COUNT関数でデータの数を数える
COUNT関数は、指定した範囲内の数値データの個数を数えます。例えば、売上が記録された日数や、入力済みのデータ数を確認する際に役立ちます。
使い方:
- 数を数えたいセルを選択します。
- 数式バーに
=COUNT(範囲)と入力します。 - Enterキーを押すと、データの個数が表示されます。
注意: COUNT関数は数値データのみをカウントします。文字列データを含めたい場合は、COUNTA関数を使用してください。
関数を正しく入力する方法
関数を正確に入力することは、エクセルを使いこなす上で欠かせません。ここでは、初心者でもミスを減らせる入力方法を紹介します。
数式バーを使った入力
数式バーは、関数や数式を入力する際に便利なツールです。セルに直接入力するよりも、数式バーを使うことで視認性が向上します。
手順:
- 関数を入力したいセルをクリックします。
- エクセル画面上部の数式バーに、関数を入力します。
- 入力が完了したらEnterキーを押します。
メリット: 数式バーを使うと、長い数式や複雑な関数も見やすくなり、入力ミスを防げます。
オートサジェスト機能の活用
エクセルには、関数を入力する際に候補を自動表示する「オートサジェスト機能」があります。この機能を活用することで、関数名を正確に入力できます。
使い方:
- セルまたは数式バーに
=を入力します。 - 続けて関数名の最初の数文字を入力します(例:
=SU)。 - 候補リストから目的の関数を選択し、Tabキーを押します。
ポイント: オートサジェスト機能は、関数の構文や引数の説明も表示するため、初心者にとって非常に役立ちます。
エクセルの基本関数を使いこなすことで、データ処理が格段に効率化します。これらの関数を日常的に活用し、エクセル表作りのスキルをさらに向上させましょう。
エクセル表作りを効率化する便利な機能
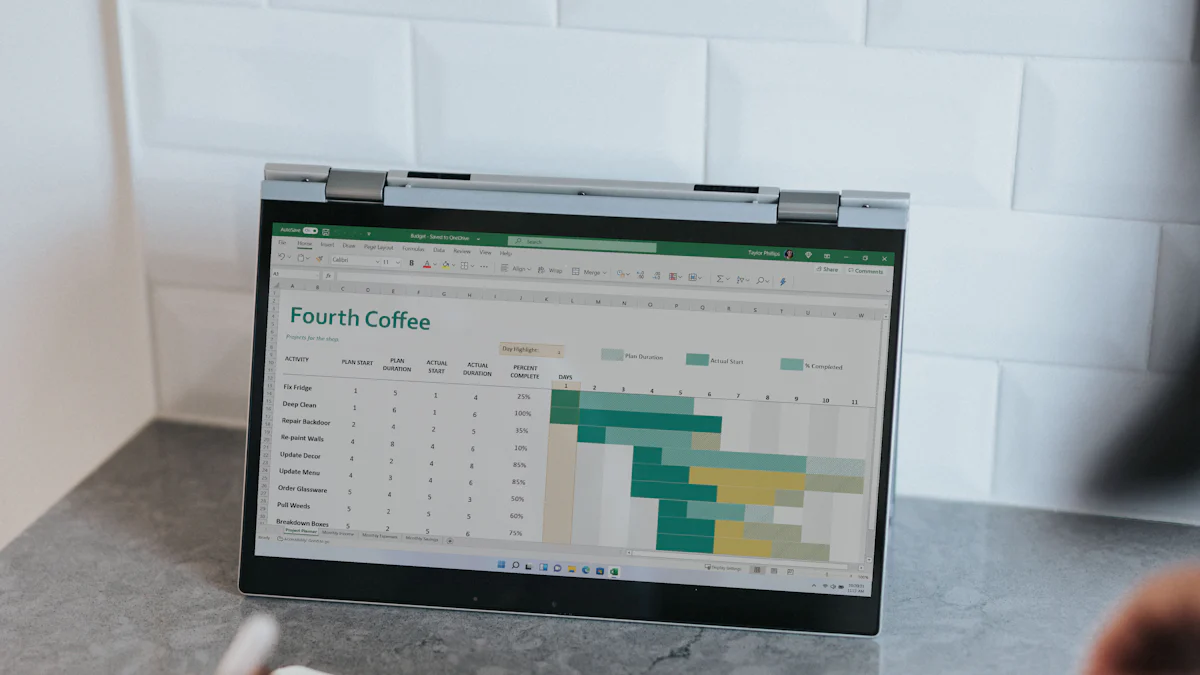
エクセルには、作業を効率化するための便利な機能が数多く備わっています。このセクションでは、特に初心者におすすめの「オートフィル」と「ショートカットキー」の活用方法を解説します。これらを使いこなすことで、エクセル表作りがさらにスムーズになります。
オートフィルを活用する
オートフィルは、連続したデータを簡単に入力できる便利な機能です。手作業で入力する手間を省き、作業時間を大幅に短縮できます。
連続データの入力を簡単にする
オートフィルを使えば、連続した数値や文字列を自動的に入力できます。例えば、1から10までの数字や「月曜日」「火曜日」といった曜日を簡単に入力できます。
使い方:
- 最初のセルにデータを入力します(例: 1)。
- セルの右下に表示される小さな四角(フィルハンドル)をドラッグします。
- ドラッグした範囲に連続データが自動的に入力されます。
ポイント: オートフィルは、数値だけでなく、日付や曜日、カスタムリストにも対応しています。
日付や数値の自動入力
日付や数値の入力もオートフィルで簡単に行えます。例えば、1月1日から1月10日までの日付を入力する場合、最初の日付を入力してフィルハンドルをドラッグするだけで完了します。
応用例:
- 「1月1日」「1月2日」などの日付を連続入力。
- 「100」「200」「300」など一定間隔の数値を入力。
ヒント: Ctrlキーを押しながらドラッグすると、同じデータを繰り返し入力できます。
ショートカットキーで作業をスピードアップ
ショートカットキーを活用することで、キーボード操作だけで多くの作業を効率化できます。マウスを使わずに操作できるため、作業スピードが格段に向上します。
よく使うショートカットキー一覧
以下は、初心者でもすぐに使える便利なショートカットキーの一覧です。
- Ctrl + C: コピー
- Ctrl + V: 貼り付け
- Ctrl + Z: 元に戻す
- Ctrl + S: 保存
- Ctrl + A: 全選択
- Ctrl + F: 検索
- Ctrl + Enter: 複数セルへの一括入力
おすすめ: よく使うショートカットキーを覚えておくと、日常の作業が驚くほどスムーズになります。
作業スピードを上げるコツ
ショートカットキーを効果的に使うには、まず基本的なキー操作に慣れることが重要です。次に、頻繁に使う操作をショートカットキーで行う習慣をつけましょう。
具体的なコツ:
- 一度に複数のセルを選択して操作する。
- Ctrlキーと方向キーを組み合わせて、データの最終行や最終列に素早く移動する。
- ショートカットキーを使って、セルの書式設定やデータの並べ替えを効率化する。
注意: ショートカットキーは、慣れるほど作業効率が向上します。最初は少しずつ覚えていきましょう。
これらの機能を活用することで、エクセル表作りがさらに効率的になります。オートフィルとショートカットキーを日常的に使いこなし、作業時間を短縮しながら正確なデータ管理を目指しましょう。
エクセル表作りの基本を学ぶことで、データ整理や計算が驚くほど効率的になります。最初は難しく感じるかもしれませんが、基本的なポイントを押さえれば、誰でも簡単に始められます。実際に手を動かして試してみることで、スキルが自然と身につきます。次のステップとして、さらに高度な機能や応用を学び、エクセルを使いこなす楽しさを体験してください。あなたの作業効率が大きく向上するはずです。
FAQ
エクセル初心者におすすめの表作成の方法は?
エクセル初心者には、まず基本的な操作を覚えることが重要です。以下の手順を参考にしてください。
- 見出しや項目名を設定: 表の構造を明確にするために、見出しを設定します。例えば、「日付」「商品名」「数量」などの項目を入力します。
- データを入力: 必要なデータをセルに入力します。間違えた場合は、セルをクリックして修正できます。
- 書式設定: フォントや色を変更して、表を見やすくデザインします。
- 罫線を引く: 表の枠線を設定して、データを整理します。
ポイント: 初心者は、まず簡単な表を作成し、徐々に機能を追加していくとスムーズに学べます。
エクセルとはどんなソフトですか?
エクセルは、データの整理や計算、分析を行うための表計算ソフトです。企業や学校、家庭など、さまざまな場面で活用されています。
- できること: データ入力、計算、グラフ作成、データ分析など。
- 特徴: 視覚的にデータを整理できるため、情報をわかりやすく伝えるのに役立ちます。
ヒント: エクセルを使うことで、手作業では時間がかかる作業を効率的に行えます。
初心者が覚えておくべき関数は?
エクセル初心者には、以下の基本関数を覚えることをおすすめします。
- SUM関数: 指定した範囲の数値を合計します。
- AVERAGE関数: 範囲内の数値の平均を計算します。
- COUNT関数: 範囲内のデータの個数を数えます。
例: 売上データの合計を計算する場合、
=SUM(A1:A10)と入力するだけで結果が表示されます。
エクセルの基本操作は何ですか?
エクセルの基本操作には、以下のようなものがあります。
- データの入力と編集: セルをクリックして文字や数値を入力します。
- コピー&ペースト: Ctrl+Cでコピーし、Ctrl+Vで貼り付けます。
- セルの書式設定: フォントや色、配置を変更してデータを見やすくします。
注意: 基本操作をマスターすることで、エクセルの活用範囲が広がります。
エクセルのテーブル機能とは?
エクセルのテーブル機能は、データを効率的に管理するための便利なツールです。
- テーブルスタイル: デザイン性の高い表を簡単に作成できます。
- フィルター機能: 条件に合ったデータだけを表示できます。
実践のすすめ: テーブル機能を使うと、大量のデータを整理しやすくなります。
エクセルでデータを見やすくする方法は?
データを見やすくするためには、以下のポイントを押さえましょう。
- フォントや色を統一: 重要な情報を強調するために、フォントサイズや色を変更します。
- 罫線を引く: 表の構造を明確にします。
- セルの結合と中央揃え: タイトルや見出しを目立たせます。
ポイント: デザイン性を高めることで、情報が伝わりやすくなります。
ショートカットキーを使うメリットは?
ショートカットキーを使うと、作業スピードが大幅に向上します。以下は、よく使うショートカットキーです。
- Ctrl + C: コピー
- Ctrl + V: 貼り付け
- Ctrl + Z: 元に戻す
- Ctrl + S: 保存
おすすめ: ショートカットキーを覚えることで、マウス操作の手間を省けます。
エクセルでデータを並べ替える方法は?
データを並べ替えるには、以下の手順を実行します。
- 並べ替えたいデータ範囲を選択します。
- 「データ」タブの「並べ替え」をクリックします。
- 並べ替えの条件を設定して「OK」を押します。
ヒント: 昇順や降順で並べ替えることで、データを見やすく整理できます。
エクセルでエラーが出た場合の対処法は?
エクセルでエラーが出た場合、以下の方法で対処できます。
- #DIV/0!: 0で割り算をしていないか確認します。
- #VALUE!: 関数の引数が正しいか確認します。
- #REF!: 参照先のセルが削除されていないか確認します。
注意: エラーが出た場合は、数式やデータを見直して原因を特定しましょう。
エクセルを効率的に学ぶ方法は?
エクセルを効率的に学ぶには、以下の方法を試してみてください。
- 基本操作を繰り返し練習: 実際に手を動かして覚えます。
- オンラインチュートリアルを活用: 動画や記事で学習します。
- 簡単なプロジェクトを作成: 実践的な課題に取り組みます。
おすすめ: 小さな目標を設定して、少しずつスキルを向上させましょう。

