エクセルで表を作る基本と便利な機能を徹底解説
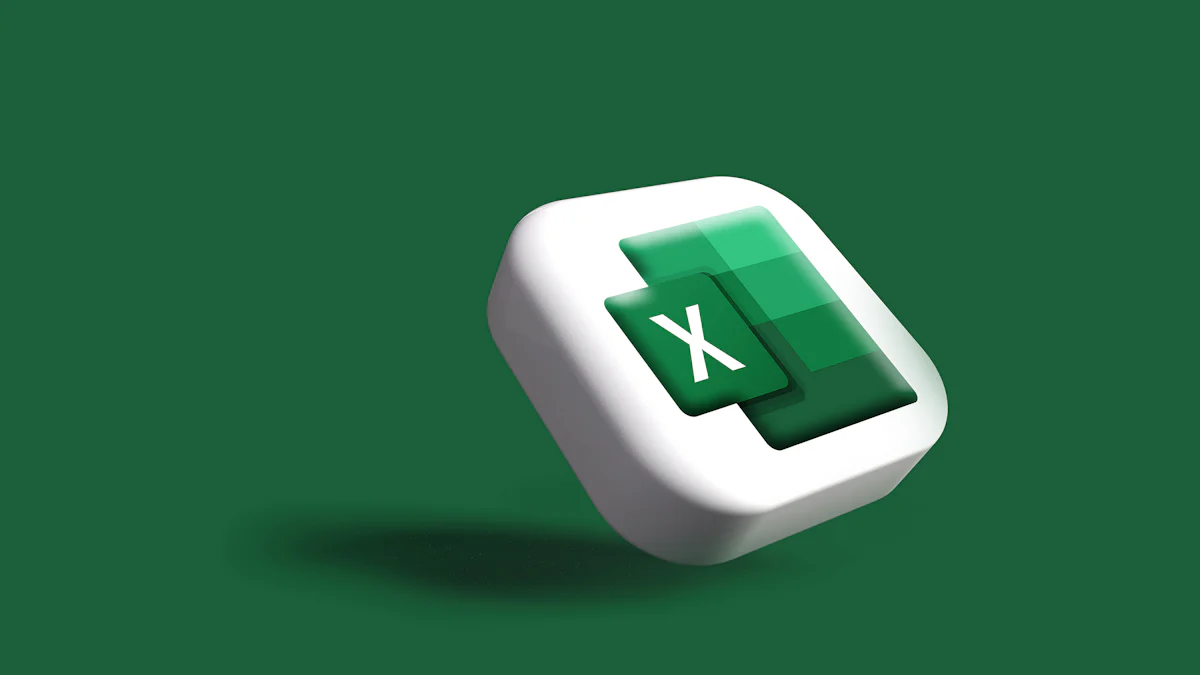
エクセルは、データを整理し、計算や分析を行うための強力なツールです。特に、excelで表を作るスキルを身につけることで、業務や日常生活の効率を大幅に向上させることができます。エクセルの基本操作を理解することで、データの視覚化や分析が簡単になり、重要な情報を素早く把握できます。また、エクセルの便利な機能を活用すれば、作業時間を短縮し、ミスを減らすことが可能です。これらのスキルを習得することで、あなたの作業効率が飛躍的に向上します。
excelで表を作る基本的な手順
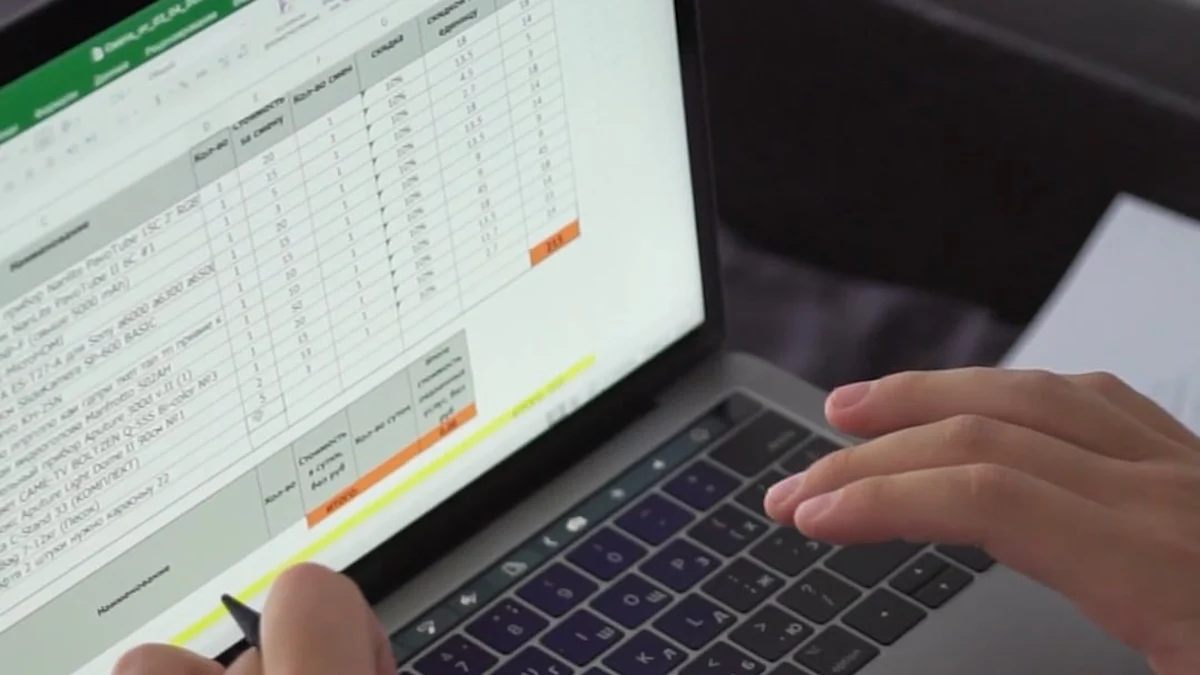
エクセルで表を作る際には、基本的な手順を理解することが重要です。このセクションでは、表作成の準備からデータ入力、見た目の調整までを順を追って解説します。これらの手順を実践することで、効率的で見やすい表を作成できるようになります。
表作成の準備
新しいシートを開く
エクセルを開いたら、まず新しいシートを用意します。既存のシートを使う場合でも、データが混在しないように新しいシートを作成することをおすすめします。シートを追加するには、画面下部の「+」アイコンをクリックしてください。これにより、作業スペースが整理され、表作成がスムーズに進みます。
表の目的を明確にする
表を作成する前に、何のために表を作るのかを明確にしましょう。例えば、売上データの管理やタスクの進捗状況を把握するなど、目的をはっきりさせることで、必要な項目やデータ構造が決まります。目的を明確にすることで、後の作業が効率的になります。
データ入力と見出しの設定
見出しを太字にする
表の見出しは、データの内容を一目で理解するために重要です。見出しを入力したら、セルを選択して「Ctrl+B」を押すか、ツールバーの「B」アイコンをクリックして太字にしましょう。これにより、見出しが強調され、表全体が見やすくなります。
データをセルに入力する
見出しを設定したら、次にデータを入力します。各セルに必要な情報を入力し、データが正確であることを確認してください。入力ミスを防ぐために、エクセルのオートコレクト機能を活用するのも良い方法です。データを入力する際は、統一感を保つためにフォーマットを揃えることを意識しましょう。
表の見た目を整える
セルの結合と中央揃え
表のタイトルや特定の項目を目立たせたい場合、セルを結合して中央揃えにするのが効果的です。セルを選択し、ツールバーの「セルを結合して中央揃え」ボタンをクリックしてください。これにより、表のデザインが整い、視覚的に分かりやすくなります。
枠線の追加と色の設定
表を見やすくするために、枠線を追加しましょう。セルを選択し、ツールバーの「枠線」アイコンから適切なスタイルを選びます。また、重要なデータや見出しには背景色を設定すると、情報が強調されます。例えば、売上データの合計値に目立つ色を付けることで、視認性が向上します。
これらの基本的な手順を実践することで、エクセルで表を作るスキルが向上します。次のセクションでは、さらに便利な機能を活用する方法を紹介します。
基本的な関数の活用
エクセルで表を作る際、基本的な関数を活用することで、計算やデータ分析が効率的に行えます。このセクションでは、特に重要なSUM関数とAVERAGE関数の使い方を解説します。これらの関数をマスターすることで、データ処理がより簡単になります。
合計値を求めるSUM関数
SUM関数は、指定した範囲内の数値を合計するための基本的な関数です。例えば、売上データや点数の合計を求める際に役立ちます。以下の手順で使用できます。
- 合計を求めたいセル範囲を確認します。
- 合計値を表示したいセルを選択します。
- 数式バーに
=SUM(範囲)と入力します。例えば、セルA1からA10の合計を求める場合は=SUM(A1:A10)と入力します。 - Enterキーを押すと、合計値が表示されます。
ヒント: 数式を手動で入力する代わりに、ツールバーの「オートSUM」ボタンを使用すると、簡単に合計を計算できます。
SUM関数を使うことで、手動で計算する手間を省き、正確な結果を得られます。特に大量のデータを扱う場合、この関数は非常に便利です。
平均値を求めるAVERAGE関数
AVERAGE関数は、指定した範囲内の数値の平均値を計算するための関数です。例えば、テストの平均点や売上の平均を求める際に使用します。以下の手順で簡単に計算できます。
- 平均を求めたいセル範囲を確認します。
- 平均値を表示したいセルを選択します。
- 数式バーに
=AVERAGE(範囲)と入力します。例えば、セルB1からB10の平均を求める場合は=AVERAGE(B1:B10)と入力します。 - Enterキーを押すと、平均値が表示されます。
注意: 範囲内に空白セルや文字列が含まれている場合、それらは計算に含まれません。
AVERAGE関数を活用することで、データの傾向を素早く把握できます。特に、複数のデータセットを比較する際に有用です。
これらの基本的な関数を使いこなすことで、エクセルで表を作る際の計算作業が大幅に効率化します。次のセクションでは、さらに便利な機能を活用する方法を紹介します。
excelで表を作る際に役立つ便利な機能

エクセルには、表作成を効率化し、データをより見やすく管理するための便利な機能が豊富に用意されています。このセクションでは、特に役立つ3つの機能を詳しく解説します。これらを活用することで、作業の効率が大幅に向上します。
テーブル機能の活用
エクセルのテーブル機能を使うと、データの整理や管理が簡単になります。特に、大量のデータを扱う際に便利です。
テーブル形式に変換する方法
テーブル機能を利用するには、まずデータをテーブル形式に変換します。以下の手順で簡単に設定できます。
- データ範囲を選択します。
- キーボードのショートカット「Ctrl+T」を押します。
- 表示されるダイアログボックスで「先頭行を見出しとして使用する」にチェックを入れ、「OK」をクリックします。
これで、選択したデータがテーブル形式に変換されます。テーブル形式にすることで、データの並べ替えやフィルタリングが簡単に行えるようになります。
ヒント: テーブル形式に変換すると、自動的にスタイルが適用され、見た目が整った表になります。
テーブルの自動更新機能
テーブル機能には、自動更新機能があります。新しいデータを追加すると、テーブル範囲が自動的に拡張されます。これにより、手動で範囲を調整する手間が省けます。
例えば、売上データを追加する場合、テーブルの最後の行にデータを入力するだけで、自動的にテーブルの一部として認識されます。この機能を活用することで、データ管理がよりスムーズになります。
条件付き書式の設定
条件付き書式を使うと、特定の条件に基づいてセルの見た目を変更できます。これにより、重要な情報を視覚的に強調できます。
特定の条件でセルを色分けする
特定の条件でセルを色分けするには、以下の手順を試してください。
- 色分けしたいセル範囲を選択します。
- 「ホーム」タブの「条件付き書式」をクリックします。
- 「ルールの管理」から「新しいルール」を選択します。
- 条件を設定し、適用する書式(色など)を選びます。
例えば、売上が一定額を超えた場合にセルを緑色にするなど、条件に応じた視覚的な強調が可能です。
数値や文字列に基づく強調表示
条件付き書式では、数値や文字列に基づいてセルを強調表示することもできます。例えば、「未完了」という文字列が含まれるセルを赤色にする設定を行うことで、タスクの進捗状況を一目で把握できます。
ポイント: 条件付き書式を活用することで、データの傾向や異常値を簡単に見つけることができます。
フィルタリングと並べ替え
フィルタリングと並べ替えは、必要なデータを素早く見つけたり、データを整理したりする際に役立つ機能です。
データを特定の条件で絞り込む
フィルタリングを使うと、特定の条件に一致するデータだけを表示できます。
- データ範囲を選択します。
- 「データ」タブの「フィルター」をクリックします。
- 各列のフィルターボタンをクリックし、条件を設定します。
例えば、特定の月の売上データだけを表示する場合、該当する月を選択するだけで簡単に絞り込めます。
昇順・降順で並べ替える
データを昇順または降順で並べ替えることで、情報を整理しやすくなります。
- 並べ替えたい列を選択します。
- 「データ」タブの「並べ替え」をクリックします。
- 昇順または降順を選択します。
例えば、売上額を降順に並べ替えることで、最も売上が高い商品をすぐに確認できます。
これらの便利な機能を活用することで、excelで表を作る作業がさらに効率的になります。次のセクションでは、実務で役立つ応用的な使い方を紹介します。
実務で活用できる応用的な使い方
エクセルには、実務で役立つ応用的な機能が多く備わっています。このセクションでは、プルダウンリストの作成、グラフの作成、データの集計と分析について解説します。これらの機能を活用することで、データ管理や分析がさらに効率的になります。
プルダウンリストの作成
プルダウンリストを作成することで、データ入力が簡単になり、入力ミスを防ぐことができます。また、データの一貫性を保つためにも非常に有効です。
データ入力を簡略化する方法
プルダウンリストを使うと、セルに入力するデータを選択式にできます。以下の手順で作成できます。
- リストに使用するデータをシート内に入力します(例: 別の列やシートに「完了」「未完了」など)。
- プルダウンリストを設定したいセルを選択します。
- 「データ」タブの「データの入力規則」をクリックします。
- 「入力値の種類」で「リスト」を選択し、リストの範囲を指定します。
- 「OK」をクリックすると、プルダウンリストが作成されます。
ポイント: プルダウンリストを使用することで、入力作業がスムーズになり、データの正確性が向上します。
データの一貫性を保つ
プルダウンリストを活用することで、データの一貫性を保つことができます。例えば、タスクの進捗状況を「完了」「未完了」と統一することで、データのばらつきを防ぎます。これにより、後の分析や集計が簡単になります。
ヒント: リストの内容を変更すると、プルダウンリストも自動的に更新されます。これにより、柔軟なデータ管理が可能です。
グラフの作成
データを視覚化することで、情報を直感的に理解しやすくなります。エクセルでは、さまざまな種類のグラフを簡単に作成できます。
データを視覚化する基本的な手順
グラフを作成するには、以下の手順を試してください。
- グラフに使用するデータ範囲を選択します。
- 「挿入」タブをクリックし、適切なグラフの種類を選択します(例: 棒グラフ、折れ線グラフなど)。
- グラフが挿入されたら、タイトルや軸ラベルを設定します。
- 必要に応じて、色やスタイルを調整します。
注意: データの種類に応じて適切なグラフを選ぶことで、情報がより明確に伝わります。
グラフの種類と選び方
エクセルには多くのグラフの種類があります。それぞれの特徴を理解し、適切なものを選びましょう。
- 棒グラフ: カテゴリごとの比較に適しています。
- 折れ線グラフ: 時系列データの変化を示すのに最適です。
- 円グラフ: 全体に対する割合を視覚化する際に便利です。
ポイント: グラフを選ぶ際には、データの目的や伝えたい内容を考慮してください。
データの集計と分析
エクセルの集計機能を活用することで、大量のデータを効率的に整理し、分析できます。特にピボットテーブルは強力なツールです。
ピボットテーブルの活用
ピボットテーブルを使うと、データを簡単に集計し、分析できます。以下の手順で作成できます。
- データ範囲を選択します。
- 「挿入」タブの「ピボットテーブル」をクリックします。
- ピボットテーブルを配置する場所を選択し、「OK」をクリックします。
- フィールドリストから項目をドラッグして、行や列、値に配置します。
ヒント: ピボットテーブルを使うと、データをさまざまな視点から分析できます。例えば、売上データを地域別や月別に集計することが可能です。
データの要約とレポート作成
ピボットテーブルを活用することで、データを簡単に要約できます。例えば、売上データを合計や平均で集計し、レポートとしてまとめることができます。また、フィルター機能を使うことで、特定の条件に基づいたデータを抽出できます。
ポイント: ピボットテーブルを使ったレポート作成は、会議やプレゼンテーションでのデータ共有に役立ちます。
これらの応用的な機能を活用することで、エクセルで表を作るスキルがさらに向上します。次のセクションでは、トラブルシューティングについて解説します。
excelで表を作る際のトラブルシューティング
エクセルで表を作成する際、トラブルが発生することがあります。これらの問題を迅速に解決するためには、原因を特定し、適切な対処法を知ることが重要です。このセクションでは、よくあるトラブルとその解決策を具体的に解説します。
表が正しく動作しない場合の対処法
数式エラーの確認と修正
エクセルで数式エラーが発生すると、計算結果が正しく表示されません。以下の手順でエラーを確認し、修正してください。
-
エラーの種類を確認
エラーが表示されているセルを選択し、数式バーを確認します。例えば、「#DIV/0!」はゼロで割ろうとした場合に表示されます。 -
エラーの原因を特定
数式内のセル参照や演算子を確認します。例えば、参照先のセルが空白の場合や、数値ではなく文字列が含まれている場合にエラーが発生します。 -
修正方法
- 空白セルを埋めるか、適切な値を入力します。
- 数式を見直し、正しい演算子やセル参照を使用します。
- 必要に応じて、
IFERROR関数を活用してエラーを回避します。例えば、=IFERROR(A1/B1, "エラー")とすることで、エラー時に「エラー」と表示されます。
ポイント: 数式エラーを放置すると、表全体の計算結果に影響を与えます。エラーを見つけたら、すぐに修正しましょう。
セル参照の間違いを修正する
セル参照の間違いは、計算結果が期待通りにならない原因の一つです。以下の手順で修正を行います。
-
参照先を確認
数式バーでセル参照を確認します。例えば、絶対参照($A$1)と相対参照(A1)が適切に使われているかを確認します。 -
修正方法
- 絶対参照が必要な場合は、
F4キーを押してセル参照を固定します。 - 相対参照が適切な場合は、固定を解除します。
- 絶対参照が必要な場合は、
-
数式のコピー時の注意
数式をコピーする際、参照先がずれることがあります。コピー後に数式を確認し、必要に応じて修正してください。
ヒント: セル参照を正しく設定することで、表の計算がスムーズに行えます。
よくあるミスとその解決策
データが消えてしまった場合の復元方法
データが誤って消えてしまった場合でも、復元できる可能性があります。以下の方法を試してください。
-
元に戻す機能を使用
データを削除した直後であれば、Ctrl+Zを押して操作を元に戻せます。 -
自動保存機能を確認
エクセルには自動保存機能があります。「ファイル」タブから「情報」を選択し、「バージョン履歴」を確認してください。以前のバージョンを開いて復元できます。 -
バックアップファイルを確認
エクセルの設定でバックアップファイルが作成されている場合、バックアップファイルからデータを復元できます。
注意: データが消えた場合は、すぐに操作を停止し、復元作業を行うことが重要です。
フォーマットが崩れた場合の修正方法
表のフォーマットが崩れると、見た目が乱れ、データの視認性が低下します。以下の手順で修正を行います。
-
フォーマットの再設定
崩れたセルや範囲を選択し、ツールバーから適切なフォーマットを再設定します。例えば、フォントサイズやセルの結合を調整します。 -
スタイルの適用
エクセルの「セルスタイル」機能を使用して、統一感のあるフォーマットを適用します。これにより、表全体の見た目が整います。 -
テーブル機能の活用
表をテーブル形式に変換することで、自動的に整ったスタイルが適用されます。Ctrl+Tを押してテーブル形式に変換してください。
ポイント: フォーマットが崩れた場合は、焦らずに一つずつ修正を行いましょう。
これらのトラブルシューティング方法を活用することで、エクセルで表を作る際の問題を効率的に解決できます。トラブルを未然に防ぐためにも、日頃からデータのバックアップや設定の確認を行うことをおすすめします。
エクセルで表を作る基本的な手順と便利な機能を学ぶことで、効率的なデータ管理が可能になります。これらのスキルは、業務や日常生活での生産性向上に直結します。まずは、この記事で紹介した方法を実際に試してみてください。練習を重ねることで、エクセル操作が自然と身につきます。小さなステップから始め、徐々に応用的な機能にも挑戦してみましょう。あなたの作業効率が大きく向上するはずです。
FAQ
エクセル初心者でも効率的に表を作成できますか?
はい、エクセル初心者でも効率的に表を作成できます。基本的な操作を覚えるだけで、データの整理や計算が簡単に行えます。例えば、セルの結合や中央揃え、枠線の追加などの基本機能を使うことで、見やすい表を作成できます。また、SUM関数やAVERAGE関数を活用すれば、計算作業もスムーズに進みます。最初はシンプルな表から始め、徐々に便利な機能を試してみてください。
テーブル機能を使うメリットは何ですか?
テーブル機能を使うと、データの管理が格段に楽になります。以下のようなメリットがあります:
- 自動更新: 新しいデータを追加すると、テーブル範囲が自動的に拡張されます。
- 並べ替えとフィルタリング: ボタン一つでデータを並べ替えたり、特定の条件で絞り込んだりできます。
- 視覚的な整理: テーブル形式に変換すると、自動的にスタイルが適用され、見た目が整います。
これらの機能を活用することで、作業効率が大幅に向上します。
条件付き書式はどのように活用できますか?
条件付き書式を使うと、特定の条件に基づいてセルの見た目を変更できます。例えば、以下のような活用方法があります:
- 売上が一定額を超えた場合にセルを緑色にする。
- 「未完了」という文字列が含まれるセルを赤色にする。
- 数値が特定の範囲内にある場合に強調表示する。
これにより、重要な情報を一目で把握できるようになります。データの傾向や異常値を見つける際に非常に便利です。
IF関数はどのように役立ちますか?
IF関数を使うと、特定の条件に基づいて異なる結果を表示できます。例えば、以下のような場面で役立ちます:
- 売上が目標を達成した場合に「達成」、未達成の場合に「未達成」と表示する。
- テストの点数が合格ラインを超えた場合に「合格」、それ以外の場合に「不合格」と表示する。
このように、IF関数を活用することで、手作業での確認作業が不要になり、業務のスピードと精度が向上します。
マクロやVBAを使うと何ができるのですか?
マクロやVBAを使うと、エクセルでの作業を自動化できます。例えば、以下のような作業が可能です:
- 毎月の売上データを自動的に集計する。
- 繰り返し行うデータ入力作業をボタン一つで完了させる。
- 特定の条件に基づいてデータを自動的にフィルタリングする。
これにより、手作業の負担が減り、戦略的な業務に集中できるようになります。特に、大量のデータを扱う場合に効果的です。
ピボットテーブルはどのように使いますか?
ピボットテーブルを使うと、データを簡単に集計し、分析できます。以下の手順で作成できます:
- データ範囲を選択します。
- 「挿入」タブの「ピボットテーブル」をクリックします。
- 配置場所を選択し、「OK」をクリックします。
- フィールドリストから項目をドラッグして、行や列、値に配置します。
これにより、売上データを地域別や月別に集計するなど、さまざまな視点からデータを分析できます。
グラフを作成する際のポイントは何ですか?
グラフを作成する際には、以下のポイントを意識してください:
- データの種類に応じたグラフを選ぶ: 棒グラフはカテゴリごとの比較に、折れ線グラフは時系列データの変化に適しています。
- タイトルや軸ラベルを設定する: グラフの内容を明確に伝えるために重要です。
- 色やスタイルを調整する: 見やすさを向上させるために、適切なデザインを選びます。
これらを実践することで、データを直感的に理解しやすいグラフを作成できます。
データが消えてしまった場合、どうすれば復元できますか?
データが消えてしまった場合でも、以下の方法で復元できる可能性があります:
- 元に戻す機能を使用:
Ctrl+Zを押して操作を元に戻します。 - 自動保存機能を確認: 「ファイル」タブから「情報」を選択し、「バージョン履歴」を確認します。
- バックアップファイルを確認: 設定でバックアップファイルが有効になっている場合、そこから復元できます。
データが消えた場合は、すぐに操作を停止し、復元作業を行うことが重要です。
エクセルで作業効率を上げるコツは何ですか?
エクセルで作業効率を上げるには、以下のポイントを意識してください:
- ショートカットキーを活用する: 例えば、「Ctrl+T」でテーブル形式に変換できます。
- 関数を使いこなす: SUM関数やIF関数など、基本的な関数を習得することで作業がスムーズになります。
- 便利機能を活用する: テーブル機能や条件付き書式、ピボットテーブルなどを使うと、データ管理が効率化します。
これらのコツを実践することで、エクセル操作がより快適になります。
エクセルを学ぶ際のおすすめの方法は何ですか?
エクセルを学ぶ際には、以下の方法がおすすめです:
- 実際に操作してみる: 本記事で紹介した手順を試しながら、基本操作を身につけます。
- オンラインチュートリアルを活用する: 動画や記事を参考にして、具体的な操作方法を学びます。
- 小さなプロジェクトを作成する: 自分の目的に合った表やグラフを作成しながら、スキルを磨きます。
練習を重ねることで、自然とエクセル操作が身につきます。

