エクセル表の作成!テーブル機能の基本と使い方
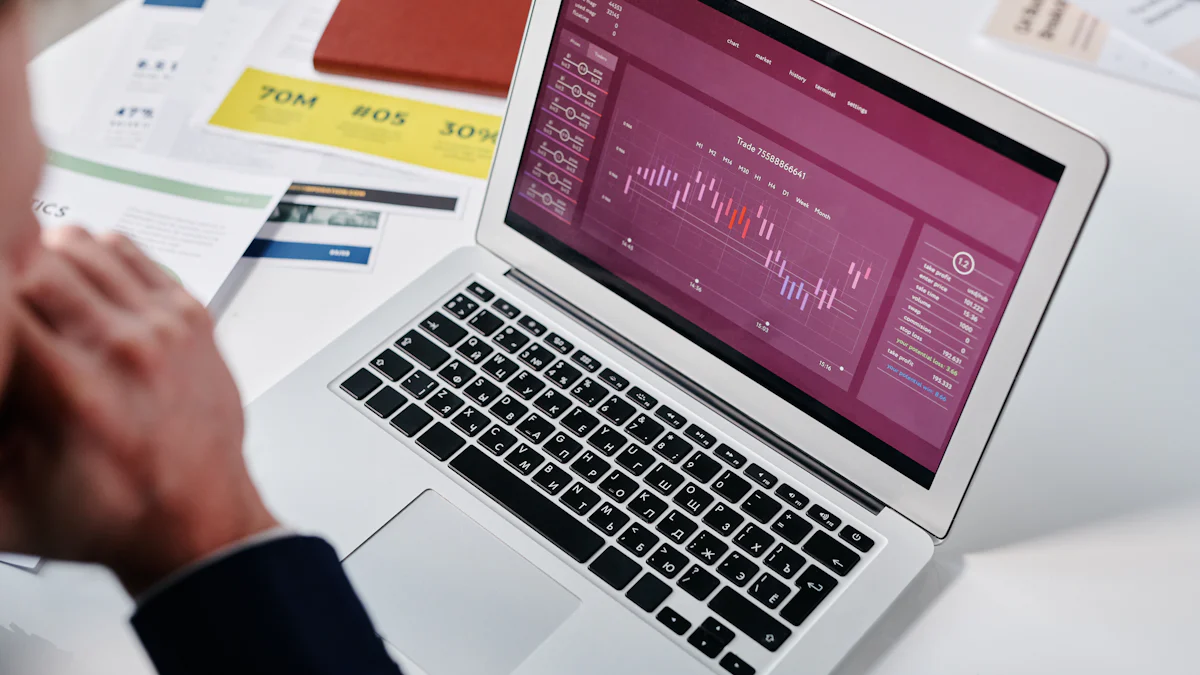
エクセルで表を作成する際、データを整理しやすくするための便利な機能が「テーブル機能」です。この機能を使うと、データの入力や管理が簡単になり、見た目も整った表を作成できます。さらに、フィルターや集計機能が自動で有効化されるため、データ分析の効率も大幅に向上します。初心者でも簡単に操作できるため、時間を節約しながら美しいエクセル表の作成が可能です。
重要ポイント
- テーブル機能を使うことで、データの入力や管理が簡単になり、見た目も整った表を短時間で作成できる。
- 自動的にフィルターや集計機能が有効化され、データ分析の効率が大幅に向上する。
- テーブルを作成する手順は簡単で、初心者でもすぐに実践できる。
- テーブル機能を活用することで、エラーを防ぎ、データの追加や削除がスムーズに行える。テーブル機能を活用する。
- 集計行を追加することで、合計や平均値を簡単に計算でき、分析作業が楽になる。
- テーブル機能とピボットテーブルを組み合わせることで、データの管理と分析がさらに効率化される。
- テーブル機能の制限を理解し、適切に活用することで、作業効率を最大化できる。
エクセル表の作成に役立つテーブル機能とは?
テーブル機能の概要
エクセルのテーブル機能は、データを整理しやすくするための便利なツールです。この機能を使うと、入力したデータが自動的に整列され、見やすい表を簡単に作成できます。例えば、セルの書式設定や色分けが自動で適用されるため、デザイン性の高い表を短時間で作成できます。
また、テーブル機能を使うと、データの追加や削除がスムーズに行えます。行や列を挿入・削除しても、表全体のフォーマットが自動で調整されるため、手作業での修正が不要です。さらに、テーブルに変換することで、フィルターや集計機能が自動的に有効化され、データ分析が効率的に進められます。
ポイント: テーブル機能は、1行に1件分のデータを入力する形式に最適化されています。大量のデータを扱う際にも、視覚的に整理された状態を保つことができます。
テーブル機能を使うメリット
テーブル機能を活用することで、エクセル表の作成がより効率的になります。以下に、主なメリットをいくつか挙げます。
-
データ管理が簡単になる
テーブル機能を使うと、データの追加や編集がスムーズに行えます。例えば、新しいデータを入力すると、数式や書式が自動的に拡張されるため、手間が省けます。 -
見た目が整った表を作成できる
テーブルにはあらかじめ設定されたスタイルが用意されています。これを適用するだけで、プロフェッショナルな見た目の表を簡単に作成できます。 -
データ分析が効率化される
フィルター機能や集計機能が自動で有効化されるため、データの並び替えや集計がすぐに行えます。これにより、分析作業のスピードが大幅に向上します。 -
エラーを防ぎやすい
テーブル機能を使うと、データ範囲が自動で認識されるため、範囲外のセルを誤って操作するリスクが減ります。 -
データの拡張性が高い
テーブルは、データの追加や削除に柔軟に対応します。行や列を挿入しても、表全体のフォーマットが崩れることはありません。
ヒント: テーブル機能を活用することで、エクセル表の作成が初心者でも簡単になります。特に、業務で大量のデータを扱う場合に、その効果を実感できるでしょう。
エクセル表の作成手順

エクセル表を効率的に作成するには、テーブル機能を活用することが重要です。このセクションでは、テーブルの作成方法と基本設定について詳しく説明します。初心者でも簡単に実践できる手順を紹介しますので、ぜひ試してみてください。
テーブルの作成方法
エクセルでテーブルを作成するのは非常に簡単です。以下の手順に従って、すぐにテーブルを作成できます。
-
データ範囲を選択する
まず、テーブルに変換したいデータ範囲をドラッグして選択します。列見出しを含めることを忘れないでください。 -
「挿入」タブをクリックする
エクセルの上部メニューから「挿入」タブを選択します。 -
「テーブル」を選択する
「挿入」タブ内にある「テーブル」ボタンをクリックします。すると、選択した範囲がテーブルに変換されます。 -
テーブル範囲を確認する
表示されるダイアログボックスで、選択した範囲が正しいか確認します。「先頭行をテーブルの見出しとして使用する」にチェックを入れたまま「OK」をクリックします。
ヒント: テーブルを作成すると、データが自動的に整列され、視覚的にわかりやすい表が完成します。これにより、エクセル表の作成がスムーズになります。
テーブルの基本設定
テーブルを作成した後は、基本設定を行うことで、さらに使いやすい表に仕上げることができます。以下の設定を試してみてください。
-
テーブルスタイルの変更
テーブルを選択すると、上部に「テーブルデザイン」タブが表示されます。このタブから、好みのスタイルを選択できます。色やデザインを変更することで、見た目が整った表を作成できます。 -
フィルター機能の活用
テーブルには自動的にフィルター機能が追加されます。列見出しの右側に表示されるドロップダウンメニューを使って、データを並び替えたり、特定の条件で絞り込んだりできます。 -
集計行の追加
「テーブルデザイン」タブ内の「集計行」を有効にすると、テーブルの最下部に集計行が追加されます。これを使えば、合計や平均値などを簡単に計算できます。 -
テーブル名の変更
テーブルに名前を付けることで、管理がしやすくなります。「テーブルデザイン」タブ内の「テーブル名」フィールドに任意の名前を入力してください。
ポイント: 基本設定を行うことで、エクセル表の作成後の操作がさらに効率的になります。特に、フィルターや集計機能を活用することで、データ分析が簡単になります。
これらの手順を実践することで、エクセル表をより効果的に作成し、管理することができます。次のセクションでは、作成した表をどのように活用するかについて詳しく解説します。
エクセル表の作成後の活用方法
エクセル表を作成した後、テーブル機能を活用することで、データの管理や分析がさらに効率的になります。このセクションでは、データの並び替えやフィルター、集計行の追加、テーブルの拡張と縮小について詳しく解説します。これらの機能を使いこなすことで、エクセル表の作成後の作業がスムーズになります。
データの並び替えとフィルター
テーブル機能を使うと、データの並び替えやフィルターが簡単に行えます。これにより、必要な情報を素早く見つけることができます。
-
並び替え
列見出しの右側にあるドロップダウンメニューをクリックすると、昇順や降順でデータを並び替えることができます。例えば、売上データを金額順に並べ替えることで、最も売上が高い商品をすぐに確認できます。 -
フィルター
ドロップダウンメニューを使って、特定の条件に合うデータだけを表示できます。例えば、特定の地域や期間に絞ってデータを確認したい場合に便利です。
ポイント: テーブル機能を使うと、並び替えやフィルターが自動的に有効化されます。これにより、データの加工や分析がスムーズに行えます。
集計行の追加
テーブル機能では、集計行を簡単に追加できます。これにより、データの合計や平均値をすぐに計算できます。
-
集計行を有効にする
テーブルを選択し、「テーブルデザイン」タブ内の「集計行」をクリックします。これで、テーブルの最下部に集計行が追加されます。 -
計算方法を選択する
集計行のセルをクリックすると、ドロップダウンメニューが表示されます。ここから、合計、平均、最大値、最小値などの計算方法を選択できます。
ヒント: 集計行を使うと、複雑な計算式を入力する手間が省けます。特に、大量のデータを扱う場合に役立ちます。
テーブルの拡張と縮小
データが増減した場合でも、テーブル機能を使えば簡単に対応できます。テーブルの拡張や縮小を行うことで、データ範囲を柔軟に調整できます。
-
テーブルの拡張
新しいデータをテーブルの隣に入力すると、自動的にテーブル範囲が拡張されます。これにより、手動で範囲を設定する必要がなくなります。 -
テーブルの縮小
不要な行や列を削除すると、テーブル範囲が自動的に調整されます。これにより、表の管理が楽になります。
注意: テーブル範囲を手動で変更する場合は、テーブルの右下にあるハンドルをドラッグしてください。これで、範囲を簡単に調整できます。
これらの機能を活用することで、エクセル表の作成後の作業が効率化されます。データの並び替えやフィルター、集計行の追加、テーブルの拡張と縮小を組み合わせて使うことで、より効果的にデータを管理できます。
テーブル機能を使う際の注意点
テーブル機能の制限
エクセルのテーブル機能は便利ですが、いくつかの制限があります。これらを理解しておくことで、作業中のトラブルを防ぐことができます。
-
複雑なセル結合ができない
テーブル内ではセルの結合ができません。例えば、見出し行を複数のセルにまたがって結合したい場合、テーブル機能を使用することができません。この制限を回避するには、テーブル外でデザインを調整する必要があります。 -
一部の機能が制限される
テーブル機能を使用すると、ピボットテーブルや一部の関数が期待通りに動作しない場合があります。特に、テーブル内のデータを参照する際にエラーが発生することがあります。これを防ぐには、テーブル名や範囲を正確に指定することが重要です。 -
大規模データでのパフォーマンス低下
テーブル機能は大量のデータを扱う際に便利ですが、データ量が極端に多い場合、エクセルの動作が遅くなることがあります。このような場合は、データを分割したり、他のツールを検討することをおすすめします。
ポイント: テーブル機能の制限を理解し、適切に活用することで、作業効率を最大化できます。
よくあるミスとその解決策
テーブル機能を使う際、初心者が陥りやすいミスがあります。以下に、よくあるミスとその解決策を紹介します。
-
データ範囲の選択ミス
テーブルを作成する際、データ範囲を正確に選択しないと、必要なデータがテーブルに含まれないことがあります。これを防ぐには、テーブル作成前に範囲を慎重に確認してください。解決策: テーブル作成後でも、右下のハンドルをドラッグして範囲を調整できます。
-
フィルター機能の誤操作
フィルター機能を使う際、条件を間違えて設定すると、必要なデータが非表示になることがあります。この場合、データが消えたと勘違いすることもあります。解決策: フィルターを解除して、全データを再表示してください。また、条件を設定する際は慎重に確認しましょう。
-
スタイル変更の混乱
テーブルスタイルを変更する際、元のデザインに戻せなくなることがあります。特に、カスタムスタイルを適用した場合、元の設定を忘れてしまうことが多いです。解決策: テーブル作成時にデフォルトのスタイルを保存しておくと、簡単に元に戻せます。
-
集計行の誤設定
集計行を追加した際、計算方法を間違えることがあります。例えば、合計を求めたいのに平均値を選択してしまうケースです。解決策: 集計行のドロップダウンメニューから、正しい計算方法を選択してください。
ヒント: ミスを防ぐためには、テーブル機能の基本操作をしっかりと理解することが大切です。操作に慣れることで、エラーを減らし、効率的に作業を進められます。
テーブル機能を正しく使うことで、エクセル作業がよりスムーズになります。制限やミスを理解し、適切に対処することで、作業効率をさらに向上させましょう。
エクセル表の作成をさらに効率化するヒント

エクセルのテーブル機能を活用することで、作業効率を大幅に向上させることができます。このセクションでは、テーブル機能をさらに効果的に使うためのヒントを紹介します。ピボットテーブルや関数との組み合わせを学び、データ管理や分析をよりスムーズに進めましょう。
テーブル機能とピボットテーブルの連携
ピボットテーブルは、大量のデータを簡単に集計・分析するための強力なツールです。テーブル機能と組み合わせることで、データの更新や管理がさらに効率化されます。
-
テーブルをピボットテーブルに変換する
テーブルを作成した後、「挿入」タブから「ピボットテーブル」を選択します。これにより、テーブル内のデータを基にピボットテーブルを作成できます。テーブルを基にしているため、データを更新するとピボットテーブルも自動的に更新されます。 -
動的なデータ範囲を活用する
テーブル機能を使うと、データ範囲が動的に設定されます。新しいデータを追加しても、ピボットテーブルに自動で反映されるため、手動で範囲を調整する必要がありません。 -
フィルター機能との併用
テーブルのフィルター機能を使ってデータを絞り込んだ後、そのデータを基にピボットテーブルを作成することで、より具体的な分析が可能になります。
ポイント: テーブル機能とピボットテーブルを組み合わせることで、データの管理と分析が一体化され、作業効率が飛躍的に向上します。
テーブル機能と関数の組み合わせ
エクセルの関数をテーブル機能と組み合わせることで、データ処理がさらに簡単になります。特に、動的なデータ範囲を活用することで、関数の設定が柔軟になります。
-
テーブル名を使った関数の記述
テーブル機能を使うと、セル範囲ではなくテーブル名や列名を使って関数を記述できます。例えば、=SUM(テーブル名[列名])のように記述することで、範囲を明確に指定できます。これにより、データ範囲が変更されても関数が自動的に対応します。 -
集計関数との相性が良い
テーブル機能は、SUM、AVERAGE、COUNTなどの集計関数と相性が抜群です。例えば、売上データを集計する場合、テーブル内の列を指定するだけで簡単に合計を求められます。 -
条件付き関数の活用
テーブル機能とIF、VLOOKUP、XLOOKUPなどの条件付き関数を組み合わせることで、特定の条件に基づいたデータ抽出や計算が可能になります。例えば、特定の商品カテゴリーの売上合計を求める場合、=SUMIF(テーブル名[カテゴリー], "条件", テーブル名[売上])のように記述できます。 -
新しい列の追加が簡単
テーブル内に新しい列を追加し、そこに関数を入力すると、全行に自動的に適用されます。これにより、手動でコピー&ペーストする手間が省けます。
ヒント: テーブル機能と関数を組み合わせることで、データ処理がより効率的になります。特に、動的なデータ範囲を活用することで、データの追加や変更に柔軟に対応できます。
これらのヒントを活用することで、エクセル表の作成や管理がさらに効率化されます。ピボットテーブルや関数との連携をマスターし、データ分析のスキルを向上させましょう。
エクセルのテーブル機能は、データの整理や管理を効率化する強力なツールです。このブログで紹介した基本的な使い方を振り返り、テーブル機能を活用することで得られる利便性を再確認してください。例えば、見た目が整った表を簡単に作成でき、データの追加や編集もスムーズに行えます。
初心者でも簡単に操作できるため、まずは実際に試してみることをおすすめします。次のステップとして、ピボットテーブルや関数との組み合わせなど、さらに高度な活用方法を学び、エクセル作業をより効率化していきましょう。

