エクセル年表作り方の簡単なステップ解説
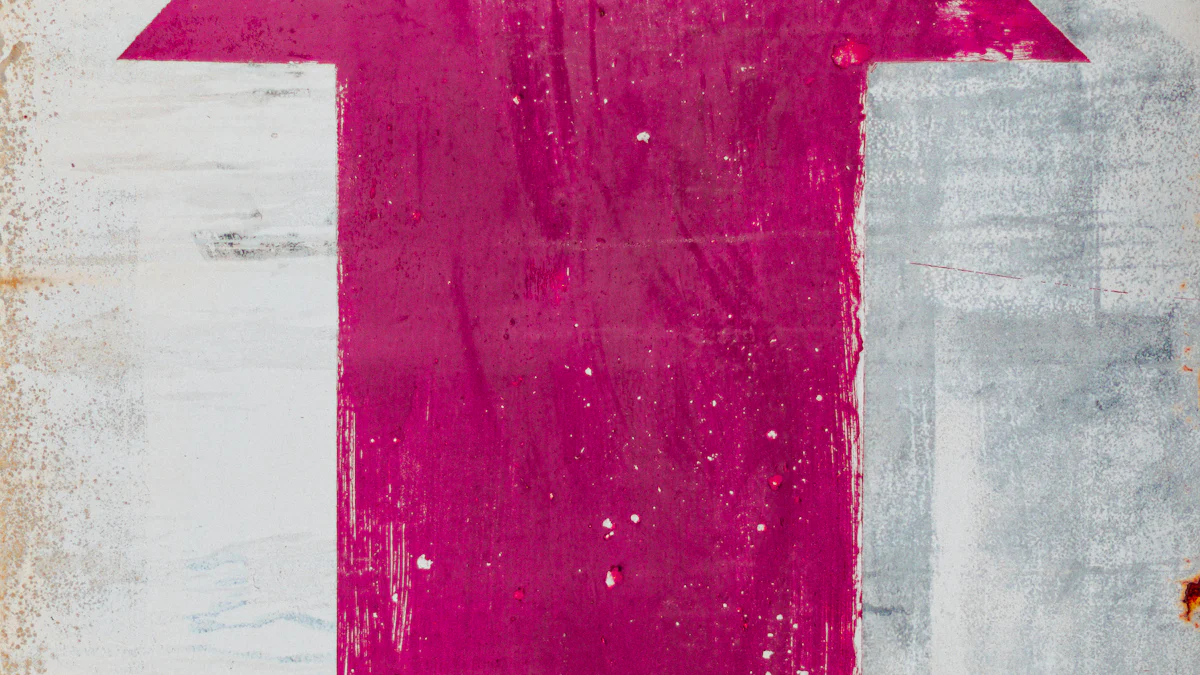
エクセルを使えば、年表やカレンダーの作成が驚くほど簡単です。特別なソフトを用意する必要もなく、手元のエクセルで始められます。例えば、過去の出来事を整理したり、未来の予定を計画したりする際に役立ちます。エクセル年表作り方を知っておけば、テンプレートを活用することでさらに効率的に作業が進みます。初心者でも安心して取り組める方法を知れば、あなたもすぐにエクセル年表作りを楽しめるでしょう。
エクセル年表作り方の基本手順
エクセルを使った年表作りは、シンプルな手順で進められます。ここでは、初心者でも迷わず取り組める基本的なステップを解説します。
新しいシートを開く
まず、エクセルを起動して新しいシートを開きます。既存のファイルを使う場合は、空白のシートを追加してください。シートを開いたら、作業しやすいようにズームを調整したり、不要なグリッド線を非表示にすることもおすすめです。
ヒント: エクセルのテンプレート機能を活用すると、最初の準備がさらに簡単になります。特に、ガントチャート式のテンプレートは年表作成に便利です。
年表の構造を設計する
次に、年表の基本構造を設計します。列や行を使って、年表の枠組みを作りましょう。例えば、左側の列に「年」や「月」を配置し、上部の行に「イベント」や「詳細」を設定します。この段階で、どのような情報を年表に含めるかを明確にしておくと、後の作業がスムーズになります。
-
列の例:
- 年
- 月
- イベント名
- 詳細
-
行の例:
- 2023年1月
- 2023年2月
ポイント: 見やすい年表を作るには、セルの幅や高さを調整し、情報が詰まりすぎないようにすることが重要です。
日付やイベントの入力
構造が完成したら、実際に日付やイベントを入力していきます。過去の出来事を記録する場合は、時系列に沿って入力してください。未来の予定を計画する場合は、重要なイベントを優先的に記載すると良いでしょう。
- 入力例:
- 2023年1月1日: 新年の挨拶
- 2023年4月1日: 入社式
また、エクセルの数式を活用すれば、日付を自動生成することも可能です。例えば、「=DATE(2023,1,1)」のような数式を使うと、手動入力の手間を省けます。
注意: 入力後は、セルのフォーマットを「日付」に設定することで、正確な表示が可能になります。
エクセル年表作り方の基本手順を押さえることで、効率的に年表を作成できます。次のステップでは、さらにデザインや機能を充実させる方法を紹介します。
セルのフォーマットを整える
エクセル年表を見やすくするためには、セルのフォーマットを整えることが重要です。フォーマットを工夫することで、情報が整理され、視覚的に理解しやすくなります。ここでは、具体的な方法をいくつか紹介します。
1. セルの幅と高さを調整する
セルの幅や高さが適切でないと、文字が見切れたり、全体が窮屈に見えたりします。セルの境界線をドラッグして、内容に合ったサイズに調整しましょう。
- 幅の調整: 年や月を入力する列は狭めに、イベントや詳細を記載する列は広めに設定。
- 高さの調整: 行の高さを均一にすることで、全体のバランスが整います。
ヒント: 「Ctrl + A」で全セルを選択し、一括で調整することも可能です。
2. フォントと文字サイズを選ぶ
フォントや文字サイズを統一すると、年表全体がすっきりとした印象になります。読みやすいフォントを選び、重要な情報には太字を使うと効果的です。
- おすすめフォント: メイリオ、游ゴシック
- 文字サイズ: 見出しは大きめ(14~16pt)、内容は標準サイズ(10~12pt)
3. セルの色分けで視覚的に整理
セルの背景色を使って、情報をグループ化すると見やすくなります。例えば、月ごとに異なる色を使うと、どの月の情報か一目でわかります。
- 色分け例:
- 1月: 薄い青
- 2月: 薄い緑
- 3月: 薄い黄色
注意: 色を使いすぎると逆に見づらくなるので、淡い色を選びましょう。
4. 境界線を活用する
セルの境界線を引くことで、情報が区切られ、整理された印象を与えます。太線や点線を使い分けて、重要度や区分を表現できます。
- 太線: 年や月の区切りに使用。
- 点線: イベントの詳細を分ける際に使用。
5. 条件付き書式で強調する
条件付き書式を使えば、特定の条件に合うセルを自動的に強調できます。例えば、重要なイベントの日付を赤字にする設定を行うと、見落としを防げます。
- 設定例:
- 「重要」と記載されたセルを黄色でハイライト。
- 日付が今日の日付と一致する場合、背景を赤に変更。
セルのフォーマットを整えることで、エクセル年表作り方がさらに効率的になります。これらの工夫を取り入れて、見やすく、使いやすい年表を作成してください。
カレンダーを作成する方法
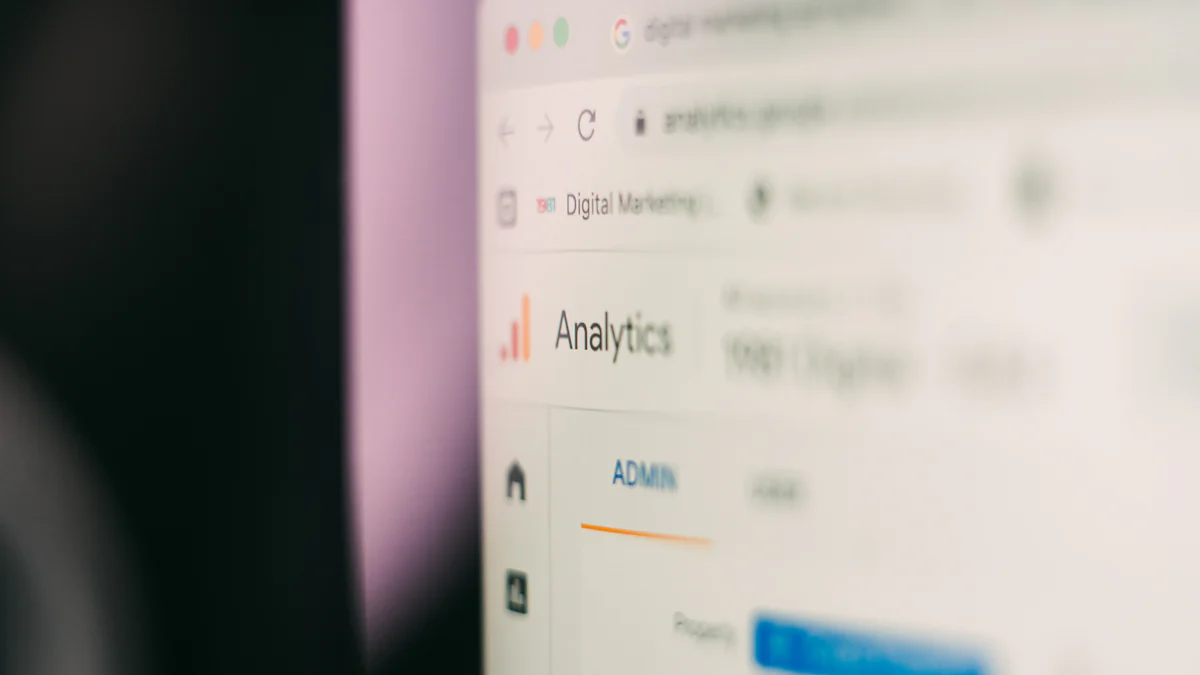
エクセルでカレンダーを作成するのは、意外と簡単です。数式やフォーマットを活用すれば、効率的で見やすいカレンダーが作れます。ここでは、日付の自動生成からデザイン調整まで、具体的な方法を解説します。
日付を自動生成する数式の活用
日付を手動で入力するのは手間がかかりますよね。エクセルの数式を使えば、日付を自動生成できます。例えば、A列に日付を入力したい場合、以下の手順を試してみてください。
- A1セルに「=DATE(2023,1,1)」と入力します。これで2023年1月1日が表示されます。
- A2セルに「=A1+1」と入力します。これで翌日の日付が自動的に表示されます。
- A2セルをコピーし、必要な範囲に貼り付けます。
ヒント: 「Ctrl + D」を使うと、選択した範囲に数式を一括でコピーできます。
この方法を使えば、1年分の日付も数秒で入力できます。特に、エクセル年表作り方を実践する際に便利です。
曜日を自動入力する方法
日付だけでなく、曜日も自動で表示させたいですよね。エクセルには、曜日を表示するための関数が用意されています。
- B1セルに「=TEXT(A1,"aaa")」と入力します。これでA1セルの日付に対応する曜日が表示されます。
- B1セルをコピーし、B列全体に貼り付けます。
ポイント: 「aaa」は短縮形の曜日(例: 月、火、水)を表示します。「aaaa」を使うと、フルネームの曜日(例: 月曜日、火曜日)が表示されます。
曜日を自動入力することで、カレンダーの完成度がぐっと上がります。視覚的にもわかりやすくなりますよ。
カレンダーのデザインを調整する
カレンダーを見やすくするには、デザインの工夫が欠かせません。以下の方法で、使いやすいカレンダーを作成しましょう。
1. セルの幅と高さを調整する
日付や曜日が見切れないように、セルの幅と高さを調整します。例えば、日付を入力するセルは幅を狭め、メモ欄のセルは広めに設定するとバランスが良くなります。
2. 色分けで月ごとに整理する
月ごとにセルの背景色を変えると、どの月の情報か一目でわかります。例えば、1月は薄い青、2月は薄い緑といった具合に色分けしてみてください。
注意: 色を使いすぎると逆に見づらくなるので、淡い色を選ぶのがおすすめです。
3. 境界線を引く
セルの境界線を引くことで、カレンダー全体が整理された印象になります。太線を月の区切りに使い、点線を週の区切りに使うと、さらに見やすくなります。
4. 条件付き書式で重要な日付を強調する
条件付き書式を活用すれば、特定の日付を自動的に強調できます。例えば、祝日や重要なイベントの日付を赤字に設定すると、見落としを防げます。
- 設定例:
- 「祝日」と記載されたセルを黄色でハイライト。
- 今日の日付を背景色で強調。
これらの方法を組み合わせることで、エクセルで簡単にカレンダーを作成できます。自分史や予定管理に役立つカレンダーを作り、日々の生活をもっと便利にしてみてください。
スケジュール表を作成する方法
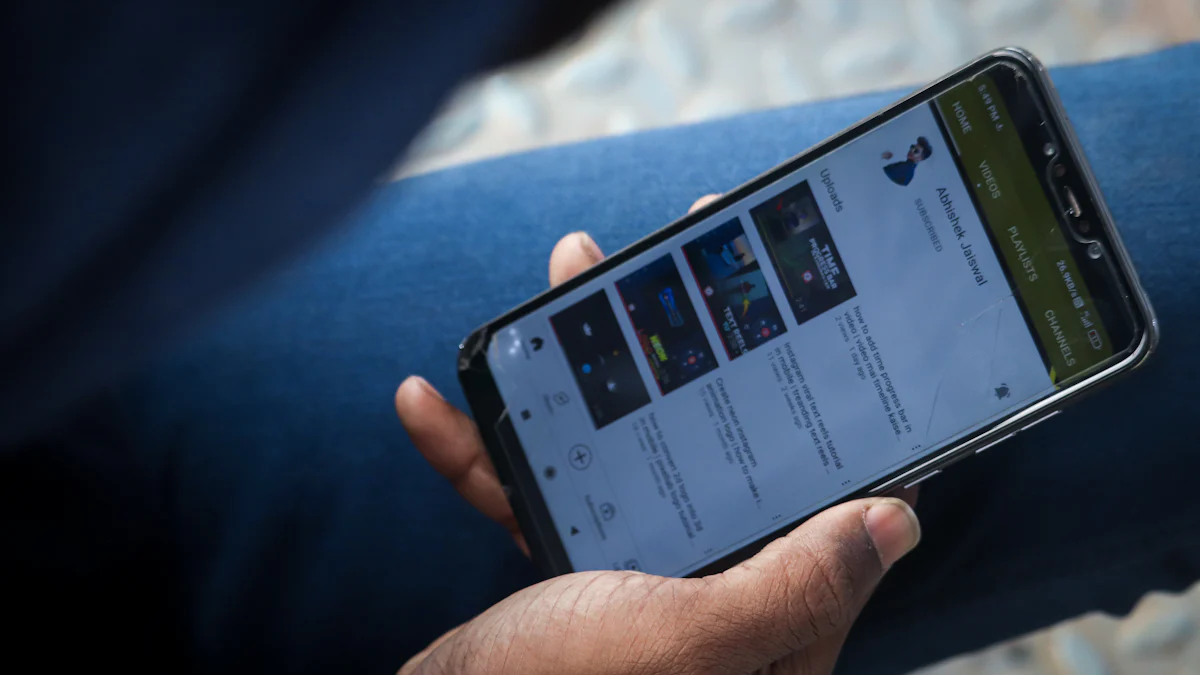
エクセルを使えば、スケジュール表の作成も簡単です。自由にカスタマイズできるため、あなたのニーズに合わせたスケジュール管理が可能です。ここでは、基本的な手順を解説します。
時間軸の作成
スケジュール表の基盤となるのが「時間軸」です。まず、時間を表す列を作成しましょう。例えば、左側の列に時間を1時間ごと、または30分ごとに入力します。
- A列に「9:00」「10:00」など、スケジュールの開始時間から終了時間までを入力します。
- 時間を効率的に入力するには、最初のセルに「9:00」、次のセルに「=A1+TIME(1,0,0)」と入力し、下にコピーします。
ポイント: 時間の間隔を変更したい場合は、
TIME(0,30,0)のように分単位で調整できます。
時間軸を作成することで、スケジュール表全体の構造が明確になります。これにより、予定を視覚的に把握しやすくなります。
タスクや予定の入力
次に、スケジュール表に具体的なタスクや予定を入力します。時間軸に沿って、各セルに予定を記載しましょう。
- 例:
- 9:00~10:00: チームミーティング
- 10:30~11:00: メール返信
- 13:00~14:00: プレゼン準備
ヒント: 予定が重なる場合は、セルを結合して記載すると見やすくなります。
また、エクセルの「コメント機能」を活用すれば、タスクの詳細を補足できます。例えば、セルを右クリックして「コメントの挿入」を選択し、タスクの背景や注意点を記載すると便利です。
条件付き書式を活用して重要な予定を強調する
スケジュール表をさらに使いやすくするために、条件付き書式を活用しましょう。これにより、重要な予定や期限が近いタスクを視覚的に強調できます。
条件付き書式の設定例
-
「重要」と記載されたセルを自動的に赤色で強調する。
- セルを選択し、「条件付き書式」→「新しいルール」を選択。
- 「次の値を含むセルだけを書式設定」で「重要」と入力。
- 書式を赤色に設定。
-
今日の日付に該当するセルをハイライトする。
- 「条件付き書式」→「新しいルール」→「数式を使用して書式設定」を選択。
=A1=TODAY()を入力し、背景色を黄色に設定。
注意: 条件付き書式を使いすぎると見づらくなるため、強調する項目を絞り込むことが大切です。
エクセルを使ったスケジュール表は、自由度が高く、あなたの管理スタイルに合わせてカスタマイズできます。一度フォーマットを作成すれば、毎月使い回すことも可能です。ぜひこれらの手順を試して、効率的なスケジュール管理を実現してください!
応用編 - より便利なエクセル年表作り方のコツ
エクセル年表をさらに便利に活用するためのコツを紹介します。少し工夫するだけで、作業効率が大幅にアップします。ここでは、テンプレート、マクロ、自動化の方法を中心に解説します。
テンプレートの活用
テンプレートを使うと、年表作成の手間がぐっと減ります。エクセルには、あらかじめ用意されたテンプレートが多数あります。これらを活用すれば、ゼロから作る必要がなくなり、時間を節約できます。
-
テンプレートを探す
エクセルを開き、「ファイル」→「新規作成」を選択します。「検索」バーに「年表」や「カレンダー」と入力すると、関連するテンプレートが表示されます。 -
テンプレートをカスタマイズする
ダウンロードしたテンプレートをそのまま使うのではなく、自分の用途に合わせてカスタマイズしましょう。列や行を追加したり、フォントや色を変更したりすることで、オリジナルの年表が完成します。
ヒント: テンプレートを保存しておけば、次回以降も同じ形式で簡単に年表を作成できます。
テンプレートを活用することで、エクセル年表作り方がさらに簡単になります。初心者でもすぐに取り組める方法です。
マクロを使った自動化
マクロを使うと、繰り返し作業を自動化できます。例えば、毎月のカレンダー作成やデータの更新をボタン一つで実行できるようになります。
-
マクロを有効にする
エクセルの「開発」タブを有効にします。「ファイル」→「オプション」→「リボンのユーザー設定」で「開発」にチェックを入れます。 -
マクロを記録する
「開発」タブの「マクロの記録」をクリックします。次に、繰り返したい作業を実行します。記録が終わったら「記録終了」をクリックします。 -
マクロを実行する
記録したマクロは、「マクロの表示」から選択して実行できます。これにより、同じ作業を何度も手動で行う必要がなくなります。
注意: マクロを使う際は、ファイルを「マクロ有効ブック(.xlsm)」形式で保存してください。
マクロを活用すれば、エクセル年表作り方がさらに効率的になります。少しの設定で、作業時間を大幅に短縮できます。
テーブル機能を活用してデータを整理する
エクセルのテーブル機能を使うと、データの整理が簡単になります。特に、年表に多くの情報を含める場合に便利です。
-
テーブルを作成する
データを選択し、「挿入」→「テーブル」をクリックします。これで、選択範囲がテーブル形式に変わります。 -
フィルター機能を使う
テーブルには自動的にフィルターが設定されます。これを使えば、特定の年やイベントだけを簡単に表示できます。 -
スタイルを変更する
テーブルのデザインを変更して、見やすく整理しましょう。「テーブルデザイン」タブから、好みのスタイルを選択できます。
ポイント: テーブル機能を使うと、データの追加や削除が簡単になり、年表の更新がスムーズに行えます。
テーブル機能を活用することで、エクセル年表作り方がさらに便利になります。データが多い場合でも、整理された見やすい年表を作成できます。
これらの応用テクニックを取り入れることで、エクセル年表作りがもっと楽しく、効率的になります。ぜひ試してみてください!
エクセルで作成した年表やカレンダーの保存と共有
エクセルで作成した年表やカレンダーを保存・共有する方法を知ることで、作業効率がさらに向上します。ここでは、適切なファイル形式の選択とクラウドを活用した共有方法について解説します。
ファイル形式の選択
エクセルファイルを保存する際、適切な形式を選ぶことが重要です。用途や共有相手に応じて、最適な形式を選びましょう。
-
標準形式(.xlsx)
通常のエクセル形式です。編集可能な状態で保存されるため、後から修正が必要な場合に便利です。個人用やチーム内での作業に適しています。 -
マクロ有効形式(.xlsm)
マクロを使用した年表やカレンダーを保存する場合、この形式を選びます。マクロは作業を自動化する強力なツールですが、セキュリティ上のリスクもあるため、信頼できる環境でのみ使用してください。注意: マクロは初心者には少し難しいかもしれません。専門知識が必要なため、無理に使う必要はありません。
-
PDF形式(.pdf)
編集を許可せず、閲覧専用で共有したい場合に適しています。例えば、完成した年表をクライアントや上司に送る際に便利です。PDF形式なら、どのデバイスでもレイアウトが崩れません。 -
CSV形式(.csv)
データを他のシステムやソフトウェアで利用する場合に役立ちます。例えば、年表のデータをウェブアプリやデータベースにインポートする際に使用します。ただし、CSV形式では書式設定が失われるため、装飾やデザインが必要な場合には不向きです。
ポイント: 保存前に、どの形式が目的に合っているかを確認してください。間違った形式で保存すると、後から修正が難しくなることがあります。
クラウドでの共有方法
クラウドを活用すれば、エクセルファイルを簡単に共有できます。特に、複数人での共同作業やデータのバックアップに便利です。
1. OneDriveを活用する
Microsoftが提供するOneDriveは、エクセルとの相性が抜群です。以下の手順で簡単に共有できます。
- ファイルをOneDriveにアップロードします。
- 「共有」ボタンをクリックし、リンクを生成します。
- リンクをメールやチャットで送信すれば、相手がファイルにアクセスできます。
ヒント: 編集権限を設定することで、閲覧のみや共同編集を選べます。重要な年表の場合、閲覧専用に設定すると安心です。
2. Googleドライブを利用する
Googleドライブは、エクセルファイルをアップロードして共有するのに便利です。特に、Googleスプレッドシートに変換すれば、ブラウザ上で直接編集できます。
- Googleドライブにファイルをアップロードします。
- ファイルを右クリックして「共有」を選択します。
- アクセス権限を設定し、リンクを共有します。
注意: Googleスプレッドシートに変換すると、一部のエクセル機能が失われる場合があります。特にマクロや複雑な書式設定には注意が必要です。
3. クラウド共有のメリット
クラウドを使うことで、以下のようなメリットがあります。
- リアルタイム編集: 複数人が同時に編集可能。
- バックアップ: データがクラウド上に保存されるため、紛失のリスクが低い。
- どこでもアクセス: インターネット環境があれば、どのデバイスからでもアクセス可能。
クラウドと適切なファイル形式を活用すれば、エクセルで作成した年表やカレンダーを効率的に保存・共有できます。これらの方法を試して、作業をさらにスムーズに進めてみてください!
よくあるトラブルとその解決方法
エクセルを使って年表やカレンダーを作成していると、思わぬトラブルに遭遇することがあります。ここでは、よくある問題とその解決方法をわかりやすく解説します。これを読めば、トラブルに直面しても慌てずに対処できますよ。
日付や曜日が正しく表示されない場合
日付や曜日が正しく表示されないと、年表やカレンダーの見栄えが悪くなります。この問題は、セルのフォーマット設定が原因であることが多いです。
解決方法
-
セルのフォーマットを確認する
日付が数字や意味不明な文字列で表示されている場合、セルのフォーマットが「標準」や「文字列」になっている可能性があります。以下の手順で修正してください。- 対象のセルを選択します。
- 「ホーム」タブの「セルの書式設定」をクリック。
- 「日付」を選び、希望の形式を選択します。
-
数式を確認する
日付を自動生成する数式が間違っている場合もあります。例えば、「=DATE(2023,1,1)」のように正しい形式で入力されているか確認してください。 -
曜日の表示形式を調整する
曜日が表示されない場合、TEXT関数を使って設定を見直しましょう。- 例: 「=TEXT(A1,"aaa")」で短縮形の曜日を表示。
- 「aaaa」を使うと「月曜日」のようにフルネームで表示されます。
ポイント: フォーマットを変更しても解決しない場合、データが正しく入力されているか再確認してください。
条件付き書式が反映されない場合
条件付き書式を設定したのに、セルが強調されないことがあります。この問題は、設定ミスや適用範囲の指定が原因で起こります。
解決方法
-
条件付き書式のルールを確認する
設定したルールが正しいか確認してください。例えば、「セルの値が特定の条件を満たす場合」の設定が適切でないと、書式が反映されません。- 「ホーム」タブの「条件付き書式」→「ルールの管理」をクリック。
- 設定内容を見直し、必要に応じて修正します。
-
適用範囲を確認する
条件付き書式が適用される範囲が正しく指定されていない場合、意図したセルに反映されません。- 「ルールの管理」で適用範囲を確認し、必要に応じて範囲を拡大または修正します。
-
優先順位を調整する
条件付き書式には優先順位があります。複数のルールが設定されている場合、上位のルールが優先されます。- 「ルールの管理」でルールの順序を変更し、優先順位を調整してください。
注意: 条件付き書式を多用すると、ファイルの動作が遅くなることがあります。必要最低限の設定に留めることをおすすめします。
マクロのエラーを修正する方法
マクロを使うと作業が効率化しますが、エラーが発生すると動作が止まってしまいます。特に初心者にとっては、エラーの原因を特定するのが難しいこともあります。
解決方法
-
エラーメッセージを確認する
マクロ実行時に表示されるエラーメッセージを確認してください。エラーコードや内容が原因特定の手がかりになります。 -
コードを見直す
マクロのコードに誤りがある場合、エラーが発生します。以下の手順でコードを確認しましょう。- 「Alt + F11」でVBAエディターを開きます。
- 該当するマクロのコードを確認し、誤字や構文エラーを修正します。
-
デバッグ機能を活用する
VBAエディターにはデバッグ機能があります。コードの実行を一時停止し、問題の箇所を特定できます。- 「デバッグ」→「ステップイン」を選択し、コードを1行ずつ実行します。
- エラーが発生した箇所で原因を特定し、修正してください。
-
信頼できる環境で実行する
マクロはセキュリティ上のリスクがあるため、信頼できる環境でのみ使用してください。また、ファイルを「マクロ有効ブック(.xlsm)」形式で保存することを忘れないでください。
ヒント: マクロの記録機能を使えば、初心者でも簡単にマクロを作成できます。複雑なコードを書く必要がない場合は、この機能を活用してください。
これらの解決方法を知っておけば、エクセルでのトラブルも怖くありません。問題が発生したら、まずは冷静に原因を特定し、適切な対処を行いましょう。エクセルを使いこなして、さらに便利な年表やカレンダーを作成してください!
エクセルを使えば、カレンダーやスケジュール表の作成が驚くほど簡単になります。基本的な手順を押さえ、応用例を試すことで、効率的な予定管理が実現できます。特に、テンプレートや条件付き書式を活用すれば、作業がさらにスムーズになります。
ポイント: エクセルはエラーが発生しやすいですが、正しい使い方を学べば非常に便利なツールです。
この記事を参考に、ぜひ自分だけの年表やカレンダーを作成してみてください。あなたの生活がもっと便利で整理されたものになるはずです!
FAQ
エクセルで年表を作るのは初心者でも簡単ですか?
はい、初心者でも簡単に作成できます。エクセルは直感的に操作できるツールなので、基本的な操作を覚えればすぐに年表を作成できます。特に、テンプレートを活用すれば、ゼロから作る手間を省けます。テンプレートをカスタマイズするだけで、自分に合った年表が完成します。
ヒント: テンプレートはエクセル内の「新規作成」から検索できます。「年表」や「カレンダー」と入力してみてください。
日付や曜日を自動で入力する方法はありますか?
あります。エクセルの数式を使えば、日付や曜日を自動生成できます。例えば、以下の手順を試してみてください。
- A1セルに「=DATE(2023,1,1)」と入力します。
- A2セルに「=A1+1」と入力し、下にコピーします。
- 曜日を表示したい場合は、隣のセルに「=TEXT(A1,"aaa")」と入力します。
これで日付と曜日が自動的に表示されます。手動入力の手間を大幅に省けます。
条件付き書式を使って重要な情報を強調するには?
条件付き書式を使うと、特定の条件に合うセルを自動的に強調できます。例えば、重要なイベントの日付を赤字にする設定が可能です。
- 対象のセルを選択します。
- 「条件付き書式」→「新しいルール」をクリックします。
- 「次の値を含むセルだけを書式設定」で条件を設定します。
- 書式を赤字や背景色に変更します。
注意: 条件付き書式を多用すると見づらくなるので、強調する項目を絞りましょう。
エクセルで作成した年表をPDF形式で保存できますか?
はい、できます。PDF形式で保存すれば、レイアウトが崩れる心配がなく、閲覧専用として共有できます。以下の手順で保存してください。
- 「ファイル」→「名前を付けて保存」を選択します。
- ファイル形式を「PDF」に設定します。
- 保存場所を選び、「保存」をクリックします。
PDF形式は、クライアントや上司に送る際にも便利です。
マクロを使った自動化は難しいですか?
初心者には少し難しいかもしれませんが、基本的な操作なら簡単にできます。マクロの記録機能を使えば、コードを書く必要がなく、繰り返し作業を自動化できます。
- 「開発」タブの「マクロの記録」をクリックします。
- 繰り返したい作業を実行します。
- 「記録終了」をクリックします。
- 「マクロの表示」から実行できます。
注意: マクロを使用する際は、ファイルを「マクロ有効ブック(.xlsm)」形式で保存してください。
エクセルで作成した年表をクラウドで共有する方法は?
クラウドを活用すれば、簡単に共有できます。特に、OneDriveやGoogleドライブが便利です。
- OneDriveの場合: ファイルをアップロードし、「共有」ボタンでリンクを生成します。リンクを送るだけで相手がアクセスできます。
- Googleドライブの場合: ファイルをアップロードし、「共有」設定でリンクを作成します。Googleスプレッドシートに変換すれば、ブラウザ上で編集も可能です。
ポイント: 共有時には編集権限を設定し、必要に応じて閲覧専用にすると安心です。
エクセルでのトラブルを解決する方法は?
エクセルでのトラブルは、原因を特定すれば解決できます。以下はよくある問題とその対処法です。
- 日付が正しく表示されない: セルのフォーマットを「日付」に設定してください。
- 条件付き書式が反映されない: 適用範囲やルールを確認し、修正してください。
- マクロのエラー: エラーメッセージを確認し、コードを見直してください。
ヒント: トラブルが解決しない場合は、エクセルのヘルプ機能やオンラインフォーラムを活用しましょう。
エクセルでの年表作成はビジネスに役立ちますか?
はい、非常に役立ちます。エクセルはタスク管理やスケジュール作成に最適なツールです。テンプレートや条件付き書式を活用すれば、効率的に管理表を作成できます。特に、ビジネスシーンでは以下のような用途で活用されています。
- プロジェクトの進捗管理
- チームのスケジュール共有
- イベントの計画と記録
ポイント: 誰が見ても分かりやすいデザインにすることで、さらに使いやすくなります。
エクセルでの作業が効率的でないと感じた場合は?
効率的でないと感じた場合、テンプレートやマクロを活用するのがおすすめです。テンプレートを使えば、ゼロから作る手間を省けます。マクロを使えば、繰り返し作業を自動化できます。また、データが多い場合は、テーブル機能を使って整理すると効率が上がります。
注意: 複雑な操作を避け、シンプルで使いやすい形式を心がけましょう。
エクセル以外のツールを使うべき場合は?
エクセルが適さない場合もあります。例えば、リアルタイムでの共同編集が必要な場合や、複雑なデータ分析が求められる場合です。その場合は、Googleスプレッドシートや専用のプロジェクト管理ツールを検討してください。
ヒント: 目的に応じて最適なツールを選ぶことが、効率的な作業の鍵です。

