エクセルの使い方をマスターするための便利機能と効率化テクニック

エクセルを使いこなすことで、日々の業務が驚くほど効率化します。例えば、データを整理し、必要な情報を瞬時に抽出することが可能です。*視覚的に整理されたデータは、意思決定を迅速にし、作業の正確性を向上させます。*また、エクセルの基本操作を習得するだけで、作業時間を大幅に短縮できます。これにより、他の重要なタスクに集中する時間を確保できます。エクセルの使い方をマスターすることは、あなたのスキルを次のレベルへ引き上げる第一歩です。
エクセルの使い方を基本から学ぼう
エクセルを使いこなすためには、基本操作をしっかりと理解することが重要です。このセクションでは、ワークシートやセルの操作、リボンやツールバーの活用方法、そしてデータ入力や書式設定の基本について解説します。これらを習得することで、エクセルの操作がスムーズになり、作業効率が向上します。
ワークシートとセルの基本操作
ワークシートの構造と基本的な使い方
エクセルのワークシートは、行と列が交差するセルで構成されています。行は数字、列はアルファベットで表されます。ワークシートを理解することで、データの整理や管理が簡単になります。
- 新しいワークシートの追加: ワークシートタブの右側にある「+」ボタンをクリックします。
- ワークシートの名前変更: タブを右クリックし、「名前の変更」を選択します。
- ワークシートの移動やコピー: タブをドラッグするか、右クリックメニューから操作します。
ワークシートを適切に管理することで、複数のデータを効率的に扱えます。
セルの選択、入力、編集の方法
セルはエクセルの基本単位です。セルを操作する方法を覚えると、データ入力がスムーズになります。
- セルの選択: マウスでクリックするか、矢印キーを使います。
- データの入力: セルを選択し、直接文字や数字を入力します。
- データの編集: セルをダブルクリックするか、選択後にF2キーを押します。
セルの操作をマスターすることで、データ入力のスピードが向上します。
リボンとツールバーの活用
リボンの構成と主要な機能
リボンはエクセルの操作を効率化するための重要なツールです。リボンには、ファイル、ホーム、挿入、データなどのタブがあり、それぞれに関連する機能が集約されています。
- ホームタブ: フォントやセルの書式設定、コピー・ペーストなどの基本操作が可能です。
- 挿入タブ: グラフや画像、表などを挿入できます。
- データタブ: フィルターや並べ替え、データ分析に役立つ機能が含まれています。
リボンを活用することで、必要な機能に素早くアクセスできます。
クイックアクセスツールバーのカスタマイズ
クイックアクセスツールバーをカスタマイズすると、よく使う機能をワンクリックで利用できます。
- カスタマイズ方法: ツールバーの右端にある下向き矢印をクリックし、「その他のコマンド」を選択します。
- 追加する機能の選択: 使用頻度の高い機能をリストから選び、追加します。
これにより、作業時間を短縮し、効率的に操作できます。
基本的なデータ入力と書式設定
データの入力とコピー・ペースト
エクセルでは、データ入力とコピー・ペーストが頻繁に行われます。これらの操作を効率化する方法を学びましょう。
- データ入力: セルを選択し、直接入力します。Enterキーで次のセルに移動します。
- コピー・ペースト: Ctrl+Cでコピー、Ctrl+Vで貼り付けが可能です。右クリックメニューからも操作できます。
これらの基本操作を習得することで、データ管理がスムーズになります。
書式設定(フォント、セルの色、罫線など)
データを見やすくするためには、書式設定が欠かせません。フォントやセルの色、罫線を活用して、視覚的に整理された表を作成しましょう。
- フォントの変更: ホームタブのフォントセクションで、種類やサイズを選択します。
- セルの色付け: セルを選択し、塗りつぶしの色を設定します。
- 罫線の追加: ホームタブの罫線アイコンから、必要なスタイルを選びます。
書式設定を工夫することで、データの見やすさが大幅に向上します。
これらの基本操作を習得することで、エクセルの使い方が格段に向上します。次のセクションでは、さらに便利な機能を活用して作業を効率化する方法を学びましょう。
エクセルの便利機能で作業を効率化しよう

エクセルには、作業を効率化するための便利な機能が数多く備わっています。このセクションでは、ショートカットキー、関数、オートフィル、条件付き書式などを活用して、作業スピードを向上させる方法を解説します。これらの機能を使いこなすことで、エクセルの使い方がさらに洗練され、業務効率が大幅に向上します。
ショートカットキーで作業をスピードアップ
ショートカットキーを活用することで、マウス操作を減らし、作業時間を大幅に短縮できます。エクセルの操作において、ショートカットキーを覚えることは効率化の第一歩です。
よく使うショートカットキー一覧
以下は、エクセルで頻繁に使用されるショートカットキーの一覧です。これらを覚えることで、日常の作業がスムーズになります。
- Ctrl + C: コピー
- Ctrl + V: 貼り付け
- Ctrl + Z: 元に戻す
- Ctrl + S: 保存
- Ctrl + F: 検索
- Ctrl + Shift + L: フィルターの適用/解除
- Alt + Enter: セル内で改行
これらのショートカットキーを使うと、操作のスピードが向上し、時間を節約できます。
ショートカットキーを覚えるコツ
ショートカットキーを効率的に覚えるには、以下の方法を試してみてください。
- 頻繁に使うキーから始める: まずはコピーや貼り付けなど、日常的に使用するキーを覚えましょう。
- メモを手元に置く: よく使うショートカットキーをリスト化し、デスクに貼っておくと便利です。
- 繰り返し練習する: 実際の作業で積極的にショートカットキーを使うことで、自然と身につきます。
ショートカットキーを習得することで、エクセルの操作がより直感的になり、作業効率が飛躍的に向上します。
関数を使ったデータ処理
エクセルの関数は、データの集計や分析を自動化するための強力なツールです。基本的な関数を理解し、応用することで、複雑な作業も簡単にこなせます。
基本的な関数(SUM、AVERAGE、IFなど)の使い方
以下は、エクセルでよく使われる基本的な関数です。
- SUM: 数値の合計を計算します。例:
=SUM(A1:A10) - AVERAGE: 平均値を求めます。例:
=AVERAGE(B1:B10) - IF: 条件に応じた値を返します。例:
=IF(C1>100, "合格", "不合格")
これらの関数を使うと、手作業での計算を省略でき、正確な結果を得られます。
実務で役立つ関数の応用例
実務では、以下のような関数の応用が役立ちます。
- VLOOKUP: 別の表からデータを検索します。例:
=VLOOKUP(検索値, 範囲, 列番号, FALSE) - COUNTIF: 条件に一致するセルの数を数えます。例:
=COUNTIF(D1:D10, ">50") - TEXT: 数値を特定の形式で表示します。例:
=TEXT(E1, "yyyy/mm/dd")
これらの関数を活用することで、データ処理が効率化し、作業の正確性が向上します。
オートフィルと条件付き書式
オートフィルと条件付き書式を使うと、データ入力や視覚的な整理が簡単になります。これらの機能を活用することで、作業の手間を大幅に削減できます。
オートフィルでデータ入力を効率化
オートフィルは、規則性のあるデータを自動で入力する機能です。
- 連続データの入力: セルに「1」と「2」を入力し、範囲を選択して右下のハンドルをドラッグします。
- 日付や曜日の入力: 「2023/01/01」などの日付を入力し、オートフィルを使うと連続した日付が入力されます。
オートフィルを使うと、手作業での入力を省略でき、作業時間を短縮できます。
条件付き書式でデータを視覚的に整理
条件付き書式を使うと、特定の条件に基づいてセルの書式を自動で変更できます。
- 例1: 数値が一定以上の場合に色を付ける
範囲を選択し、「条件付き書式」からルールを設定します。例: 「セルの値が100以上の場合、赤色にする」。 - 例2: 重複データを強調表示する
「重複する値」を選択すると、重複データが自動でハイライトされます。
条件付き書式を活用することで、データの重要な部分を一目で把握できるようになります。
これらの便利機能を活用することで、エクセルの使い方がさらに効率的になります。次のセクションでは、データ分析や自動化のための高度なテクニックを学びましょう。
ピボットテーブルでデータを分析
ピボットテーブルは、エクセルでデータを効率的に分析するための強力なツールです。大量のデータを簡単に集計し、視覚的に整理することで、重要な情報を素早く把握できます。このセクションでは、ピボットテーブルの作成手順と、実際の業務で役立つ具体例を紹介します。
ピボットテーブルの作成手順
ピボットテーブルを作成する手順は非常にシンプルです。以下のステップを実行するだけで、データを効率的に分析できます。
- データ範囲を選択: ピボットテーブルに使用するデータを選びます。データには見出し行が含まれていることを確認してください。
- ピボットテーブルの挿入: 「挿入」タブをクリックし、「ピボットテーブル」を選択します。
- 配置場所の選択: 新しいワークシートまたは既存のワークシートを選びます。
- フィールドの設定: ピボットテーブルフィールドリストで、行、列、値、フィルターに適切な項目をドラッグします。
ピボットテーブルを使うと、複雑なデータも簡単に整理できます。例えば、売上データを地域別や商品別に集計するのに最適です。
データ分析に役立つ具体例
ピボットテーブルは、さまざまな業務で活用できます。以下は、実際に役立つ具体例です。
- 売上データの分析: 商品別、地域別、月別の売上を集計し、どのエリアや商品が最も利益を上げているかを把握できます。
- 在庫管理: 在庫数をカテゴリ別に整理し、過剰在庫や不足している商品を特定できます。
- 顧客データの分析: 顧客の年齢層や購入頻度を分析し、マーケティング戦略を最適化できます。
ピボットテーブルを活用することで、データの傾向やパターンを簡単に見つけることができ、意思決定のスピードが向上します。
マクロで作業を自動化
マクロは、エクセルの操作を自動化するための便利な機能です。繰り返し行う作業を記録し、ボタン一つで実行できるようにすることで、作業時間を大幅に短縮できます。このセクションでは、マクロの基本的な設定方法と簡単な作成例を解説します。
マクロの基本的な設定方法
マクロを設定するには、以下の手順を実行します。
- 開発タブを有効化: 「ファイル」→「オプション」→「リボンのユーザー設定」で「開発」を有効にします。
- マクロの記録を開始: 開発タブの「マクロの記録」をクリックします。マクロ名を入力し、保存場所を選択します。
- 操作を記録: 自動化したい操作を実行します。例えば、セルの書式設定やデータのコピー・ペーストなどです。
- 記録を停止: 記録が終わったら、「記録終了」をクリックします。
マクロを使うと、日常的な作業を効率化できます。例えば、毎日行うデータ整理やレポート作成を自動化するのに役立ちます。
簡単なマクロの作成例
以下は、簡単なマクロの作成例です。これを参考に、あなたの業務に合ったマクロを作成してみてください。
-
セルの色を変更するマクロ
特定のセル範囲を選択し、背景色を変更するマクロを作成します。Sub 色変更() Range("A1:A10").Interior.Color = RGB(255, 255, 0) End Sub -
データを自動でコピーするマクロ
特定の範囲を別のシートにコピーするマクロを作成します。Sub データコピー() Sheets("Sheet1").Range("A1:A10").Copy Destination:=Sheets("Sheet2").Range("A1") End Sub
これらのマクロを活用することで、作業の手間を大幅に削減できます。特に、定期的に行う作業を自動化することで、時間を節約し、他の重要なタスクに集中できます。
ピボットテーブルとマクロを活用することで、エクセルの使い方がさらに高度になります。これらの機能を習得し、日々の業務を効率化しましょう。
実践的なエクセルの使い方テクニック
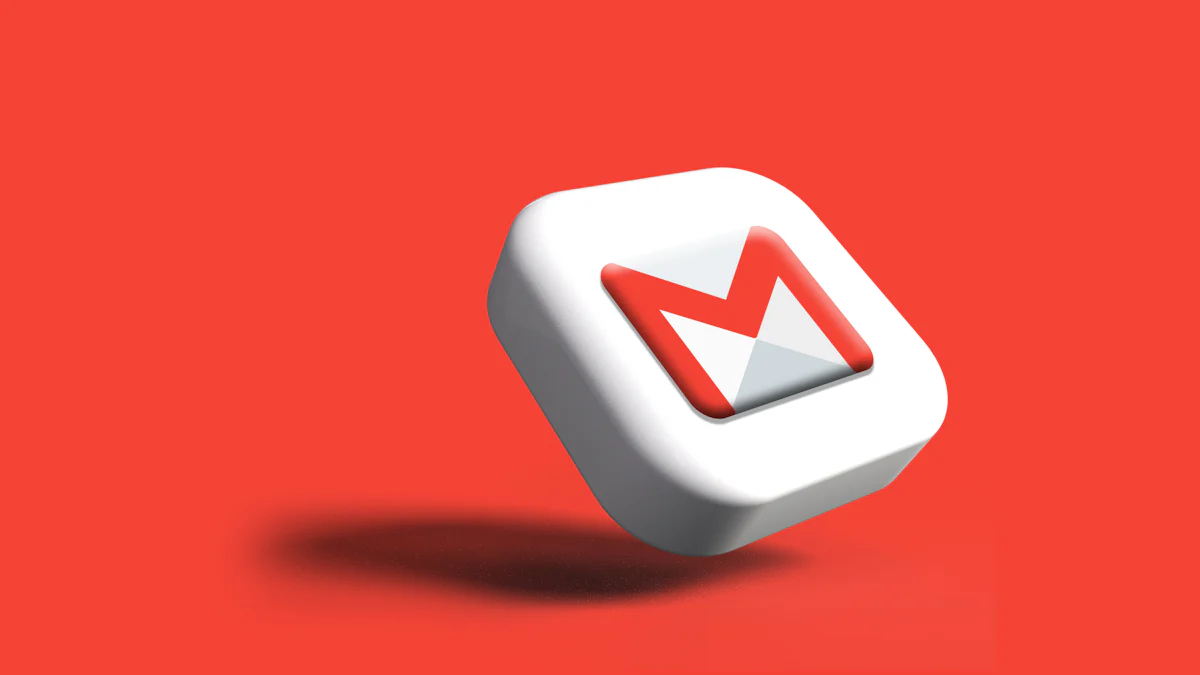
エクセルをさらに活用するためには、実践的なテクニックを身につけることが重要です。このセクションでは、データ集計の効率化、見やすいグラフの作成、業務で使えるテンプレートの作成について解説します。これらの方法を学ぶことで、エクセルの使い方がより洗練され、業務効率が向上します。
データ集計の効率化
大量データの整理と集計方法
大量のデータを扱う際には、整理と集計が欠かせません。エクセルには、これを効率的に行うための機能が豊富に備わっています。
-
テーブル機能を活用
データをテーブル形式に変換すると、フィルターや並べ替えが簡単になります。データ範囲を選択し、「挿入」タブから「テーブル」を選択してください。 -
SUMやCOUNT関数を使用
合計や件数を計算する際には、=SUM()や=COUNT()関数を使うと便利です。これにより、手作業での計算を省略できます。 -
ピボットテーブルで集計
ピボットテーブルを使うと、大量のデータを簡単に集計できます。例えば、売上データを地域別や商品別に整理する際に役立ちます。ピボットテーブルは中級者向けの機能ですが、慣れると非常に強力です。
ヒント: ピボットテーブルやマクロは、エクセルの操作に慣れてきたら挑戦するのがおすすめです。
フィルターや並べ替えの活用
フィルターや並べ替えを使うと、必要なデータを素早く見つけることができます。
-
フィルターの適用
データ範囲を選択し、「データ」タブから「フィルター」をクリックします。条件を設定することで、特定のデータだけを表示できます。 -
並べ替えの活用
昇順や降順でデータを並べ替えると、データの傾向を把握しやすくなります。例えば、売上額の高い順に並べることで、重要な情報をすぐに確認できます。
これらの機能を使いこなすことで、データの整理が効率的に行えます。
見やすいグラフの作成
グラフ作成の基本手順
データを視覚的に伝えるためには、グラフが効果的です。エクセルでは、簡単にグラフを作成できます。
-
データ範囲を選択
グラフにしたいデータを選びます。見出し行を含めると、軸ラベルが自動で設定されます。 -
グラフの挿入
「挿入」タブから、棒グラフや折れ線グラフなど、目的に合ったグラフを選択します。 -
デザインの調整
グラフを選択すると、デザインやレイアウトを変更できます。タイトルや凡例を追加して、見やすく仕上げましょう。
見やすいグラフを作るためのポイント
見やすいグラフを作るには、以下のポイントを押さえましょう。
-
色使いを工夫する
データの種類ごとに異なる色を使うと、情報が一目で分かります。 -
不要な要素を削除する
グリッド線や余計な凡例を削除すると、グラフがすっきりします。 -
軸ラベルを明確にする
軸ラベルを設定し、データの内容を正確に伝えましょう。
これらの工夫をすることで、視覚的に優れたグラフを作成できます。
業務で使えるテンプレートの作成
請求書やスケジュール表の作成例
エクセルを使えば、業務で役立つテンプレートを簡単に作成できます。
-
請求書テンプレート
顧客名、商品名、金額などを入力するだけで、請求書を自動計算するテンプレートを作成できます。SUM関数やIF関数を活用すると便利です。 -
スケジュール表テンプレート
日付やタスクを入力するだけで、スケジュールを管理できる表を作成できます。条件付き書式を使うと、期限が近いタスクを強調表示できます。
テンプレートを効率的に活用する方法
テンプレートを効率的に活用するには、以下の方法を試してください。
-
保存場所を統一する
テンプレートを専用フォルダに保存すると、必要なときにすぐに見つけられます。 -
カスタマイズを繰り返す
業務に合わせてテンプレートを改良することで、使いやすさが向上します。 -
共有機能を活用
チームで共有することで、全員が同じフォーマットを使えます。これにより、作業の効率がさらに高まります。
テンプレートを活用することで、日々の業務がスムーズに進みます。
これらの実践的なテクニックを習得することで、エクセルの使い方がさらに進化します。次のセクションでは、エクセルを使う際の注意点と改善策について学びましょう。
エクセルを使う際の注意点と改善策
エクセルを効率的に活用するためには、注意すべきポイントとその改善策を理解することが重要です。このセクションでは、リアルタイム作業の限界や属人化のリスクを防ぐ方法について解説します。これらを実践することで、エクセルの利用がさらにスムーズになります。
リアルタイム作業の限界と対策
エクセルは便利なツールですが、リアルタイムでの共同作業にはいくつかの制約があります。これらの問題を解決するための方法を学びましょう。
同時編集の注意点と解決策
エクセルファイルを複数人で同時に編集すると、データの上書きや競合が発生する可能性があります。この問題を防ぐためには、以下のポイントを押さえてください。
-
編集権限を明確にする
編集する人を事前に決めておくことで、データの混乱を防げます。特に重要なファイルでは、編集権限を制限することが有効です。 -
バージョン管理を徹底する
ファイルを保存する際に、日付やバージョン番号を付けると、どのデータが最新かを簡単に把握できます。例:売上データ_20231001.xlsx -
変更履歴を活用する
エクセルの「変更履歴」機能を有効にすると、誰がどの部分を編集したかを確認できます。これにより、誤った編集をすぐに修正できます。
ヒント: 同時編集が必要な場合は、クラウドツールの活用を検討してください。
クラウドツールとの併用
クラウドツールを利用することで、エクセルのリアルタイム作業の限界を克服できます。以下の方法を試してみてください。
-
OneDriveやGoogleドライブを活用する
ファイルをクラウド上に保存すると、複数人が同時に編集できます。これにより、データの競合を防ぎつつ、リアルタイムでの共同作業が可能になります。 -
共有リンクを利用する
ファイルを共有する際に、編集権限を設定できます。これにより、不要な編集を防ぎつつ、必要な人だけがアクセスできる環境を作れます。 -
自動保存機能を活用する
クラウドツールでは、自動保存機能が標準で備わっています。これにより、編集内容がリアルタイムで保存され、データの消失リスクを軽減できます。
クラウドツールを併用することで、エクセルの弱点を補い、効率的な作業環境を構築できます。
属人化のリスクを防ぐ方法
エクセル作業が特定の人に依存すると、業務の属人化が進みます。このリスクを防ぐためには、情報の共有とチームでの活用が重要です。
ドキュメント化と共有の重要性
エクセルファイルの内容や操作方法をドキュメント化することで、属人化を防げます。以下の方法を実践してください。
-
操作手順を記録する
ファイルの作成手順や使用する関数を簡潔にまとめたマニュアルを作成しましょう。これにより、他のメンバーも同じ作業を再現できます。 -
ファイルの説明シートを追加する
エクセルファイル内に「説明」シートを作成し、データの内容や目的を記載します。これにより、初めてファイルを開く人でも内容を理解しやすくなります。 -
定期的に情報を更新する
ドキュメントや説明シートは、業務の変化に応じて更新してください。古い情報が残っていると、誤解やミスの原因になります。
ポイント: ドキュメント化は、チーム全体のスキル向上にもつながります。
チームでのエクセル活用の工夫
チーム全体でエクセルを効率的に活用するためには、以下の工夫が役立ちます。
-
テンプレートを共有する
業務で使用するエクセルテンプレートをチーム全員で共有すると、作業の統一性が保たれます。これにより、データの整合性が向上します。 -
定期的なトレーニングを実施する
チームメンバー全員がエクセルの基本操作や便利機能を理解していることが重要です。定期的にトレーニングを行い、スキルを向上させましょう。 -
役割分担を明確にする
エクセル作業を分担する際には、各メンバーの役割を明確にしてください。これにより、作業の重複や漏れを防げます。
チームでのエクセル活用を工夫することで、業務の効率化と属人化の防止が実現します。
これらの注意点と改善策を実践することで、エクセルの利用がより安全で効率的になります。次のステップとして、これらの方法を日々の業務に取り入れてみてください。
エクセルの基本操作から効率化のための便利機能、さらに実践的なテクニックまでを学ぶことで、あなたの作業効率は大幅に向上します。エクセルを使いこなすことで、時間を節約し、ストレスを軽減できます。特に、ショートカットキーやピボットテーブル、マクロの活用は、日々の業務を劇的に効率化します。
今日から始めてみましょう! 小さな一歩が、あなたのスキルを大きく成長させます。エクセルの使い方をマスターすることで、より生産的な毎日を手に入れましょう。
FAQ
エクセルを学ぶメリットは何ですか?
エクセルを使いこなすことで、データの整理や分析が効率的に行えます。例えば、売上データを集計したり、グラフで可視化することで、重要な情報を一目で把握できます。また、エクセルは多くの企業で使用されているため、スキルを習得することで、どの職場でも役立てることができます。
ポイント: エクセルを学ぶことで、業務効率が向上し、時間を節約できます。
初心者が最初に学ぶべきエクセルの機能は何ですか?
初心者には、以下の基本機能を学ぶことをおすすめします。
- セルの入力と編集: データを入力し、簡単に修正できます。
- 基本的な関数: SUMやAVERAGEなど、よく使う関数を覚えると便利です。
- 書式設定: フォントやセルの色を変更して、データを見やすく整理できます。
これらの基本操作を習得することで、エクセルの使い方がスムーズになります。
ショートカットキーを覚えるべき理由は何ですか?
ショートカットキーを使うと、作業スピードが大幅に向上します。例えば、コピー(Ctrl + C)や貼り付け(Ctrl + V)をマウスで操作するよりも、ショートカットキーを使う方が効率的です。また、頻繁に使う操作を素早く行えるため、時間を節約できます。
ヒント: よく使うショートカットキーをメモして、作業中に活用すると自然に覚えられます。
エクセルの関数はどのように役立ちますか?
エクセルの関数は、データを効率的に計算・分析するための強力なツールです。例えば、SUM関数を使えば、数値の合計を瞬時に計算できます。また、IF関数を使うと、条件に応じた結果を自動で表示できます。
例: 「売上が100万円以上なら"達成"、それ以外は"未達成"」といった条件を設定できます。
関数を活用することで、手作業を減らし、正確な結果を得られます。
ピボットテーブルとは何ですか?
ピボットテーブルは、大量のデータを簡単に集計・分析できるエクセルの機能です。例えば、売上データを地域別や商品別に整理する際に役立ちます。データをドラッグ&ドロップするだけで、必要な情報を瞬時に表示できます。
ポイント: ピボットテーブルを使うと、データの傾向やパターンを素早く把握できます。
マクロを使うと何ができるのですか?
マクロを使うと、繰り返し行う作業を自動化できます。例えば、毎日行うデータ整理やレポート作成をボタン一つで実行できるようになります。これにより、作業時間を大幅に短縮できます。
例: 特定のセル範囲を選択して色を変更する操作をマクロで記録すれば、次回からはワンクリックで実行できます。
エクセルでデータを視覚化する方法は?
エクセルでは、グラフを使ってデータを視覚化できます。棒グラフや折れ線グラフを作成することで、データの傾向を一目で把握できます。データ範囲を選択し、「挿入」タブからグラフを選ぶだけで簡単に作成できます。
ヒント: 色使いや軸ラベルを工夫すると、さらに見やすいグラフが作れます。
エクセルのデータを共有する際の注意点は?
エクセルファイルを共有する際には、以下の点に注意してください。
- 編集権限を設定する: 不要な編集を防ぐために、編集可能な人を限定しましょう。
- バージョン管理を徹底する: ファイル名に日付やバージョン番号を付けると、最新のデータを簡単に特定できます。
- クラウドツールを活用する: OneDriveやGoogleドライブを使うと、複数人で同時に編集できます。
これらの方法を実践することで、データの混乱を防げます。
エクセルの属人化を防ぐにはどうすればいいですか?
属人化を防ぐには、以下の方法が効果的です。
- 操作手順をドキュメント化する: ファイルの使い方や関数の設定方法を記録して共有しましょう。
- テンプレートを活用する: チーム全員が同じフォーマットを使うことで、作業の統一性が保たれます。
- 定期的なトレーニングを実施する: チームメンバー全員がエクセルの基本操作を理解していることが重要です。
これにより、特定の人に依存せず、チーム全体で効率的に作業を進められます。
エクセルを効率的に学ぶ方法は?
エクセルを効率的に学ぶには、以下のステップを試してください。
- 基本操作を習得する: セルの入力や書式設定など、基礎から始めましょう。
- 実際の業務で使う: 学んだ内容を実際の作業で試すことで、スキルが定着します。
- オンラインリソースを活用する: 動画やチュートリアルを参考にすると、効率よく学べます。
ポイント: 小さな目標を設定し、一つずつクリアしていくと、無理なくスキルを向上させられます。
これらの質問と回答を参考に、エクセルのスキルをさらに磨いてください。エクセルを使いこなすことで、業務効率が飛躍的に向上します。

