フィルターのかけ方|複数条件でデータを抽出する方法を解説

データ分析や整理を行う際、必要な情報を効率的に抽出することが重要です。フィルター機能を活用すれば、条件に合致したデータを素早く正確に見つけることができます。たとえば、特定の部門に所属する社員の中から、一定の年齢以上の社員を抽出する場合、フィルターの詳細設定を使うことで簡単に実現可能です。複数条件を組み合わせることで、さらに柔軟なデータ抽出が可能になります。フィルターのかけ方をマスターすることで、作業効率が大幅に向上します。
重要ポイント
- フィルター機能を使うことで、大量のデータから必要な情報を迅速に抽出できる。
- ExcelやGoogleスプレッドシートでのフィルター設定は、簡単な手順で行えるため、誰でも実践可能。
- AND条件やOR条件を活用することで、複数の条件を組み合わせた柔軟なデータ抽出が実現できる。
- FILTER関数を使用することで、動的にデータを更新し、複雑な条件でも簡単に抽出できる。
- 日付や数値範囲を指定することで、特定の期間や値に基づいたデータ分析が効率的に行える。
- フィルター機能を正しく使うためには、条件設定やデータ形式の確認が重要である。
- トラブルシューティングの方法を知っておくことで、フィルター機能をより効果的に活用できる。
フィルターのかけ方の基本知識
フィルターとは何か?
フィルターとは、データの中から特定の条件に合致する情報だけを抽出して表示する機能です。この機能を使うことで、大量のデータから必要な情報を効率的に見つけることができます。たとえば、売上データから特定の商品カテゴリや期間に絞り込む場合に役立ちます。フィルターは、ExcelやGoogleスプレッドシートなどのツールで広く利用されています。
フィルター機能には、以下のような特徴があります:
- 条件に基づくデータの絞り込み:特定の値や範囲を指定してデータを抽出します。
- 柔軟な設定:複数の条件を組み合わせて、より詳細なデータ抽出が可能です。
- 視覚的な整理:不要なデータを非表示にすることで、画面上の情報を見やすくします。
この機能を活用することで、データ分析や整理の効率が大幅に向上します。
Excelでのフィルター機能の基本操作
Excelでは、フィルター機能を使うことで、簡単にデータを絞り込むことができます。以下は、基本的な操作手順です:
- データ範囲を選択:フィルターを適用したいデータの範囲を選びます。
- フィルターボタンをクリック:Excelの「データ」タブにある「フィルター」ボタンを押します。列の見出しにドロップダウンメニューが表示されます。
- 条件を設定:ドロップダウンメニューから条件を選択します。たとえば、特定の値、範囲、またはテキストを含むデータを選べます。
ヒント: ショートカットキー「Ctrl + Shift + L」を使うと、フィルターのオン/オフを素早く切り替えられます。
Excelのフィルター機能は、特に大量のデータを扱う場合に非常に便利です。たとえば、住所録や売上一覧表から特定の条件に合うデータを抽出する際に役立ちます。また、複数条件を組み合わせることで、さらに柔軟なデータ抽出が可能です。
Googleスプレッドシートでのフィルター設定方法
Googleスプレッドシートでも、Excelと同様にフィルター機能を利用できます。以下は、基本的な設定手順です:
- データ範囲を選択:フィルターを適用したい範囲を選びます。
- フィルターを有効化:メニューバーの「データ」から「フィルターを作成」を選択します。列の見出しにフィルターアイコンが表示されます。
- 条件を指定:フィルターアイコンをクリックし、条件を設定します。たとえば、「20代」「女性」「製造業の営業担当」など、複数の条件を組み合わせることが可能です。
Googleスプレッドシートのフィルター機能は、クラウドベースの利便性を活かし、複数人でのデータ共有や編集にも対応しています。これにより、チームでのデータ分析や整理がスムーズに進みます。
複数条件でフィルターを設定する方法
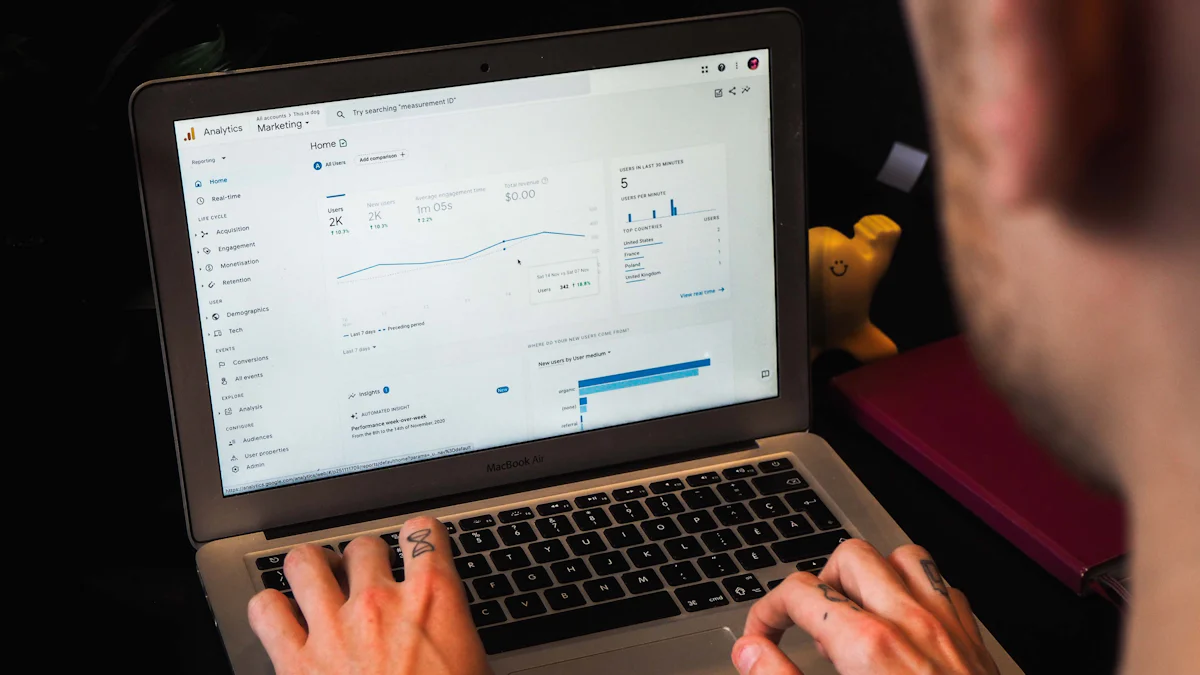
複数条件でフィルターを設定することで、より精密なデータ抽出が可能になります。ここでは、AND条件、OR条件、そしてワイルドカードを活用した条件設定の手順を解説します。これらの方法をマスターすることで、データ分析の効率がさらに向上します。
AND条件の設定手順
AND条件を使用すると、複数の条件をすべて満たすデータだけを抽出できます。たとえば、「売上が100万円以上で、商品カテゴリが家電であるデータ」を抽出したい場合に便利です。
Excelでの手順:
- データ範囲を選択: フィルターを適用したいデータを選びます。
- フィルターボタンをクリック: 「データ」タブの「フィルター」ボタンを押します。
- 条件を設定: 各列のドロップダウンメニューを開き、条件を指定します。たとえば、売上列で「100万円以上」、カテゴリ列で「家電」を選択します。
Googleスプレッドシートでの手順:
- データ範囲を選択: フィルターを適用する範囲を選びます。
- フィルターを有効化: 「データ」メニューから「フィルターを作成」を選択します。
- 条件を指定: フィルターアイコンをクリックし、各列に条件を設定します。
ポイント: AND条件は、複数の条件を同時に満たすデータを絞り込む際に最適です。
OR条件の設定手順
OR条件を使うと、いずれかの条件を満たすデータを抽出できます。たとえば、「売上が100万円以上または商品カテゴリが家電であるデータ」を抽出したい場合に役立ちます。
Excelでの手順:
- データ範囲を選択: フィルターを適用するデータを選びます。
- フィルターボタンをクリック: 「データ」タブの「フィルター」ボタンを押します。
- 詳細設定を使用: 「フィルターの詳細設定」ダイアログボックスを開きます。「条件の追加」をクリックし、OR条件を指定します。
Googleスプレッドシートでの手順:
- データ範囲を選択: フィルターを適用する範囲を選びます。
- フィルターを有効化: 「データ」メニューから「フィルターを作成」を選択します。
- 条件を指定: フィルターアイコンをクリックし、「または」を選択して条件を設定します。
ヒント: OR条件は、複数の条件のいずれかを満たすデータを抽出する際に便利です。
ワイルドカードを活用した条件設定
ワイルドカードを使うと、部分一致やパターンに基づいてデータを抽出できます。たとえば、「商品名に『スマート』を含むデータ」を抽出する場合に有効です。
Excelでの手順:
- データ範囲を選択: フィルターを適用するデータを選びます。
- フィルターボタンをクリック: 「データ」タブの「フィルター」ボタンを押します。
- 条件を設定: ドロップダウンメニューで「テキストフィルター」を選び、「次を含む」を指定します。たとえば、「スマート」と入力します。
Googleスプレッドシートでの手順:
- データ範囲を選択: フィルターを適用する範囲を選びます。
- フィルターを有効化: 「データ」メニューから「フィルターを作成」を選択します。
- 条件を指定: フィルターアイコンをクリックし、「次を含む」を選択して「スマート」と入力します。
注意: ワイルドカードは、特定の文字列やパターンを含むデータを抽出する際に非常に便利です。
これらの方法を活用することで、フィルターのかけ方をさらに効果的に使いこなせます。複数条件を組み合わせることで、必要なデータを迅速かつ正確に抽出できるようになります。
日付や数値範囲を指定する方法
日付や数値範囲を指定することで、特定の期間や値に基づいたデータを効率的に抽出できます。この方法は、売上データや在庫管理など、数値や日付が重要なデータセットで特に役立ちます。以下では、ExcelとGoogleスプレッドシートでの具体的な手順を解説します。
Excelでの日付や数値範囲のフィルター設定
Excelでは、日付や数値範囲を簡単に指定できます。以下の手順を参考にしてください。
-
データ範囲を選択
フィルターを適用したいデータの範囲を選びます。 -
フィルターボタンをクリック
「データ」タブの「フィルター」ボタンを押します。列の見出しにドロップダウンメニューが表示されます。 -
条件を設定
- 日付列の場合:「日付フィルター」を選択し、「指定の期間内」や「今日」「先月」などの条件を選びます。たとえば、「2023年1月1日から2023年12月31日まで」のデータを抽出する場合、開始日と終了日を入力します。
- 数値列の場合:「数値フィルター」を選択し、「以上」「以下」「範囲内」などの条件を指定します。たとえば、「売上が50万円以上100万円以下」のデータを抽出する場合、範囲を入力します。
ヒント: 「フィルターの詳細設定」を使用すると、さらに複雑な条件を組み合わせることが可能です。例えば、売上が特定の範囲内で、かつ特定の商品カテゴリに該当するデータを抽出できます。
Googleスプレッドシートでの日付や数値範囲のフィルター設定
Googleスプレッドシートでも、日付や数値範囲を指定してデータを絞り込むことができます。以下の手順を試してみてください。
-
データ範囲を選択
フィルターを適用したい範囲を選びます。 -
フィルターを有効化
メニューバーの「データ」から「フィルターを作成」を選択します。列の見出しにフィルターアイコンが表示されます。 -
条件を指定
- 日付列の場合:フィルターアイコンをクリックし、「条件を指定」を選びます。「日付が次の範囲内」などのオプションを選択し、開始日と終了日を入力します。
- 数値列の場合:「条件を指定」を選び、「次の範囲内」や「以上」「以下」を選択して数値を入力します。
ポイント: Googleスプレッドシートでは、クラウド上で複数人が同時に作業できるため、チームでのデータ分析にも便利です。
日付や数値範囲を指定する際の注意点
-
データ形式の確認
日付や数値が正しい形式で入力されているか確認してください。形式が異なると、フィルターが正しく機能しない場合があります。 -
範囲の設定ミスを防ぐ
範囲を指定する際、開始日や終了日、最小値や最大値を正確に入力してください。誤った範囲を設定すると、必要なデータが抽出されない可能性があります。 -
フィルター解除の方法を把握する
フィルターを解除する際は、フィルターボタンを再度クリックするか、フィルターアイコンから「フィルターをクリア」を選択します。
日付や数値範囲を指定することで、必要なデータを迅速に抽出できます。この方法を活用すれば、データ分析や整理の効率が大幅に向上します。ぜひ実務で試してみてください。
FILTER関数を使ったフィルターのかけ方
FILTER関数は、ExcelやGoogleスプレッドシートで利用できる強力なツールです。この関数を使うことで、複数条件を簡単に組み合わせてデータを抽出できます。特に、複雑な条件を設定する場合や、動的にデータを更新したい場合に役立ちます。ここでは、FILTER関数の基本構文から応用例までを解説します。
FILTER関数の基本構文と使い方
FILTER関数の基本構文は以下の通りです:
=FILTER(配列, 条件, [空の場合の値])
- 配列: 抽出対象となるデータ範囲を指定します。
- 条件: データを絞り込むための条件を設定します。
- 空の場合の値: 条件に一致するデータがない場合に表示する値を指定します(省略可能)。
基本的な使用例
たとえば、売上データから「売上が100万円以上」のデータを抽出したい場合、以下のように設定します:
=FILTER(A2:A100, B2:B100>=1000000, "該当データなし")
この式では、列Aのデータを対象に、列Bの条件を満たす行を抽出します。条件に一致するデータがない場合、「該当データなし」と表示されます。
ポイント: FILTER関数は動的にデータを更新します。元データが変更されると、抽出結果も自動的に更新されます。
複数条件を組み合わせたFILTER関数の活用
FILTER関数では、複数条件を組み合わせることで、より柔軟なデータ抽出が可能です。以下では、AND条件とOR条件を組み合わせた例を紹介します。
AND条件の組み合わせ
AND条件を使用する場合、条件を掛け算(*)で結合します。たとえば、「売上が100万円以上で、商品カテゴリが家電」のデータを抽出する場合:
=FILTER(A2:A100, (B2:B100>=1000000)*(C2:C100="家電"), "該当データなし")
この式では、売上列(B列)が100万円以上であり、カテゴリ列(C列)が「家電」である行を抽出します。
OR条件の組み合わせ
OR条件を使用する場合、条件を足し算(+)で結合します。たとえば、「売上が100万円以上または商品カテゴリが家電」のデータを抽出する場合:
=FILTER(A2:A100, (B2:B100>=1000000)+(C2:C100="家電"), "該当データなし")
この式では、いずれかの条件を満たす行を抽出します。
ヒント: AND条件とOR条件を組み合わせることで、さらに複雑な条件設定が可能です。
FILTER関数を使った応用例
FILTER関数を活用することで、実務でのデータ分析が効率化します。以下では、具体的な応用例を紹介します。
応用例1: 特定の期間内のデータを抽出
売上データから「2023年1月1日から2023年12月31日まで」のデータを抽出する場合:
=FILTER(A2:A100, (B2:B100>=DATE(2023,1,1))*(B2:B100<=DATE(2023,12,31)), "該当データなし")
この式では、日付列(B列)が指定した期間内のデータを抽出します。
応用例2: 数値範囲とカテゴリを組み合わせた抽出
「売上が50万円以上100万円以下で、商品カテゴリが食品」のデータを抽出する場合:
=FILTER(A2:A100, (B2:B100>=500000)*(B2:B100<=1000000)*(C2:C100="食品"), "該当データなし")
この式では、売上列(B列)の範囲とカテゴリ列(C列)の条件を同時に満たすデータを抽出します。
応用例3: 部分一致を利用した抽出
商品名に「スマート」を含むデータを抽出する場合:
=FILTER(A2:A100, ISNUMBER(SEARCH("スマート", B2:B100)), "該当データなし")
この式では、商品名列(B列)に「スマート」を含む行を抽出します。
注意: 部分一致を利用する場合、データの形式やスペルミスに注意してください。
FILTER関数を使いこなすことで、複雑な条件でも簡単にデータを抽出できます。特に、動的なデータ更新や複数条件の組み合わせが必要な場面で、その効果を最大限に発揮します。ぜひ実務で試してみてください。
実務で役立つ複数条件フィルターの応用例

複数条件フィルターを活用することで、実務におけるデータ分析がより効率的になります。このセクションでは、売上データ、顧客リスト、在庫データを例に、具体的なフィルターのかけ方を解説します。これらの方法をマスターすれば、必要な情報を迅速に抽出できるようになります。
売上データから特定の期間と商品カテゴリを抽出する方法
売上データを分析する際、特定の期間と商品カテゴリに絞り込むことがよくあります。たとえば、「2023年1月から6月までの期間で、家電カテゴリの売上データ」を抽出したい場合、以下の手順を試してください。
Excelでの手順
- データ範囲を選択
売上データ全体を選びます。 - フィルターボタンをクリック
「データ」タブの「フィルター」ボタンを押します。 - 条件を設定
- 日付列で「日付フィルター」を選択し、「2023年1月1日から2023年6月30日まで」を指定します。
- 商品カテゴリ列で「家電」を選択します。
Googleスプレッドシートでの手順
- データ範囲を選択
売上データの範囲を選びます。 - フィルターを有効化
「データ」メニューから「フィルターを作成」を選択します。 - 条件を指定
- 日付列で「条件を指定」を選び、「次の範囲内」を選択して期間を入力します。
- 商品カテゴリ列で「家電」を選択します。
ポイント: FILTER関数を使うと、これらの条件を数式で簡単に設定できます。たとえば、以下のように記述します:
=FILTER(A2:A100, (B2:B100>=DATE(2023,1,1))*(B2:B100<=DATE(2023,6,30))*(C2:C100="家電"), "該当データなし")
顧客リストから特定の地域と年齢層を絞り込む方法
顧客リストを分析する際、地域や年齢層に基づいてデータを絞り込むことが重要です。たとえば、「関東地域に住む30代の顧客」を抽出する場合、以下の手順を参考にしてください。
Excelでの手順
- データ範囲を選択
顧客リスト全体を選びます。 - フィルターボタンをクリック
「データ」タブの「フィルター」ボタンを押します。 - 条件を設定
- 地域列で「関東」を選択します。
- 年齢列で「30以上」「40未満」を指定します。
Googleスプレッドシートでの手順
- データ範囲を選択
顧客リストの範囲を選びます。 - フィルターを有効化
「データ」メニューから「フィルターを作成」を選択します。 - 条件を指定
- 地域列で「関東」を選択します。
- 年齢列で「次の範囲内」を選択し、「30から40未満」を入力します。
ヒント: FILTER関数を使うと、動的に条件を変更できます。たとえば:
=FILTER(A2:A100, (B2:B100="関東")*(C2:C100>=30)*(C2:C100<40), "該当データなし")
在庫データから数量と価格範囲を指定して抽出する方法
在庫管理では、数量や価格範囲に基づいてデータを抽出することが求められます。たとえば、「在庫数が50以上で、価格が1,000円から5,000円の範囲内の商品」を抽出する場合、以下の手順を試してください。
Excelでの手順
- データ範囲を選択
在庫データ全体を選びます。 - フィルターボタンをクリック
「データ」タブの「フィルター」ボタンを押します。 - 条件を設定
- 数量列で「50以上」を指定します。
- 価格列で「1,000以上」「5,000以下」を指定します。
Googleスプレッドシートでの手順
- データ範囲を選択
在庫データの範囲を選びます。 - フィルターを有効化
「データ」メニューから「フィルターを作成」を選択します。 - 条件を指定
- 数量列で「50以上」を選択します。
- 価格列で「次の範囲内」を選択し、「1,000から5,000」を入力します。
注意: FILTER関数を使うと、複数条件を簡単に組み合わせられます。以下のように記述します:
=FILTER(A2:A100, (B2:B100>=50)*(C2:C100>=1000)*(C2:C100<=5000), "該当データなし")
これらの応用例を活用することで、複雑な条件でも簡単にデータを抽出できます。フィルターのかけ方を習得すれば、業務効率が大幅に向上します。ぜひ実務で試してみてください。
フィルターのかけ方における注意点
フィルター機能を正しく使うためには、いくつかの注意点を押さえておく必要があります。条件設定やデータ形式の確認、フィルター解除の手順を理解することで、エラーを防ぎ、効率的にデータを抽出できます。
条件設定ミスによるエラーの回避方法
条件設定を間違えると、必要なデータが抽出されない場合があります。以下のポイントを意識して、エラーを回避してください。
-
条件を明確にする
抽出したいデータの条件を事前に整理しましょう。たとえば、「売上が100万円以上で、カテゴリが家電」という条件を設定する場合、売上とカテゴリの両方を正確に指定する必要があります。 -
条件の確認を徹底する
フィルターを適用した後、結果を確認してください。条件が正しく設定されていない場合、抽出結果が期待と異なることがあります。 -
複数条件の設定に注意する
AND条件やOR条件を使用する際、条件の組み合わせ方を間違えると、意図しないデータが抽出される可能性があります。ExcelやGoogleスプレッドシートでは、条件を掛け算(AND)や足し算(OR)で組み合わせる方法を活用してください。
ヒント: FILTER関数を使うと、複雑な条件設定も簡単に行えます。数式を一度確認することで、設定ミスを防げます。
データ形式の不一致を防ぐポイント
データ形式が一致していないと、フィルター機能が正しく動作しません。以下の方法でデータ形式の不一致を防ぎましょう。
-
データ形式を統一する
日付や数値、テキストなど、列ごとに適切な形式を設定してください。たとえば、日付列に数値が混在していると、日付フィルターが正しく機能しません。 -
データの入力ミスを修正する
データにスペースや誤字が含まれていると、条件に一致しない場合があります。特にテキストデータでは、余分なスペースや大文字・小文字の違いに注意してください。 -
データの整合性を確認する
フィルターを適用する前に、データ全体を確認しましょう。異なる形式のデータが混在している場合、フィルター結果が正確でなくなる可能性があります。
注意: Googleスプレッドシートでは、データ形式を簡単に変更できます。「フォーマット」メニューから適切な形式を選択してください。
フィルター解除やリセットの正しい手順
フィルターを解除する際、正しい手順を守ることで、元のデータを安全に復元できます。
-
フィルター解除の基本操作
Excelでは、「データ」タブの「フィルター」ボタンを再度クリックすることで、フィルターを解除できます。Googleスプレッドシートでは、フィルターアイコンをクリックし、「フィルターをクリア」を選択してください。 -
条件をリセットする
フィルターを解除するだけでなく、条件をリセットすることも重要です。条件が残ったままだと、次回のフィルター設定時にエラーが発生する可能性があります。 -
元のデータを確認する
フィルター解除後、データが正しく表示されているか確認してください。特に、非表示になっていたデータがすべて復元されているかをチェックしましょう。
ポイント: フィルター解除後にデータが消えたように見える場合、非表示設定が残っている可能性があります。すべての行と列を選択し、非表示を解除してください。
これらの注意点を守ることで、フィルター機能をより効果的に活用できます。フィルターのかけ方を正確に理解し、エラーを防ぐことで、データ分析の効率をさらに向上させましょう。
トラブルシューティング
フィルターが正しく動作しない場合の対処法
フィルターが期待通りに動作しない場合、いくつかの原因が考えられます。以下の手順を試して、問題を解決してください。
-
フィルター範囲を確認する
フィルターを適用する範囲が正しく選択されているか確認してください。範囲が不完全だと、必要なデータが抽出されないことがあります。データ全体を選択し直すことで、問題が解消する場合があります。 -
データ形式を統一する
データ形式が異なると、フィルターが正しく機能しません。たとえば、日付列に数値やテキストが混在している場合、日付フィルターが適切に動作しないことがあります。列全体の形式を統一してください。 -
条件設定を再確認する
設定した条件が正しいか確認してください。特に、複数条件を使用する場合、AND条件やOR条件の関係を誤解すると、意図しない結果になることがあります。条件を明確に整理し、再設定してください。
ヒント: フィルターが動作しない場合、フィルターを一度解除して再設定することで解決することがあります。
FILTER関数でエラーが発生した場合の解決策
FILTER関数を使用する際、エラーが発生することがあります。以下の方法で問題を解決してください。
-
条件の記述を確認する
FILTER関数では、条件を正確に記述する必要があります。たとえば、複数条件を組み合わせる場合、AND条件は掛け算(*)、OR条件は足し算(+)で表現します。条件の記述ミスがないか確認してください。=FILTER(A2:A100, (B2:B100>=1000000)*(C2:C100="家電"), "該当データなし") -
空の場合の値を設定する
条件に一致するデータがない場合、エラーが表示されることがあります。この場合、FILTER関数の第三引数に「空の場合の値」を設定してください。たとえば、「該当データなし」と表示するように設定できます。=FILTER(A2:A100, B2:B100>=1000000, "該当データなし") -
データ範囲を確認する
指定したデータ範囲が正しいか確認してください。範囲外のセルを指定すると、エラーが発生します。範囲を再設定してみてください。
注意: FILTER関数は動的にデータを更新します。元データが変更された場合、条件を再確認することをおすすめします。
データ量が多い場合の処理速度向上の方法
大量のデータを扱う場合、処理速度が低下することがあります。以下の方法でパフォーマンスを向上させてください。
-
必要なデータ範囲を絞り込む
フィルターを適用する範囲を最小限にすることで、処理速度を向上させることができます。不要な列や行を含めないように注意してください。 -
条件を簡素化する
複雑な条件を設定すると、処理に時間がかかる場合があります。条件を簡素化し、必要最低限の条件に絞り込むことで、速度が向上します。 -
FILTER関数を活用する
FILTER関数は効率的にデータを抽出できるため、大量データの処理に適しています。ただし、条件を適切に設定し、不要な計算を避けることが重要です。 -
計算式を最適化する
ExcelやGoogleスプレッドシートでは、複数の計算式が同時に実行されると処理速度が低下します。計算式を見直し、不要な計算を削除してください。
ポイント: Googleスプレッドシートを使用している場合、クラウド上での処理が行われるため、インターネット接続の速度も影響します。安定した接続環境を確保してください。
これらのトラブルシューティング方法を活用することで、フィルター機能やFILTER関数をより効果的に使用できます。問題が発生した際は、原因を特定し、適切な対処法を試してください。
フィルターのかけ方を習得すれば、必要なデータを効率的に抽出できます。この記事で紹介した手順や応用例を活用することで、データ分析の精度が向上し、作業時間を大幅に短縮できます。特に、複数条件を組み合わせたフィルター設定は、複雑なデータセットを扱う際に非常に役立ちます。フィルター機能を日常業務に取り入れることで、データ整理がスムーズになり、意思決定のスピードも上がります。ぜひ実務で試してみてください。

